
Jika anda menghadapi masalah nombor ditukar secara automatik kepada tarikh dalam Excel, atau tarikh bertukar menjadi nombor rawak, artikel ini akan memberikan penyelesaian. Sesetengah pengguna melaporkan bahawa apabila mereka memasukkan nombor, nombor secara automatik bertukar menjadi tarikh. Masalah ini biasanya disebabkan oleh pemformatan sel.
Jika nombor dalam Microsoft Excel terus berubah kepada tarikh, anda boleh menggunakan kaedah berikut untuk menyelesaikan masalah ini:
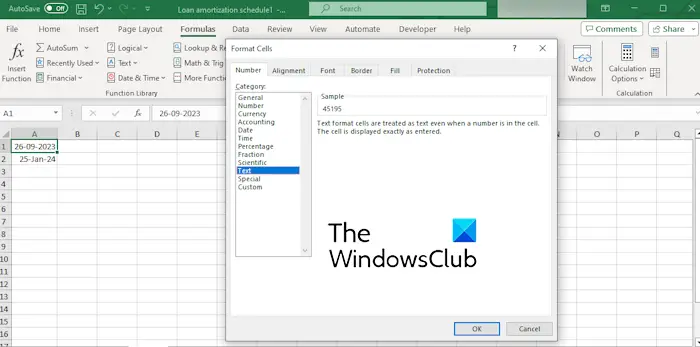
Untuk mengelakkan Excel daripada melaraskan format nombor secara automatik, anda perlu menukar format sel yang berkaitan kepada teks terlebih dahulu. Berikut adalah langkah mudah untuk mencapainya:
Pertama, pilih semua sel bermasalah dengan nombor.
Seterusnya, klik kanan pada sel yang dipilih dan pilih pilihan "Format Sel" daripada menu timbul. Anda juga boleh menggunakan kekunci pintasan CTRL+1 untuk membuka menu pemformatan sel dengan cepat.
Sekarang, klik pada kategori Teks dalam tab Nombor dan tekan butang OK untuk menyimpan perubahan.
Setelah selesai, masalah ini akan selesai.
Baca: Pengecualian daripada ralat Excel HRESULT 0x800A03EC.
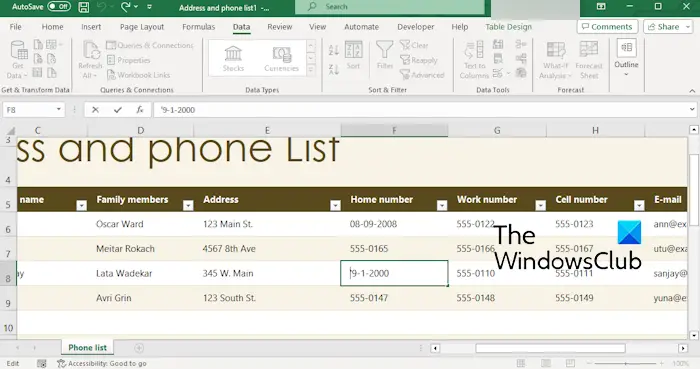
Anda juga boleh menggunakan apostrof sebelum nombor yang anda ingin masukkan ke dalam sel. Sebagai contoh, jika anda ingin menambah 9-7-2000, tetapi ia berubah kepada tarikh 09-07-2000, anda boleh menambah tanda kutip sebelum nombor, seperti '9-7-2000. Ia akan dibaca 9-7-2000.
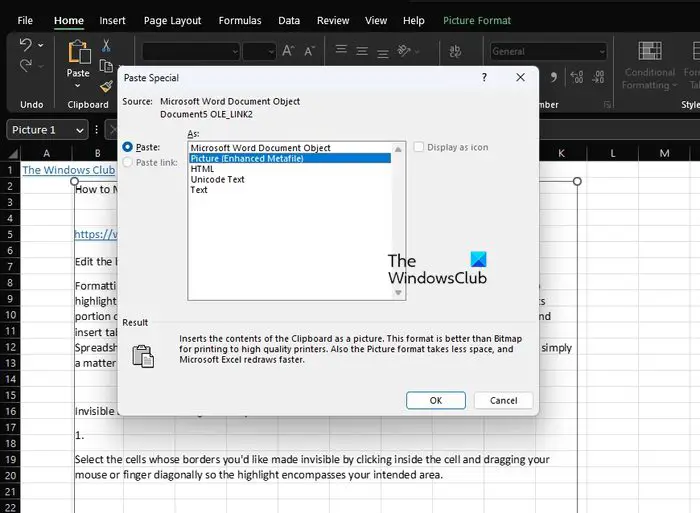
Jika anda ingin menampal nombor daripada buku kerja daripada sumber luaran, anda boleh menggunakan ciri khas Tampal untuk mengelakkan nombor daripada berubah kepada yang terkini. Salin nombor dan klik pada pilihan Tampal Khas dalam tab Laman Utama. Dalam gesaan yang terbuka, pilih teks atau nilai dan tekan butang OK untuk memasukkan nombor.
Baca: Betulkan isu ralat Excel papan keratan.
Sesetengah pengguna juga telah melaporkan bahawa Excel sentiasa bertukar kepada nombor rawak dalam buku kerja mereka. Sebab utama masalah ini ialah pemformatan sel yang salah. Selain itu, Excel mungkin salah tafsir format tarikh dan memaparkan nombor rawak jika anda menyalin tarikh daripada sumber luaran.
Kini, jika anda juga menghadapi masalah yang sama, anda boleh mengikuti penyelesaian berikut untuk menyelesaikannya:
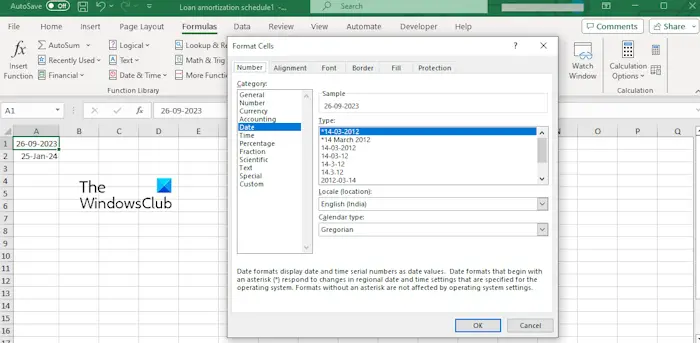
Anda akan menghadapi masalah ini jika anda memilih format data yang salah untuk sel yang anda ingin masukkan tarikh. Jadi pastikan format sel ditetapkan kepada Tarikh. Berikut adalah langkah-langkah untuk mencapainya:
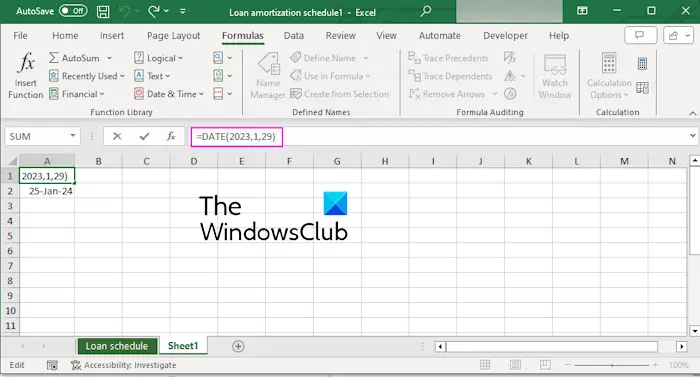
Cara lain untuk menyelesaikan masalah ini ialah menggunakan fungsi tarikh untuk memaparkan tarikh dalam buku kerja Excel. Anda boleh melakukan perkara yang sama menggunakan sintaks seperti =Date(Tahun,Bulan,Hari). Sebagai contoh, gunakan =Date(2024, 2, 14) untuk memaparkan tarikh 14-02-2024 dalam sel.
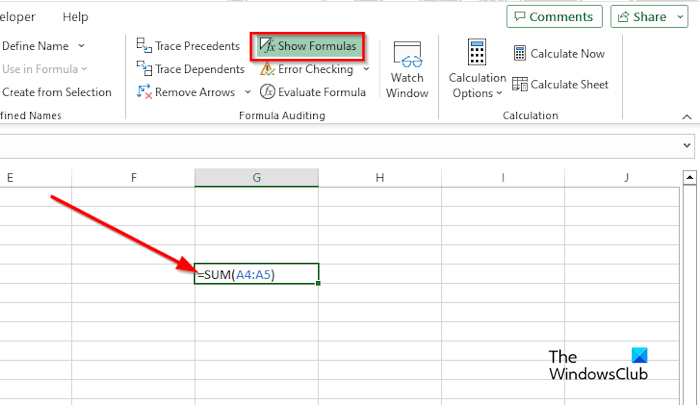
Anda juga boleh menyahpilih pilihan "Tunjukkan formula" untuk menghalang tarikh daripada bertukar kepada nombor rawak dalam Excel. Untuk melakukan ini, pergi ke tab "Formula" dan semak bahawa pilihan "Tunjukkan formula" di bawah kumpulan "Audit Formula" ditandakan. Jika ya, but semula dan lihat sama ada masalah itu telah diselesaikan.
Baca: Bagaimana untuk menghentikan Excel daripada membundarkan nombor?
Untuk menghalang Excel daripada memformat sel secara automatik, anda boleh menyesuaikan tetapan Excel. Pergi ke menu Fail dan pilih Pilihan. Selepas itu, beralih ke tab Proofing dan klik pada butang pilihan AutoCorrect. Seterusnya, navigasi ke tab "Autoformat semasa anda menaip" dan nyahtanda semua pilihan. Akhir sekali, tekan butang OK untuk menyimpan perubahan.
Anda boleh menghentikan penukaran data automatik dalam Excel dengan melaraskan tetapan tertentu. Buka menu Fail dan pilih Pilihan. Kemudian, pergi ke tab Tarikh dan tatal ke bahagian Penukaran data automatik. Sekarang, nyahtanda semua pilihan mengikut keperluan anda dalam bahagian ini dan tekan butang OK.
Baca sekarang: Betulkan pemformatan Nombor tidak berfungsi dalam Excel.
Atas ialah kandungan terperinci Excel sentiasa menukar nombor kepada tarikh terkini;. Untuk maklumat lanjut, sila ikut artikel berkaitan lain di laman web China PHP!
 Bandingkan persamaan dan perbezaan antara dua lajur data dalam excel
Bandingkan persamaan dan perbezaan antara dua lajur data dalam excel
 Penandaan warna penapis pendua Excel
Penandaan warna penapis pendua Excel
 Bagaimana untuk menyalin jadual Excel untuk menjadikannya saiz yang sama dengan yang asal
Bagaimana untuk menyalin jadual Excel untuk menjadikannya saiz yang sama dengan yang asal
 Garis miring jadual Excel dibahagikan kepada dua
Garis miring jadual Excel dibahagikan kepada dua
 Pengepala pepenjuru Excel terbahagi kepada dua
Pengepala pepenjuru Excel terbahagi kepada dua
 Jumlah sel
Jumlah sel
 Kaedah input rujukan mutlak
Kaedah input rujukan mutlak
 java export excel
java export excel




