
Adakah anda bimbang sejarah Windows Defender anda yang hilang menyembunyikan jangkitan? Sejarah perlindungan Windows Security menjejaki tingkah laku pembela untuk membantu anda mengenal pasti dan mengalih keluar ancaman dengan mudah. Tetapi bagaimana jika sejarah keselamatan Windows anda kosong, tiada atau tidak muncul? Dalam artikel ini, kami akan melihat kemungkinan punca dan langkah yang boleh anda ambil untuk membetulkan masalah tersebut.
Jika anda belum mengosongkan sejarah perlindungan Windows Defender anda baru-baru ini tetapi masih kelihatan kosong, sebabnya mungkin:
Jika sejarah Keselamatan Windows anda kosong, tiada atau tidak muncul dalam Windows 11, berikut ialah cara untuk membetulkannya:
Untuk kebanyakan penyelesaian, anda mungkin memerlukan kebenaran daripada Amdin
Masalah ini boleh diselesaikan dengan berkesan dengan membersihkan fail sejarah Defender dengan memadamkan sebarang fail lama yang mungkin rosak atau menyebabkan konflik.
Del“C:ProgramDataMicrosoftWindows Defenderscansmpcache*”/S>;nul 2>;&;1 <img src="/static/imghw/default1.png" data-src="https://img.php.cn/upload/article/000/000/164/170910709136225.jpg" class="lazy" alt="Windows 11中缺少或未显示Windows安全保护历史记录">
DEL: Padam arahan untuk memadam fail.
"C:ProgramDataMICROSOFTWindows DefenderSCANSMPCACHE*: Menunjukkan direktori imbasan arahan padam untuk memadamkan fail bermula dengan MPCACHE di bawah...
Bendera/S membantu perintah padam dilaksanakan secara rekursif, bukan sahaja memadamkan fail dalam direktori yang ditentukan, tetapi juga memadamkan fail dalam subdirektorinya.
NUL memainkan peranan dalam baris arahan yang serupa dengan simbol paip | dalam PowerShell, digunakan untuk mengubah hala output arahan del. Dengan menggunakan NUL, anda boleh memastikan bahawa tiada mesej output dipaparkan pada terminal, seperti mesej pengesahan apabila fail dipadamkan.
2>&1: Digunakan untuk menyekat paparan sebarang mesej ralat yang ditemui semasa proses pemadaman.
Del“C:ProgramDataMicrosoftWindows DefenderScansHistoryServiceDetectionHistory*”
Kemudian,
Del“C:ProgramDataMicrosoftWindows Defenderscansmpenginedb.db”
Selepas proses penyingkiran selesai, mulakan semula sistem anda dan semak ralat.
Menetapkan semula Windows Security akan memulihkan apl kepada tetapan lalainya, yang boleh membantu menyelesaikan isu yang menghalangnya daripada berjalan. Untuk menetapkan semula,
Daripada menu [Mula]
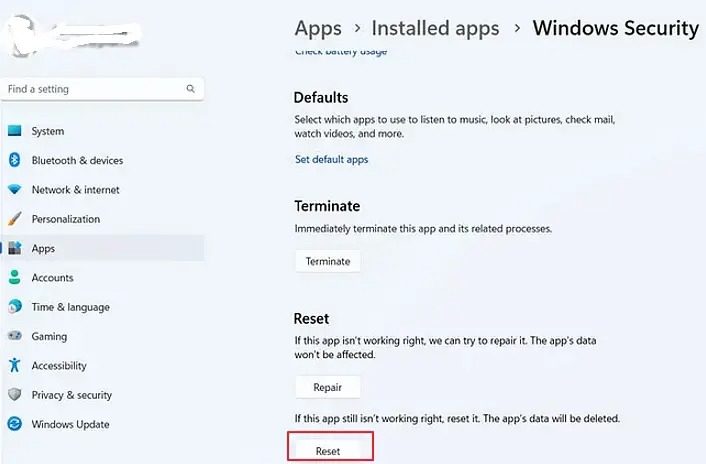
Daripada Windows PowerShell
Get-AppxPackage Microsoft.SecHealthUI-所有用户|Reset-AppxPackage
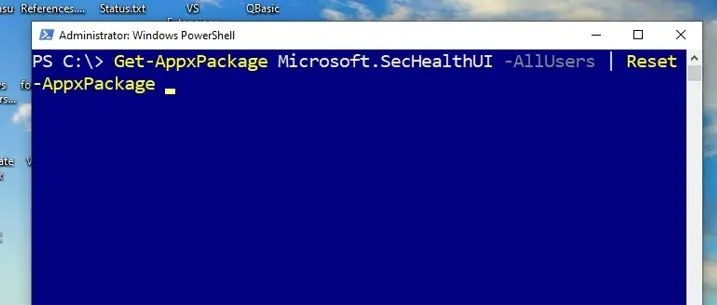
Penjelasan:
Get-AppxPackage: Digunakan untuk mendapatkan maklumat tentang pakej Appx yang dipasang. AppX kebetulan merupakan format pembungkusan apl yang digunakan oleh Microsoft untuk apl Microsoft App Store.
Microsoft.SecHealthUI: ialah nama penuh pakej keselamatan Microsoft.
-AllUsers: Pilihan digunakan untuk menentukan maklumat pakej yang akan diambil untuk semua pengguna dalam sistem.
|(talian paip): Membantu menghantar output Get-AppxPackage kepada arahan di sebelah kanan paip.
Reset-AppxPackage: Tetapkan semula pakej berkaitan untuk semua pengguna dalam sistem.
Ringkasnya, arahan ini mendapatkan semula pakej Microsoftinformation.SecHealthUI dan menetapkan semula atau memasang semula pakej tersebut.
Add-Appx软件包-注册-DisableDevelopmentMode“C:WindowsSystemAppsMicrosoft.Windows.SecHealthUI_cw5n1h2txyewyAppXManifest.xml”
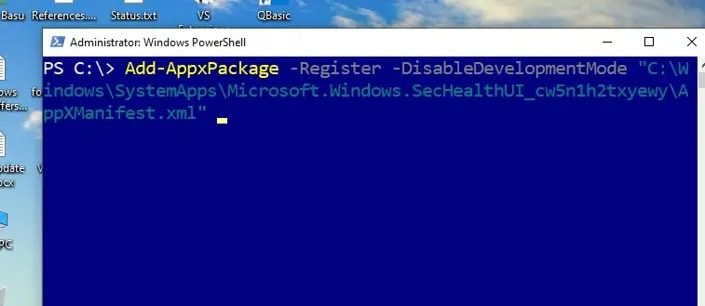
解释:
Add-AppxPackage:在系统上添加或安装APPX包。
-注册:应用程序安装后进行注册。注册过程包括将有关该程序包的信息添加到Windows应用程序存储库并使其可用。
-DisableDevelopments模式:关闭开发模式;开发模式允许用户打开带有调试和部署选项的应用程序,这种情况下不需要。
“C:WindowsSystemAppsMicrosoft.Windows.SecHealthUI_cw5n1h2txyewyAppXManifest.xml”:提到了AppXManifest.xml文件的路径,该文件包含应用程序的元数据和配置信息,如应用程序的描述和显示名称。
总而言之,该命令在修复或重新安装后注册Microsoft.SecHealthUI和appx程序包。
执行完上述命令后,重新启动系统,检查是否出现错误。
损坏的系统映像也可能导致保护历史记录丢失。在这种情况下,运行DISM工具可以帮助解决问题。
第三方应用程序有时可能会与Microsoft Defender应用程序发生冲突并限制其功能,因此可能不会显示保护历史记录。在这种情况下,在干净启动状态下对问题进行故障排除也有助于解决错误。
我希望这篇文章能帮助解决这个问题。
Atas ialah kandungan terperinci Sejarah Keselamatan Windows tiada atau tidak dipaparkan dalam Windows 11. Untuk maklumat lanjut, sila ikut artikel berkaitan lain di laman web China PHP!




