 hujung hadapan web
hujung hadapan web
 tutorial js
tutorial js
 Ketahui cara menambah baris pada jadual menggunakan jQuery dengan cepat
Ketahui cara menambah baris pada jadual menggunakan jQuery dengan cepat
Ketahui cara menambah baris pada jadual menggunakan jQuery dengan cepat

jQuery ialah perpustakaan JavaScript popular yang digunakan secara meluas untuk memudahkan pembangunan web. Menggunakan jQuery dalam halaman web boleh menjadikan kod lebih ringkas, lebih mudah diselenggara dan boleh mencapai banyak fungsi yang kompleks. Artikel ini akan mengajar anda cara menggunakan jQuery untuk menambah baris dengan cepat pada jadual, membolehkan anda mengendalikan penambahan data jadual dengan mudah.
Pertama sekali, kami menganggap bahawa anda sudah memahami sintaks asas jQuery dan cara memperkenalkan perpustakaan jQuery ke dalam halaman web. Jika anda belum biasa dengan jQuery lagi, pelajari beberapa asas sebelum mencuba contoh ini.
Seterusnya, kami menggunakan kes khusus untuk menunjukkan cara menggunakan jQuery untuk menambah baris pada jadual. Katakan kita mempunyai jadual ringkas yang mengandungi dua lajur data: nama dan umur, seperti yang ditunjukkan di bawah:
<table id="myTable">
<tr>
<th>姓名</th>
<th>年龄</th>
</tr>
<tr>
<td>张三</td>
<td>25</td>
</tr>
<tr>
<td>李四</td>
<td>30</td>
</tr>
</table>Sekarang kita mahu melaksanakan fungsi yang menambah baris data ke hujung jadual selepas mengklik butang. Mula-mula, tambah butang pada halaman Apabila butang diklik, operasi menambah baris dicetuskan seperti berikut:
<button id="addRowBtn">添加行</button>
Seterusnya, kami menggunakan jQuery untuk melaksanakan fungsi menambah baris. Mula-mula memperkenalkan perpustakaan jQuery ke dalam halaman:
<script src="https://cdn.bootcdn.net/ajax/libs/jquery/3.6.0/jquery.min.js"></script>
Kemudian, tambah kod jQuery di bahagian bawah halaman untuk melaksanakan fungsi menambah baris:
$(document).ready(function() {
// 点击按钮触发添加行操作
$('#addRowBtn').click(function() {
// 在表格末尾添加一行
$('#myTable').append('<tr><td>王五</td><td>35</td></tr>');
});
});Dalam kod di atas, kami menggunakan elemen $('#addRowBtn')来选中按钮元素,然后使用.click()方法来为按钮添加点击事件。点击按钮时,执行回调函数,在函数中使用$('#myTable')选中表格,然后使用.append()方法在表格末尾添加一行新的<tr> dan mengisi data. <p>Kini anda boleh membuka halaman dalam penyemak imbas, klik butang, dan anda akan melihat baris data baharu ditambahkan pada jadual. Dengan cara ini, menggunakan jQuery untuk menambah baris pada jadual dicapai. </p>
<p>Secara umum, menambah baris pada jadual menggunakan jQuery hanya memerlukan beberapa baris kod ringkas. Pemilih dan kaedah operasi jQuery menjadikan pemprosesan elemen DOM sangat mudah dan cekap, membolehkan kami mengendalikan pelbagai elemen dalam halaman web dengan mudah. Saya harap contoh ini membantu anda, dan saya harap anda boleh terus mempelajari jQuery dan teknologi front-end lain dan terus meningkatkan kemahiran anda. </p>
</tr>
Atas ialah kandungan terperinci Ketahui cara menambah baris pada jadual menggunakan jQuery dengan cepat. Untuk maklumat lanjut, sila ikut artikel berkaitan lain di laman web China PHP!

Alat AI Hot

Undresser.AI Undress
Apl berkuasa AI untuk mencipta foto bogel yang realistik

AI Clothes Remover
Alat AI dalam talian untuk mengeluarkan pakaian daripada foto.

Undress AI Tool
Gambar buka pakaian secara percuma

Clothoff.io
Penyingkiran pakaian AI

AI Hentai Generator
Menjana ai hentai secara percuma.

Artikel Panas

Alat panas

Notepad++7.3.1
Editor kod yang mudah digunakan dan percuma

SublimeText3 versi Cina
Versi Cina, sangat mudah digunakan

Hantar Studio 13.0.1
Persekitaran pembangunan bersepadu PHP yang berkuasa

Dreamweaver CS6
Alat pembangunan web visual

SublimeText3 versi Mac
Perisian penyuntingan kod peringkat Tuhan (SublimeText3)

Topik panas
 1382
1382
 52
52
 Langkah-langkah melaraskan format gambar yang disisipkan dalam jadual PPT
Mar 26, 2024 pm 04:16 PM
Langkah-langkah melaraskan format gambar yang disisipkan dalam jadual PPT
Mar 26, 2024 pm 04:16 PM
1. Buat fail PPT baharu dan namakannya [Petua PPT] sebagai contoh. 2. Klik dua kali [Petua PPT] untuk membuka fail PPT. 3. Masukkan jadual dengan dua baris dan dua lajur sebagai contoh. 4. Klik dua kali pada sempadan jadual, dan pilihan [Reka Bentuk] akan muncul pada bar alat atas. 5. Klik pilihan [Shading] dan klik [Picture]. 6. Klik [Gambar] untuk muncul kotak dialog pilihan isi dengan gambar sebagai latar belakang. 7. Cari dulang yang anda ingin masukkan dalam direktori dan klik OK untuk memasukkan gambar. 8. Klik kanan pada kotak jadual untuk memaparkan kotak dialog tetapan. 9. Klik [Format Cells] dan semak [Imej jubin sebagai teduhan]. 10. Tetapkan [Pusat], [Mirror] dan fungsi lain yang anda perlukan, dan klik OK. Nota: Lalai adalah untuk gambar diisi dalam jadual
 Bagaimana untuk menetapkan nilai WPS untuk menukar warna secara automatik mengikut syarat_Langkah untuk menetapkan nilai jadual WPS untuk menukar warna secara automatik mengikut keadaan
Mar 27, 2024 pm 07:30 PM
Bagaimana untuk menetapkan nilai WPS untuk menukar warna secara automatik mengikut syarat_Langkah untuk menetapkan nilai jadual WPS untuk menukar warna secara automatik mengikut keadaan
Mar 27, 2024 pm 07:30 PM
1. Buka lembaran kerja dan cari butang [Start]-[Conditional Formatting]. 2. Klik Pemilihan Lajur dan pilih lajur yang mana pemformatan bersyarat akan ditambahkan. 3. Klik butang [Pemformatan Bersyarat] untuk memaparkan menu pilihan. 4. Pilih [Serlahkan peraturan bersyarat]-[Antara]. 5. Isikan peraturan: 20, 24, teks hijau tua dengan warna isian gelap. 6. Selepas pengesahan, data dalam lajur yang dipilih akan diwarnakan dengan nombor, teks dan kotak sel yang sepadan mengikut tetapan. 7. Peraturan bersyarat tanpa konflik boleh ditambah berulang kali, tetapi untuk peraturan bercanggah WPS akan menggantikan peraturan bersyarat yang ditetapkan sebelum ini dengan peraturan tambahan terakhir. 8. Tambah lajur sel berulang kali selepas [Antara] peraturan 20-24 dan [Kurang daripada] 20. 9. Jika anda perlu menukar peraturan, anda boleh mengosongkan peraturan dan kemudian menetapkan semula peraturan.
 Bagaimana untuk menyediakan lompat pada halaman log masuk layui
Apr 04, 2024 am 03:12 AM
Bagaimana untuk menyediakan lompat pada halaman log masuk layui
Apr 04, 2024 am 03:12 AM
Langkah penetapan lompat halaman log masuk Layui: Tambah kod lompat: Tambah pertimbangan dalam borang log masuk serah acara klik butang, dan lompat ke halaman yang ditentukan melalui window.location.href selepas berjaya log masuk. Ubah suai konfigurasi borang: tambah medan input tersembunyi pada elemen borang lay-filter="login", dengan nama "redirect" dan nilainya ialah alamat halaman sasaran.
 Cara menambah acara sentuhan pada gambar dalam vue
May 02, 2024 pm 10:21 PM
Cara menambah acara sentuhan pada gambar dalam vue
May 02, 2024 pm 10:21 PM
Bagaimana untuk menambah acara klik pada imej dalam Vue? Import contoh Vue. Buat contoh Vue. Tambahkan imej pada templat HTML. Tambahkan acara klik menggunakan arahan v-on:click. Tentukan kaedah handleClick dalam contoh Vue.
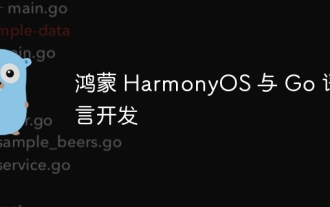 Pembangunan bahasa Hongmeng HarmonyOS dan Go
Apr 08, 2024 pm 04:48 PM
Pembangunan bahasa Hongmeng HarmonyOS dan Go
Apr 08, 2024 pm 04:48 PM
Pengenalan kepada pembangunan bahasa HarmonyOS dan Go HarmonyOS ialah sistem pengendalian teragih yang dibangunkan oleh Huawei, dan Go ialah bahasa pengaturcaraan moden Gabungan kedua-duanya menyediakan penyelesaian yang berkuasa untuk membangunkan aplikasi teragih. Artikel ini akan memperkenalkan cara menggunakan bahasa Go untuk pembangunan dalam HarmonyOS dan mendalami pemahaman melalui kes praktikal. Pemasangan dan Persediaan Untuk menggunakan bahasa Go untuk membangunkan aplikasi HarmonyOS, anda perlu memasang GoSDK dan HarmonyOSSDK terlebih dahulu. Langkah-langkah khusus adalah seperti berikut: #Install GoSDKgogetgithub.com/golang/go#Set PATH
 Apakah mekanisme dipacu peristiwa bagi fungsi C++ dalam pengaturcaraan serentak?
Apr 26, 2024 pm 02:15 PM
Apakah mekanisme dipacu peristiwa bagi fungsi C++ dalam pengaturcaraan serentak?
Apr 26, 2024 pm 02:15 PM
Mekanisme dipacu peristiwa dalam pengaturcaraan serentak bertindak balas kepada peristiwa luaran dengan melaksanakan fungsi panggil balik apabila peristiwa berlaku. Dalam C++, mekanisme dipacu peristiwa boleh dilaksanakan dengan penunjuk fungsi: penunjuk fungsi boleh mendaftarkan fungsi panggil balik untuk dilaksanakan apabila peristiwa berlaku. Ungkapan Lambda juga boleh melaksanakan panggilan balik acara, membenarkan penciptaan objek fungsi tanpa nama. Kes sebenar menggunakan penunjuk fungsi untuk melaksanakan peristiwa klik butang GUI, memanggil fungsi panggil balik dan mencetak mesej apabila peristiwa itu berlaku.
 Apr 09, 2024 pm 12:45 PM
Apr 09, 2024 pm 12:45 PM
Jawapan: JavaScript menyediakan pelbagai kaedah untuk mendapatkan elemen halaman web, termasuk menggunakan id, nama teg, nama kelas dan pemilih CSS. Penerangan terperinci: getElementById(id): Dapatkan elemen berdasarkan id unik. getElementsByTagName(tag): Mendapatkan kumpulan elemen dengan nama tag yang ditentukan. getElementsByClassName(class): Mendapatkan kumpulan elemen dengan nama kelas yang ditentukan. querySelector(selector): Gunakan pemilih CSS untuk mendapatkan elemen padanan pertama. querySelectorAll(selector): Dapatkan semua padanan menggunakan pemilih CSS
 Kaedah praktikal untuk menyelesaikan masalah paparan merentas halaman jadual Word
Mar 25, 2024 pm 07:27 PM
Kaedah praktikal untuk menyelesaikan masalah paparan merentas halaman jadual Word
Mar 25, 2024 pm 07:27 PM
Dalam kerja dan kajian harian, kami sering menggunakan Word untuk menulis dokumen dan membuat jadual. Walau bagaimanapun, apabila berurusan dengan jadual panjang, adalah perkara biasa untuk menghadapi situasi di mana kandungan jadual dipaparkan di seluruh halaman Pada masa ini, beberapa kaedah praktikal perlu diguna pakai untuk menyelesaikan masalah ini. Kaedah pertama ialah melaraskan ketinggian baris dan lebar lajur. Dalam Word, anda boleh cuba menjadikan kandungan jadual kelihatan sepenuhnya pada satu halaman dengan melaraskan ketinggian baris dan lebar lajur. Mula-mula, pilih baris atau lajur yang perlu dilaraskan, kemudian klik kanan dan pilih "Ketinggian Baris" atau "Lebar Lajur" untuk melaraskannya kepada saiz yang sesuai. jika



