 Tutorial sistem
Tutorial sistem
 LINUX
LINUX
 Apakah yang perlu saya lakukan jika terminal Ubuntu tidak boleh dibuka Bagaimana untuk menyelesaikan masalah yang Ubuntu tidak boleh membuka terminal?
Apakah yang perlu saya lakukan jika terminal Ubuntu tidak boleh dibuka Bagaimana untuk menyelesaikan masalah yang Ubuntu tidak boleh membuka terminal?
Apakah yang perlu saya lakukan jika terminal Ubuntu tidak boleh dibuka Bagaimana untuk menyelesaikan masalah yang Ubuntu tidak boleh membuka terminal?

editor php Xiaoxin akan memperkenalkan kepada anda penyelesaian kepada masalah bahawa terminal Ubuntu tidak boleh dibuka. Sistem pengendalian Ubuntu ialah salah satu pengedaran Linux yang popular, tetapi kadangkala anda menghadapi masalah bahawa terminal tidak boleh dibuka. Mungkin terdapat banyak sebab untuk ini, termasuk gangguan perisian, isu kebenaran atau ralat konfigurasi. Jangan risau, artikel ini akan memberikan anda pelbagai pembetulan untuk membantu anda menyelesaikan masalah Ubuntu tidak dapat membuka terminal.
Mengapa Ubuntu tidak boleh membuka terminal padanya?
Ini terutamanya berlaku apabila anda memasang beberapa perisian yang rosak atau mengubah suai konfigurasi terminal. Di samping itu, aplikasi atau permainan baharu yang berinteraksi dengan setempat dan merosakkannya boleh menyebabkan masalah yang sama.
Sesetengah pengguna melaporkan pembetulan untuk isu ini apabila mencari Terminal dalam menu aktiviti Ubuntu. Ini menunjukkan kekerapan isu ini berlaku dalam Ubuntu dan betapa berhati-hati semasa menggunakan sebarang tweak untuk menyelesaikan isu ini.
Betulkan Ubuntu tidak boleh membuka terminal
Untuk menyelesaikan isu "Ubuntu tidak boleh membuka terminal", sila cuba pembetulan berikut mengikut urutan. Walaupun anda boleh menggunakan penyelesaian ini dalam sebarang susunan, kami mengesyorkan agar anda mengikuti pembetulan ini mengikut susunan ia muncul –
1] Dapatkan kembali ikon terminal anda yang hilang
Ubuntu tidak membenarkan anda membuka terminal dan ikon terminal yang hilang padanya adalah dua perkara berbeza. Jika anda tidak dapat melancarkan Terminal kerana anda tidak menemui ikonnya, ikuti langkah ini -
- Tekan kekunci Windows dan mula menaip "terminal" dalam medan carian.
- Apabila hasil padanan muncul dalam menu Aktiviti Ubuntu, klik padanya.
- Melakukan ini akan melancarkan terminal pada paparan.
Sebagai alternatif, anda juga boleh klik kanan pada ikon terminal dan pilih pilihan "Tambah ke Kegemaran". Dengan cara ini anda mendapat jalan pintas untuk melancarkan Terminal pada dok pada desktop anda. Klik padanya untuk melancarkan Terminal Ubuntu pada bila-bila masa.
NOTA: Terdapat juga hotkey untuk melancarkan Terminal pada Ubuntu. Tekan dan tahan kekunci Ctrl + Alt + T serentak dan anda akan dapati terminal muncul pada paparan.
2] Nyahpasang perisian bercanggah
Jika anda telah mencuba penyelesaian di atas dan masih tidak dapat membuka terminal, maka mesti terdapat beberapa perisian yang bercanggah dalam sistem pengendalian Ubuntu anda. Program yang rosak entah bagaimana menghalang terminal daripada bermula. Walaupun sangat jarang untuk memasang aplikasi bermasalah seperti itu di Ubuntu, ia boleh berlaku.
Jika anda ingat telah memasang beberapa aplikasi baharu pada Ubuntu anda dan masalah ini mula muncul, anda harus menyahpasang aplikasi ini daripada sistem pengendalian anda.
Sesetengah pengguna melaporkan bahawa mereka membetulkan terminal tidak membuka isu selepas menyahpasang Python daripada peranti mereka. Jika anda baru-baru ini memasang Python pada komputer anda, ia mungkin menyebabkan isu "Tidak boleh buka terminal". Ini hanya berlaku jika terminal tidak dikonfigurasikan untuk digunakan dan Python dipasang pada peranti Ubuntu anda.
Jika terdapat kemas kini tersedia untuk peranti Ubuntu anda, anda tidak perlu menyahpasang Python daripada sistem anda. Begini cara untuk menaik taraf rujukan kepada Python dalam Ubuntu –
- Mula-mula tekan Ctrl + Alt + F3 untuk melancarkan terminal TTY failsafe.
- Log masuk dan laksanakan kod berikut padanya –
sudo nano /usr/bin/gnome-terminal
- Ubah seterusnya
#!/usr/bin/python3为#!/usr/bin/python3.8.
NOTA: Untuk menyemak versi Python yang sedang dijalankan pada komputer anda, jalankan kod ini pada terminal TTY yang sama –
python3 --version
Setakat ini, Python 3.8 ialah versi Python terkini yang tersedia untuk sistem pengendalian Ubuntu. Walau bagaimanapun, ini mungkin berubah dari semasa ke semasa. Nah, dalam kes ini, anda harus meningkatkan sepenuhnya Python kepada versi terkini yang tersedia.
Cuba pulihkan Ubuntu menggunakan sandaran terkini yang tersedia
Jika anda masih menghadapi masalah membuka Terminal pada sistem pengendalian Ubuntu anda, dan anda mempunyai sandaran terkini yang tersedia pada peranti anda, pertimbangkan untuk menggunakannya.
3] Semak dan betulkan konfigurasi terminal
Jika anda mengedit konfigurasi terminal, masalah "Ubuntu tidak boleh membuka terminal" juga mungkin berlaku. Jika ini berlaku, anda mesti membuat asal perubahan terkini pada terminal anda. Sila ikut arahan di bawah tentang cara meneruskan tugas ini –
- Tekan Ctrl + Alt + F3 untuk melancarkan terminal failsafe TTY.
- Log masuk ke akaun anda dan buat asal perubahan terbaru anda pada konfigurasi terminal anda.
Jika anda ingin melaksanakan tugas ini melalui GUI, pasang Dconf-Editor dalam Ubuntu dengan menjalankan kod ini pada TTY yang selamat gagal.
sudo apt install dconf-editor
Tunggu pemasangan selesai Setelah pemasangan selesai, sahkan amaran "Saya akan berhati-hati". Seterusnya, pergi ke “/org/gnome/terminal/legacy” dan buat asal semua perubahan terkini yang dibuat pada peranti Ubuntu anda.
Jika masalah berterusan selepas ini, anda harus menetapkan semula tetapan profil kepada lalai. Untuk melakukan ini, buka failsafe TTY dan jalankan kod ini padanya –
dconf reset -f /org/gnome/terminal/legacy/profiles:/
Itu sahaja, apabila anda melaksanakan arahan di atas, fail konfigurasi Terminal GNOME juga akan dipadamkan. Mulakan semula peranti anda dan semak sama ada anda boleh membuka terminal tanpa mendapat beberapa mesej ralat.
4] Menjana semula setempat
Kadangkala apabila anda memasang program baharu, ia berinteraksi dengan fail sistem dan merosakkan tempat anda. Oleh itu, sukar untuk anda melancarkan terminal di Ubuntu. Tempatan ialah fail yang sangat penting dalam Ubuntu kerana ia menentukan cara teks dipaparkan dalam apa jua bahasa yang anda gunakan pada sistem anda.
Tanpa maklumat ini, Terminal akan menolak untuk dimulakan atau ranap jika ia sudah dibuka. Untuk menyelesaikan isu ini, tempattempat sedia ada mesti dikosongkan dan tempattempat baharu dijana. Inilah perkara yang perlu anda lakukan seterusnya——
- Tekan Ctrl + Alt + F3 untuk membuka TTY failsafe.
- Salin/tampal arahan berikut pada terminal dan tekan Enter.
sudo locale-gen --purge
Sekarang anda telah mengosongkan tempat yang sedia ada dan menjana semula tempat yang baharu, gunakan pintasan – Ctrl + Alt + T. Seterusnya semak sama ada terminal bermula dengan cara ini.
5] Pasang semula Terminal atau gunakan alternatif
Jika
- Tekan Ctrl + Alt + F3 untuk melancarkan terminal TTY failsafe.
- Di atas, salin/tampal arahan berikut dan tekan Enter –
sudo apt remove gnome-terminal
- Melakukan ini akan mengalih keluar Terminal GNOME lalai daripada sistem anda. Untuk memasangnya semula, jalankan kod ini –
sudo apt install gnome-terminal
Matikan TTY selamat gagal dan tekan Ctrl + Alt + T. Terminal akan dilancarkan pada peranti Ubuntu anda tidak lama lagi. Jika tidak, anda lebih baik menggunakan alat alternatif seperti Guake atau Tilix.
Laksanakan mana-mana daripada dua arahan yang tersedia bergantung pada terminal kegemaran anda –
sudo apt install guake
sudo apt install tilix
Selepas memasang emulator luaran pada PC Ubuntu anda, bukanya menggunakan pintasan berikut –
- F12 – Menekan kekunci ini akan melancarkan terminal Guake secara lalai.
- Tilix berfungsi lebih seperti terminal tradisional, memberikan ciri yang lebih diperibadikan.
Tetapkan emulator yang baru dipasang sebagai terminal lalai pada PC Ubuntu anda. Ambil perhatian bahawa anda akan sentiasa mempunyai TTY yang selamat gagal dijalankan pada peranti sebagai sandaran.
Apakah TTY dalam Ubuntu?
A Teletype (TTY) ialah peranti terminal yang membolehkan anda menjalankan input dan output aksara mengikut aksara. Ini pada asasnya mengawal semua komunikasi yang berlaku antara peranti akhir dan program yang dipasang.
Terminal Ubuntu digunakan terutamanya untuk melaksanakan kerja berkaitan desktop. Walau bagaimanapun, jika anda sanggup melakukan beberapa kerja lanjutan, lebih baik menggunakan aplikasi TTY seperti GNOME, Alacritty, Guake atau mana-mana emulator lanjutan yang lain.
Untuk membuka terminal lalai, gunakan kekunci pintas – Ctrl + Alt + T. Dan jika anda ingin mengakses TTY yang tersedia, gunakan kombinasi ini - Ctrl + Alt + F3.
Penggantian terminal di Ubuntu
Secara lalai, Terminal ialah program baris arahan utama dalam Ubuntu dan ia boleh mengendalikan semua tugas asas dan kompleks dengan agak mudah. Dan, seperti yang kita bincangkan di atas, sangat mudah untuk menyelesaikan isu terminal dan mendapatkannya semula dalam masa yang singkat.
Namun, jika anda ingin menggunakan alat yang lebih maju di Ubuntu, terdapat banyak perisian yang tersedia. Contohnya, jika anda mahukan emulator terminal pantas, pilih Alacritty. Perisian ini membolehkan anda melaksanakan semua tugas kompleks yang tidak mudah dijalankan pada terminal Ubuntu.
Atas ialah kandungan terperinci Apakah yang perlu saya lakukan jika terminal Ubuntu tidak boleh dibuka Bagaimana untuk menyelesaikan masalah yang Ubuntu tidak boleh membuka terminal?. Untuk maklumat lanjut, sila ikut artikel berkaitan lain di laman web China PHP!

Alat AI Hot

Undresser.AI Undress
Apl berkuasa AI untuk mencipta foto bogel yang realistik

AI Clothes Remover
Alat AI dalam talian untuk mengeluarkan pakaian daripada foto.

Undress AI Tool
Gambar buka pakaian secara percuma

Clothoff.io
Penyingkiran pakaian AI

AI Hentai Generator
Menjana ai hentai secara percuma.

Artikel Panas

Alat panas

Notepad++7.3.1
Editor kod yang mudah digunakan dan percuma

SublimeText3 versi Cina
Versi Cina, sangat mudah digunakan

Hantar Studio 13.0.1
Persekitaran pembangunan bersepadu PHP yang berkuasa

Dreamweaver CS6
Alat pembangunan web visual

SublimeText3 versi Mac
Perisian penyuntingan kod peringkat Tuhan (SublimeText3)

Topik panas
 1377
1377
 52
52
 Pengenalan kepada cara menggunakan simulator joiplay
May 04, 2024 pm 06:40 PM
Pengenalan kepada cara menggunakan simulator joiplay
May 04, 2024 pm 06:40 PM
Simulator jojplay ialah simulator telefon mudah alih yang sangat mudah digunakan Ia menyokong permainan komputer untuk dijalankan pada telefon mudah alih dan mempunyai keserasian yang sangat baik Beberapa pemain tidak tahu cara menggunakannya . Cara menggunakan simulator joiplay 1. Mula-mula, anda perlu memuat turun pemalam Joiplay body dan RPGM Sebaik-baiknya pasangkannya mengikut urutan pemalam badan Pakej apk boleh didapati di bar Joiplay (klik untuk mendapatkan >>>). 2. Selepas Android selesai, anda boleh menambah permainan di sudut kiri bawah. 3. Isikan nama secara santai, dan tekan CHOOSE pada executablefile untuk memilih fail game.exe permainan. 4. Ikon boleh dibiarkan kosong atau anda boleh memilih gambar kegemaran anda.
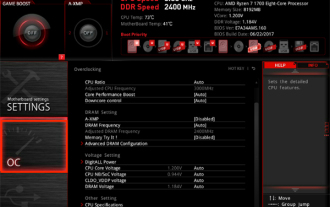 Bagaimana untuk mendayakan vt pada papan induk MSI
May 01, 2024 am 09:28 AM
Bagaimana untuk mendayakan vt pada papan induk MSI
May 01, 2024 am 09:28 AM
Bagaimana untuk mendayakan VT pada papan induk MSI? Apakah kaedahnya? Laman web ini telah menyusun kaedah pemboleh VT papan induk MSI dengan teliti untuk kebanyakan pengguna Selamat datang untuk membaca dan berkongsi! Langkah pertama ialah memulakan semula komputer dan masuk ke BIOS Apakah yang perlu saya lakukan jika kelajuan permulaan terlalu cepat dan saya tidak boleh memasuki BIOS? Selepas skrin menyala, teruskan menekan "Del" untuk memasuki halaman BIOS Langkah kedua ialah mencari pilihan VT dalam menu dan menghidupkannya Model komputer yang berbeza mempunyai antara muka BIOS yang berbeza dan nama yang berbeza untuk VT : 1. Enter Selepas memasuki halaman BIOS, cari pilihan "OC (atau overclocking)" - "CPU Features" - "SVMMode (atau Intel Virtualization Technology)" dan tukar pilihan "Disabled"
 Bagaimana untuk mendayakan vt pada papan induk ASRock
May 01, 2024 am 08:49 AM
Bagaimana untuk mendayakan vt pada papan induk ASRock
May 01, 2024 am 08:49 AM
Bagaimana untuk membolehkan VT pada papan induk ASRock, apakah kaedah dan cara mengendalikannya. Laman web ini telah menyusun kaedah ASRock motherboard vt enable untuk pengguna membaca dan berkongsi! Langkah pertama adalah untuk memulakan semula komputer Selepas skrin menyala, teruskan menekan kekunci "F2" untuk memasuki halaman BIOS. Langkah kedua ialah mencari pilihan VT dalam menu dan menghidupkannya Model papan induk yang berbeza mempunyai antara muka BIOS yang berbeza dan nama yang berbeza untuk VT 1. Selepas memasuki halaman BIOS, cari "Advanced (Advanced)" - "CPU Configuration (CPU) Konfigurasi)" - pilihan "SVMMOD (teknologi penmayaran)", tukar "Dilumpuhkan" kepada "Didayakan"
 Emulator Android disyorkan yang lebih lancar (pilih emulator Android yang anda mahu gunakan)
Apr 21, 2024 pm 06:01 PM
Emulator Android disyorkan yang lebih lancar (pilih emulator Android yang anda mahu gunakan)
Apr 21, 2024 pm 06:01 PM
Ia boleh memberikan pengguna pengalaman permainan dan pengalaman penggunaan yang lebih baik Emulator Android ialah perisian yang boleh mensimulasikan perjalanan sistem Android pada komputer. Terdapat banyak jenis emulator Android di pasaran, dan kualitinya berbeza-beza, walau bagaimanapun. Untuk membantu pembaca memilih emulator yang paling sesuai untuk mereka, artikel ini akan memfokuskan pada beberapa emulator Android yang lancar dan mudah digunakan. 1. BlueStacks: Kelajuan larian yang pantas Dengan kelajuan larian yang sangat baik dan pengalaman pengguna yang lancar, BlueStacks ialah emulator Android yang popular. Membenarkan pengguna bermain pelbagai permainan dan aplikasi mudah alih, ia boleh mencontohi sistem Android pada komputer dengan prestasi yang sangat tinggi. 2. NoxPlayer: Menyokong berbilang bukaan, menjadikannya lebih menyeronokkan untuk bermain permainan Anda boleh menjalankan permainan yang berbeza dalam berbilang emulator pada masa yang sama
 Bagaimana untuk memasang sistem Windows pada komputer tablet
May 03, 2024 pm 01:04 PM
Bagaimana untuk memasang sistem Windows pada komputer tablet
May 03, 2024 pm 01:04 PM
Bagaimana untuk menyalakan sistem Windows pada tablet BBK Cara pertama ialah memasang sistem pada cakera keras. Selagi sistem komputer tidak ranap, anda boleh memasuki sistem, dan memuat turun perkara, anda boleh menggunakan cakera keras komputer untuk memasang sistem. Kaedahnya adalah seperti berikut: Bergantung pada konfigurasi komputer anda, anda boleh memasang sistem pengendalian WIN7. Kami memilih untuk memuat turun sistem pemasangan semula satu klik Xiaobai dalam vivopad untuk memasangnya Mula-mula, pilih versi sistem yang sesuai untuk komputer anda, dan klik "Pasang sistem ini" ke langkah seterusnya. Kemudian kami menunggu dengan sabar untuk sumber pemasangan dimuat turun, dan kemudian menunggu persekitaran digunakan dan dimulakan semula. Langkah-langkah untuk memasang win11 pada vivopad ialah: mula-mula gunakan perisian untuk menyemak sama ada win11 boleh dipasang. Selepas melepasi pengesanan sistem, masukkan tetapan sistem. Pilih pilihan Kemas Kini & Keselamatan di sana. klik
 Panduan Simulator Hidup Semula
May 07, 2024 pm 05:28 PM
Panduan Simulator Hidup Semula
May 07, 2024 pm 05:28 PM
Life Restart Simulator adalah permainan simulasi yang sangat menarik Permainan ini telah menjadi sangat popular baru-baru ini strategi ada? Panduan Panduan Simulator Hidup Semula Ciri-ciri Simulator Mulakan Semula Kehidupan Ini adalah permainan yang sangat kreatif di mana pemain boleh bermain mengikut idea mereka sendiri. Terdapat banyak tugas yang perlu diselesaikan setiap hari, dan anda boleh menikmati kehidupan baru di dunia maya ini. Terdapat banyak lagu dalam permainan, dan semua jenis kehidupan yang berbeza sedang menunggu untuk anda alami. Hidup Semula Simulator Kandungan Permainan Kad Lukisan Bakat: Bakat: Anda mesti memilih kotak kecil misteri untuk menjadi abadi. Pelbagai kapsul kecil tersedia untuk mengelak daripada mati di tengah jalan. Cthulhu boleh memilih
 Android TV Box mendapat peningkatan Ubuntu 24.04 tidak rasmi
Sep 05, 2024 am 06:33 AM
Android TV Box mendapat peningkatan Ubuntu 24.04 tidak rasmi
Sep 05, 2024 am 06:33 AM
Bagi kebanyakan pengguna, menggodam kotak TV Android kedengaran menakutkan. Walau bagaimanapun, pemaju Murray R. Van Luyn menghadapi cabaran untuk mencari alternatif yang sesuai untuk Raspberry Pi semasa kekurangan cip Broadcom. Usaha kerjasama beliau dengan Armbia
 Bagaimana untuk membungkus pycharm ke dalam apk
Apr 18, 2024 am 05:57 AM
Bagaimana untuk membungkus pycharm ke dalam apk
Apr 18, 2024 am 05:57 AM
Bagaimana untuk membungkus apl Android sebagai APK menggunakan PyCharm? Pastikan projek disambungkan ke peranti Android atau emulator. Konfigurasikan jenis binaan: Tambahkan jenis binaan dan tandakan "Jana APK bertandatangan". Klik "Bina APK" dalam bar alat binaan, pilih jenis binaan anda dan mulakan binaan.



