
Editor PHP Xigua memperkenalkan anda kepada alat alternatif pengurusan cakera yang disertakan dengan Win10. Selain alat pengurusan cakera yang disertakan dengan sistem anda, terdapat alat alternatif yang boleh membantu anda mengurus ruang cakera dengan lebih baik. Alat ini biasanya mempunyai fungsi yang lebih kaya dan antara muka yang lebih mesra, menjadikan pengurusan cakera lebih mudah dan cekap. Seterusnya, mari kita lihat beberapa alat alternatif pengurusan cakera yang disyorkan yang disertakan dengan Win10.
Bercakap tentang pengurus cakera terbina dalam Win10, ramai orang mungkin tidak biasa dengannya Apabila kita bercakap tentang melihat cakera, perkara pertama yang terlintas di fikiran mungkin ialah Penjelajah Fail atau Komputer Ini Lihat pemacu C, D, E, F, dsb.
Berbanding dengan File Explorer, Alat Pengurusan Cakera Windows tidak boleh melihat dan mengurus data khusus dalam setiap cakera, tetapi ia mempunyai lebih banyak fungsi berkaitan partition cakera, yang boleh membantu anda mengembangkan partition, memampatkan partition, memadam partition dan mencipta yang baharu. Ia adalah utiliti terbina dalam sistem yang sangat baik yang melaksanakan pelbagai tugas seperti pembahagian apakah fungsi yang biasa digunakan? Kami hanya menyenaraikannya untuk anda seperti berikut:
Ada banyak lagi fungsi, susah nak senaraikan semua satu persatu Boleh buka pengurus cakera untuk explore dan lihat sendiri.
Mungkin kebanyakan pengguna desktop atau komputer riba Windows 10, 11 menghadapi masalah ruang cakera yang tidak mencukupi, terutamanya partition sistem. Untuk ini, anda boleh menggunakan alat pengurusan cakera yang disertakan dengan Win10 dan menggunakan pengembangan partition untuk mengembangkan saiz partition sistem.
Langkah 1. Tekan Win+R untuk memasukkan diskmgmt.msc dan tekan Enter untuk membuka alat pengurusan cakera.
Langkah 2. Klik kanan partition yang anda ingin panjangkan (seperti partition C), kemudian pilih "Extend Volume" dan ikut gesaan untuk melengkapkan pengembangan pemacu C dengan mudah.
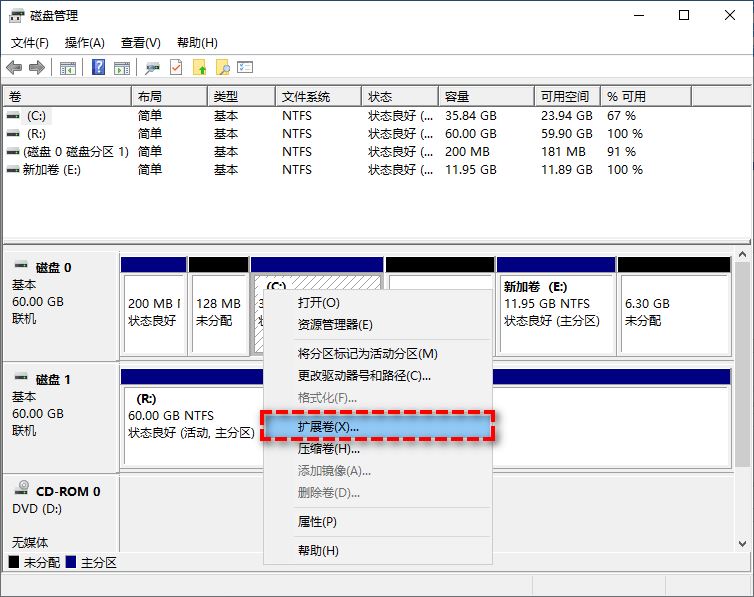
Tetapi apabila sesetengah orang menggunakan alat Pengurusan Cakera Windows untuk memanjangkan volum, mereka mungkin menghadapi masalah seperti itu: pilihan Extend Volume bertukar menjadi kelabu dan fungsi ini tidak boleh digunakan. kenapa begitu? Adakah terdapat sesuatu yang salah dengan alat ini?
Sudah tentu tidak. Ini kerana alat pengurusan cakera terbina dalam Win10 mempunyai had semasa memanjangkan partition Iaitu, anda hanya boleh menggunakan fungsi kelantangan lanjutan apabila terdapat ruang yang tidak diperuntukkan bersebelahan dengan bahagian kanan partition sasaran yang anda ingin lanjutkan tidak berfungsi. Dan sebagai tambahan, jika partition yang anda ingin lanjutkan ialah partition logik atau partition dengan sistem fail bukan NTFS, anda tidak boleh menggunakan fungsi extend volume.
Untuk membantu anda menyelesaikan banyak batasan alat pengurusan cakera terbina dalam dalam sistem Windows, kami menyediakan anda perisian pengurusan pemacu keras alternatif yang lebih baik - Pembantu Pemisahan AOMEI ! Apabila anda menggunakan Pembantu Pembahagian untuk mengembangkan partition, tidak kira di mana ruang yang tidak diperuntukkan berada pada cakera keras anda, dan sama ada terdapat ruang yang tidak diperuntukkan pada cakera keras anda, anda boleh melengkapkan pengembangan partition dengan mudah tanpa kehilangan sebarang data Berbanding dengan Sejak Win10 datang dengan alat pengurusan cakeranya sendiri, kepraktisannya tidak berada pada tahap yang sama.
Muat turun dan pasang AOMEI Partition Assistant, kemudian ikuti tutorial tunjuk cara kami untuk mengetahui cara menggunakan Partition Assistant untuk melaksanakan tugas pengembangan partition!
Kaedah 1: Gunakan fungsi cantum partition
Jika anda mempunyai ruang yang tidak diperuntukkan sedia ada pada pemacu keras anda, fungsi "Merge Partition" bagi Pembantu Pembahagian membenarkan anda untuk menggabungkan satu atau lebih ruang yang tidak diperuntukkan dalam cakera keras yang sama pada satu masa , dan Anda boleh mengabaikan lokasinya Berbanding dengan alat pengurusan cakera, tiada sekatan di sebelah kanan bersebelahan, yang lebih mudah.
Langkah 1. Buka Pembantu Pemisahan, klik kanan partition yang anda mahu lanjutkan dalam antara muka utama, dan pilih "Gabung Pemisahan".
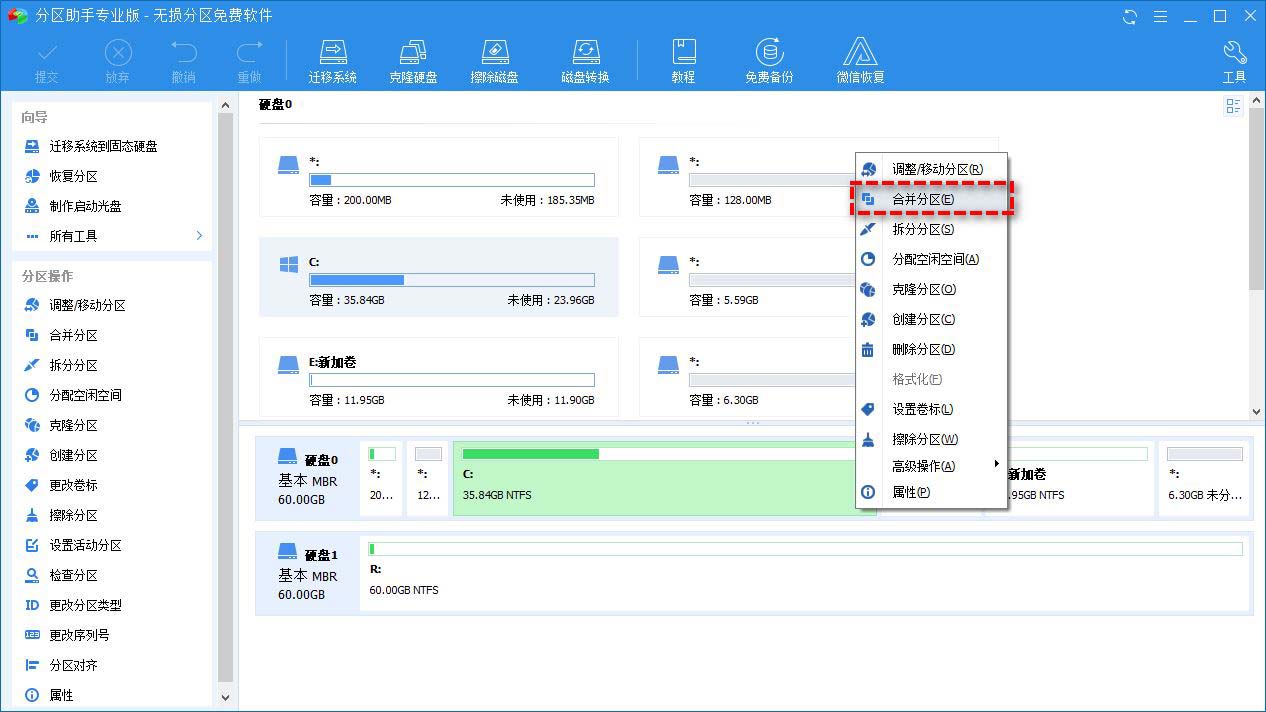
Langkah 2. Pilih ruang yang tidak diperuntukkan yang anda mahu gabungkan dalam tetingkap pop timbul dan klik "OK".
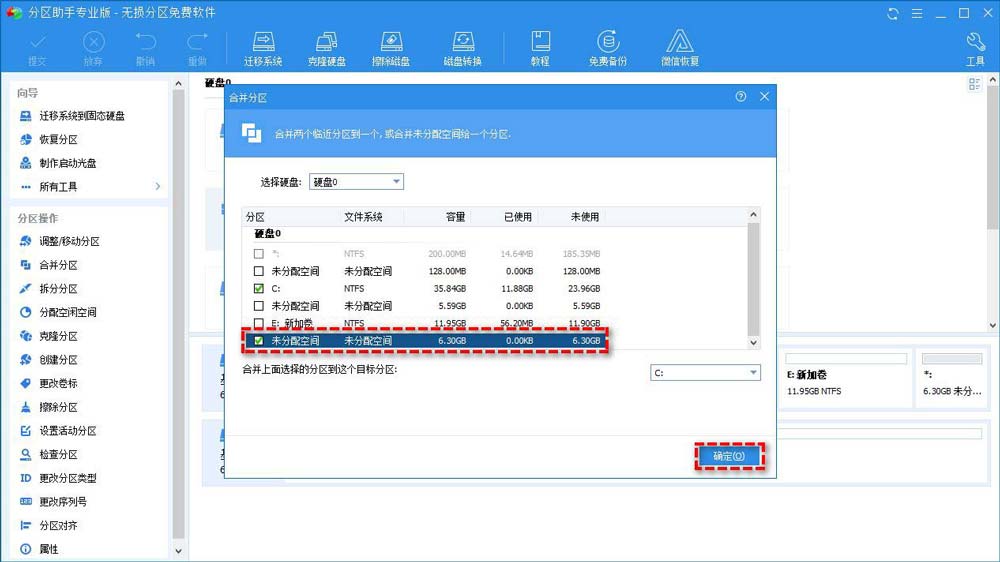
Langkah 3. Kembali ke antara muka utama, klik butang "Hantar" di penjuru kiri sebelah atas untuk melihat pratonton tugas yang akan datang, dan klik "Laksanakan" selepas mengesahkan ia betul untuk menggabungkan ruang tidak diperuntukkan yang tidak bersebelahan ke dalam partition yang anda tentukan .
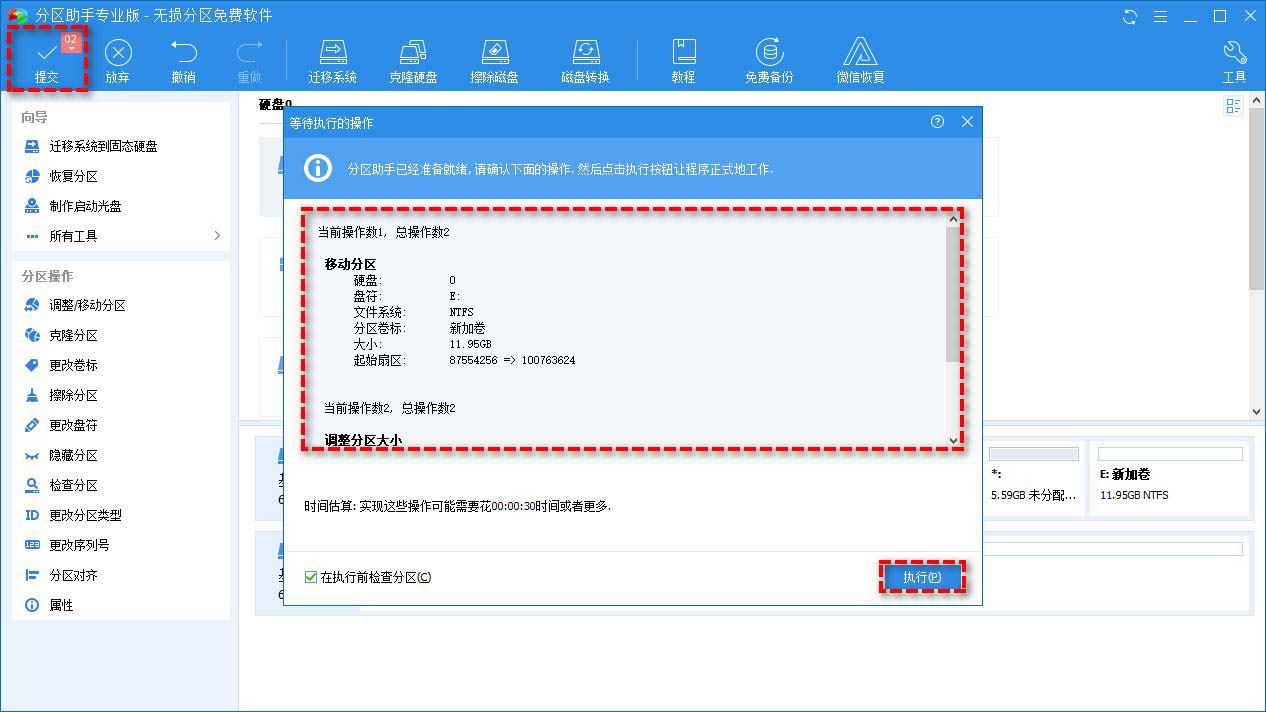
Petua untuk menggabungkan partition:
Kaedah 2: Gunakan fungsi allocate free space
Jadi jika tiada ruang yang tidak diperuntukkan pada cakera keras kita, bagaimana kita boleh memanjangkan saiz partition? Ini memang benar Bagi kebanyakan pengguna biasa, secara amnya tiada ruang yang tidak diperuntukkan pada cakera keras. Untuk membantu pengguna tersebut menyelesaikan tugas pengembangan partition, kami menyediakan fungsi "peruntukkan ruang kosong" yang lebih praktikal. Ia boleh membantu anda memperuntukkan ruang yang tersedia dalam mana-mana partition pada cakera keras yang sama terus ke mana-mana partition yang anda tentukan Berbanding dengan alat pengurusan cakera yang disertakan dengan Win10, ia mempunyai skop aplikasi yang lebih luas dan lebih praktikal.
Nota sebelum memulakan operasi:
① Jika terdapat empat partition utama pada cakera MBR dan anda ingin membelah salah satu daripadanya, partition yang dipecah akan ditukar secara automatik kepada partition logik.
② Jika cakera mempunyai empat partition primer, atur cara tidak akan membenarkan anda membelah partition sistem atau partition but, melainkan anda boleh menukar salah satu partition lain daripada primary kepada logik, maka atur cara tersebut akan membenarkan anda membelah partition sistem , dan partition yang baru dijana akan ditetapkan secara automatik sebagai partition logik.
Langkah 1. Buka AOMEI Partition Assistant, klik kanan partition dengan ruang kosong dalam cakera keras yang sama dalam antara muka utama, dan pilih "Allocate Free Space".
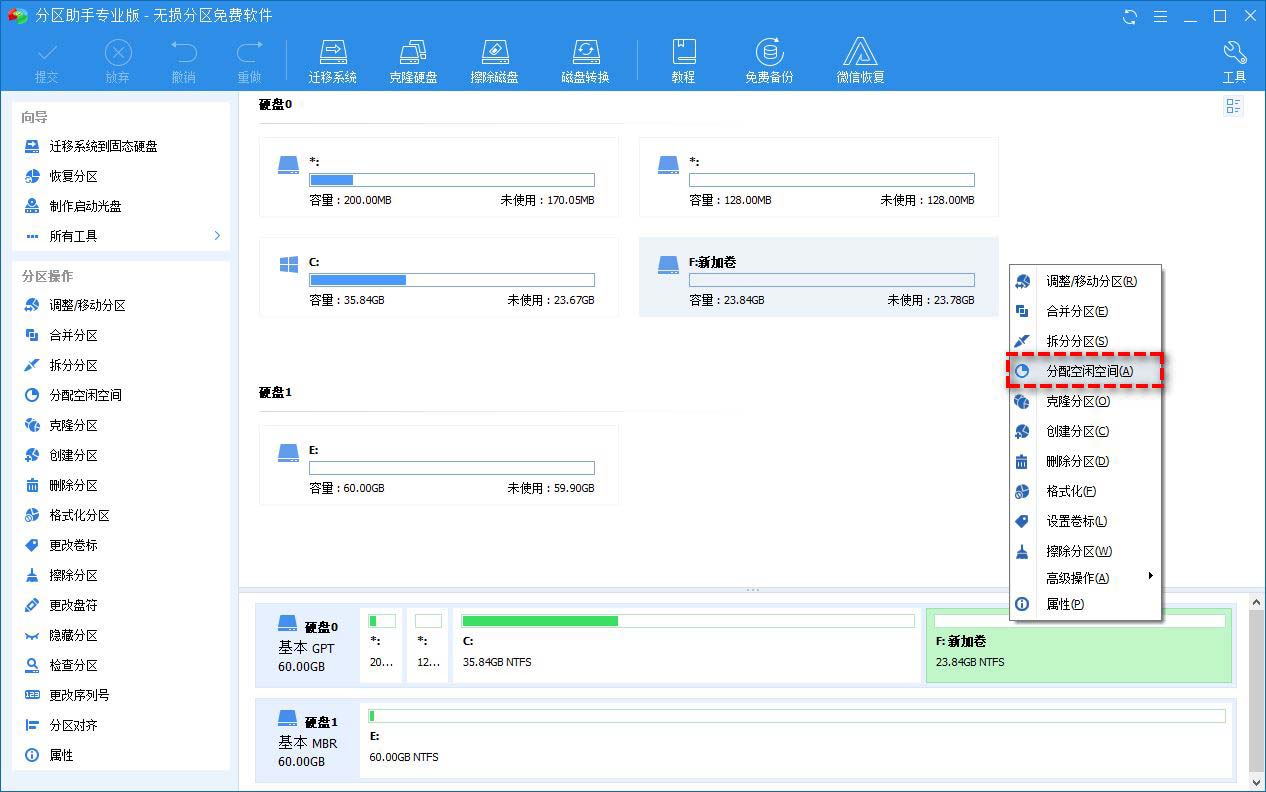
Langkah 2. Pilih berapa banyak ruang yang anda ingin peruntukkan kepada partition mana dalam tetingkap pop timbul dan klik "OK".
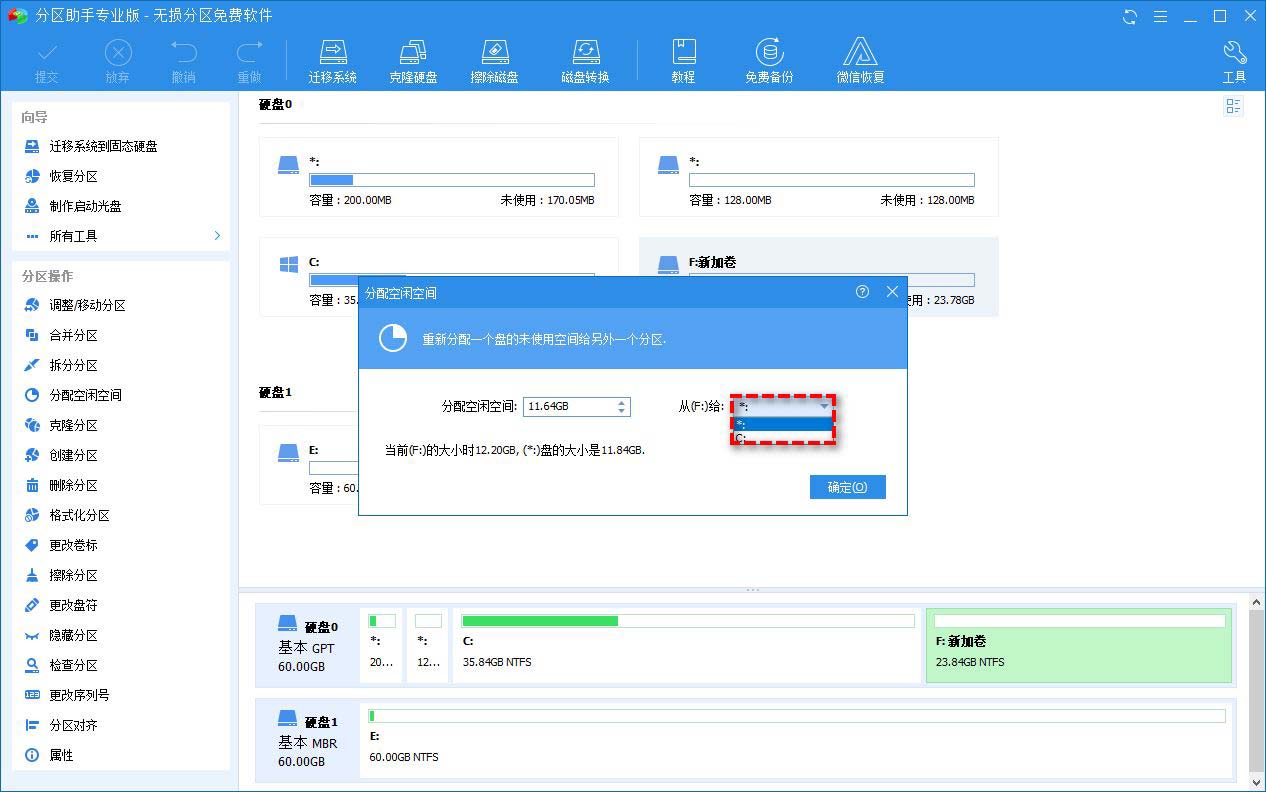
Langkah 3. Kembali ke antara muka utama, klik butang "Serah" di penjuru kiri sebelah atas untuk melihat pratonton tugas yang akan datang, dan klik "Laksanakan" selepas mengesahkan bahawa ia adalah betul untuk memulakan tugas ruang peruntukan.
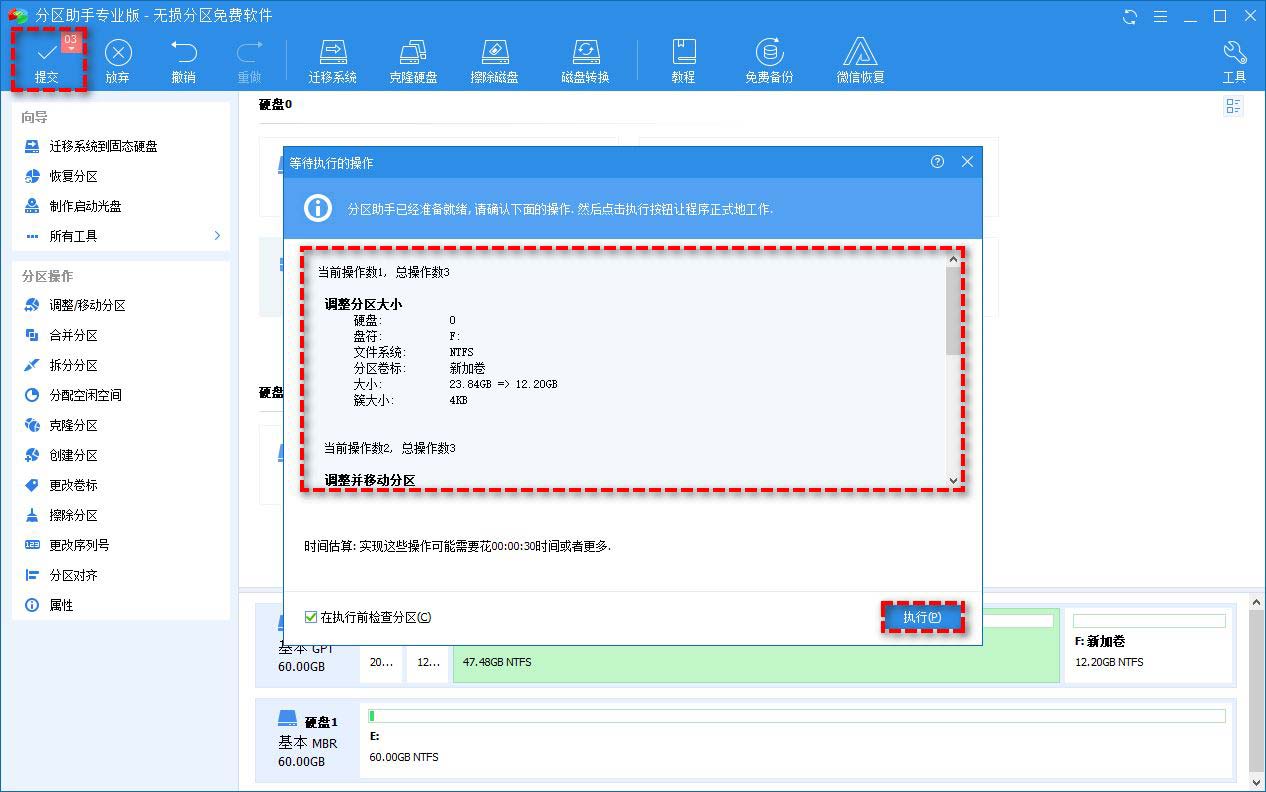
Perbandingan antara Pembantu Partition AOMEI dan Alat Pengurusan Cakera
Untuk membantu anda memahami kelebihan Pembantu Partition dengan lebih jelas, kami telah menyenaraikan jadual terperinci berikut untuk rujukan anda.
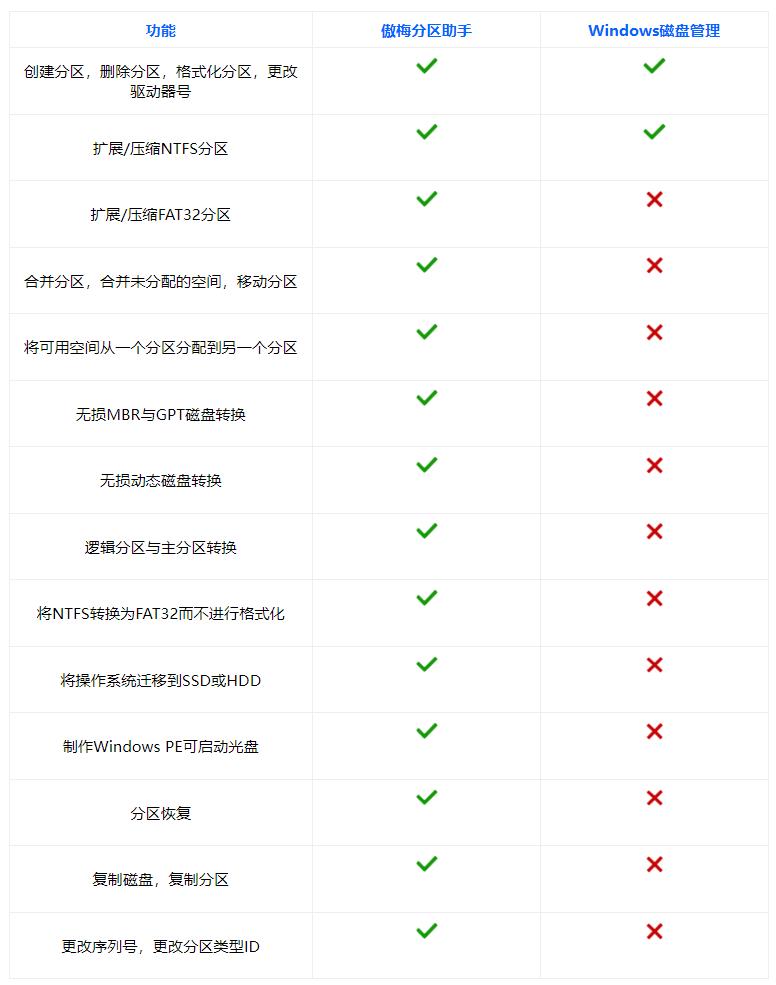
Kita dapat lihat dari jadual bahawa sebagai perisian alternatif pengurusan cakera keras, Pembantu Partition mempunyai fungsi yang lebih pelbagai daripada pengurus cakera Win10 sendiri dan dengan mudah boleh memenuhi pelbagai keperluan berkaitan pengurusan partition cakera setiap orang.
EaseUS todo backup
Cadangan Pengurusan Cakera Windows Terbaik: Ini dibangunkan oleh EaseUS dan ia sesuai untuk desktop Windows. Ia adalah perisian sandaran dan pemulihan bencana yang membantu dalam pengklonan PC.
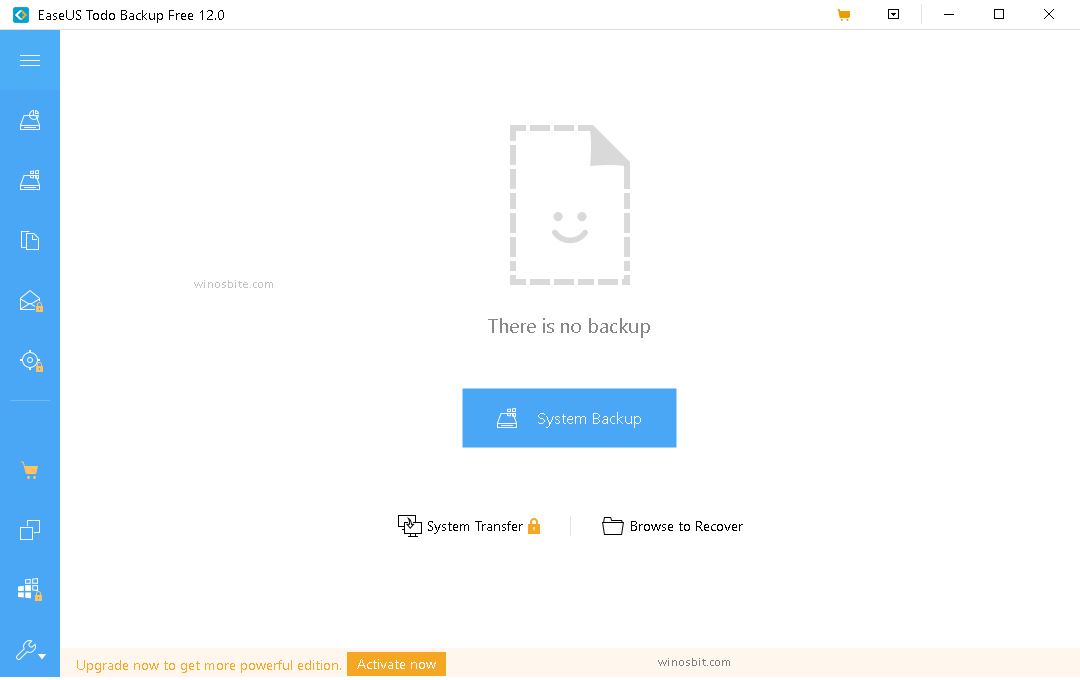
Koleksi Alat Pengurusan Cakera Windows: 10 Alternatif Clonezilla Terbaik
Ciri Utama.
Ia dimuatkan dengan antara muka yang ringkas menjadikannya mudah untuk digunakan.
Ia boleh membuat sandaran fail penting anda. Dalam jangka panjang, ia menjimatkan masa dan data anda.
Sandaran ini melindungi data anda dengan pilihan pemulihan segera satu klik.
Sandaran juga boleh dijadualkan dan dijalankan mengikut jadual anda.
Ia melaksanakan pembahagian cakera penuh dan separa mengikut sektor. Ini membantu dalam menggantikan cakera lama.
Kadangkala data hilang selepas ranap sistem. Ini tidak berlaku dengan easeUS, kerana ia boleh memulihkan keseluruhan sistem anda.
Ia juga membuat salinan fail dalam format berbeza yang boleh dijalankan pada satu sistem.
Fakta Menarik
Ia adalah perisian sandaran yang lengkap, tambahan dan berbeza menjadikannya sihat untuk sistem Windows.
Sokongan Sistem: Ia berfungsi pada Windows 10.
DiskGenius
DiskGenius ialah alat pengurusan cakera yang berkuasa yang menyepadukan pengurusan partition cakera dan fungsi pemulihan data, dan mempunyai hampir semua fungsi yang berkaitan dengan pengurusan partition. Bukan itu sahaja, ia juga boleh menyokong jadual partition GUID, menyokong pelbagai cakera keras, kad memori, cakera keras maya, partition RAID, dan menyediakan fungsi unik seperti pembahagian pantas dan pembahagian integer. Ia boleh dengan mudah memulihkan partition yang hilang, terutamanya dalam versi profesional, algoritma fungsinya lebih canggih.

Namun, alat pengurusan cakera ini juga mempunyai beberapa kekurangan Contohnya, apabila menggunakan DiskGeniusV4.9.5.508, sesetengah partition akan menjadi tidak sah atau bertindih Apabila menggunakan MAXDOS9.0-spfdisk-select hard disk, ralat "Partitions overlap. data akan muncul "Salah!".
Tuxera NTFS untuk Mac
Tuxera NTFS untuk Mac ialah alat membaca dan menulis cakera yang sesuai untuk sistem Mac OS. Berbeza daripada alat pengurusan cakera tradisional, perisian ini lebih fleksibel dan mudah, dan ia juga sangat mudah digunakan. Ia menyokong membaca dan menulis cakera format NTFS pada Mac Selagi kami berjaya memasang perisian pada Mac dan memasukkan cakera format NTFS ke dalam sistem Mac, cakera akan dikenali secara automatik oleh perisian dan dipasang ke dalam perisian tidak perlu disiapkan secara manual, Sangat mudah.
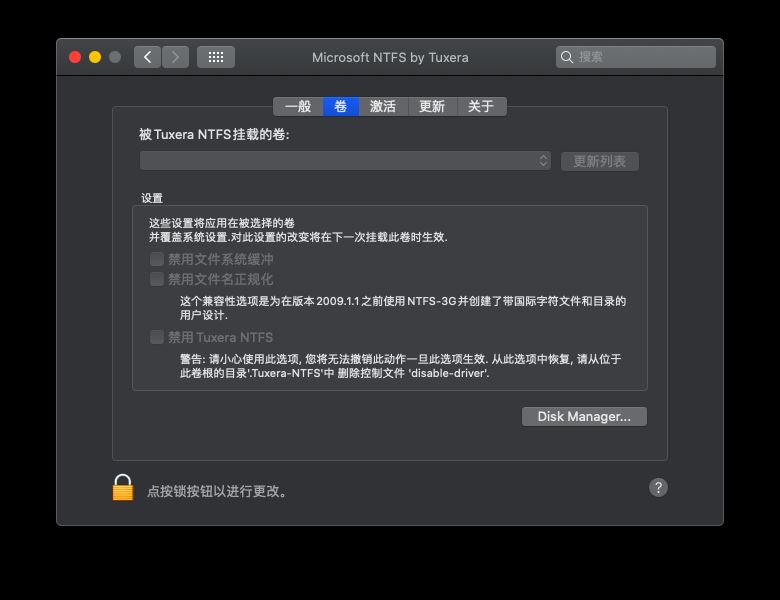
Pada masa yang sama, kami juga boleh menggunakan fungsi pengurusan cakera Pengurus Cakera untuk melakukan pemeriksaan dan pembaikan biasa pada cakera sistem kami, dan kami juga boleh menggunakan fungsi ini untuk menukar format cakera.
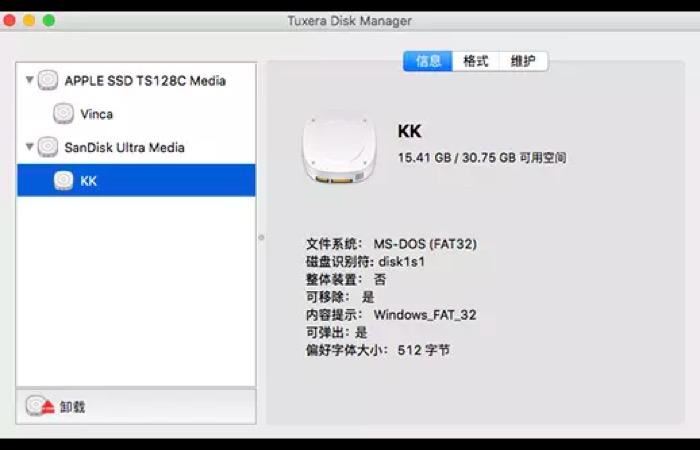
Atas ialah kandungan terperinci Apakah alat pengurusan cakera alternatif Apakah alat alternatif yang disyorkan untuk pengurusan cakera yang disertakan dengan Win10?. Untuk maklumat lanjut, sila ikut artikel berkaitan lain di laman web China PHP!
 suis bluetooth win10 tiada
suis bluetooth win10 tiada
 Mengapakah semua ikon di penjuru kanan sebelah bawah win10 muncul?
Mengapakah semua ikon di penjuru kanan sebelah bawah win10 muncul?
 Perbezaan antara tidur win10 dan hibernasi
Perbezaan antara tidur win10 dan hibernasi
 Win10 menjeda kemas kini
Win10 menjeda kemas kini
 Perkara yang perlu dilakukan jika suis Bluetooth tiada dalam Windows 10
Perkara yang perlu dilakukan jika suis Bluetooth tiada dalam Windows 10
 win10 menyambung ke pencetak kongsi
win10 menyambung ke pencetak kongsi
 Bersihkan sampah dalam win10
Bersihkan sampah dalam win10
 Bagaimana untuk berkongsi pencetak dalam win10
Bagaimana untuk berkongsi pencetak dalam win10




