 tutorial komputer
tutorial komputer
 pengetahuan komputer
pengetahuan komputer
 Cara memasang dan menggunakan aplikasi NVIDIA pada Windows 11
Cara memasang dan menggunakan aplikasi NVIDIA pada Windows 11
Cara memasang dan menggunakan aplikasi NVIDIA pada Windows 11
Dalam artikel ini, kami akan menunjukkan kepada anda cara memasang dan menggunakan apl NVIDIA pada Windows 11 PC. NVIDIA melancarkan Apl NVIDIA baharu, memberikan pengguna pusat kawalan GPU bersatu untuk melihat dan mengubah suai tetapan grafik pemproses grafik NVIDIA mereka. Apl ini menggabungkan ciri utama Panel Kawalan NVIDIA dan apl Pengalaman GeForce, membenarkan pengguna memuat turun kemas kini pemacu terkini, menukar tetapan dalam permainan atau tetapan pemandu, menemui apl NVIDIA lain dan melakukan lebih banyak perkara dari satu tempat.
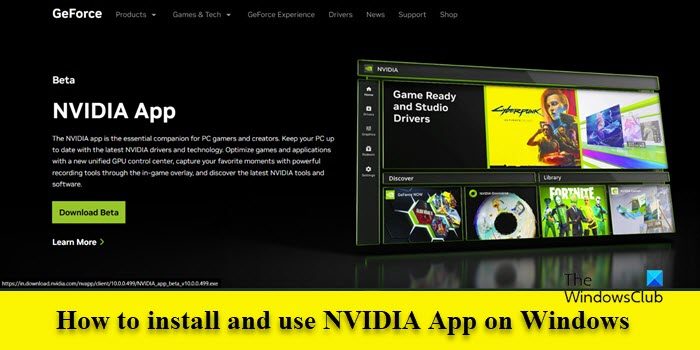
Apakah yang dilakukan oleh Apl NVIDIA?
Apl NVIDIA baharu menumpukan pada menyampaikan pengalaman pengguna yang dipertingkatkan kepada pemain permainan dan pencipta kandungan. Ia menampilkan antara muka pengguna yang lebih bersih dan responsif, tindanan dalam permainan yang direka bentuk semula, maklumat pemandu yang dipertingkatkan dan sokongan untuk Shadowplay 120fps. Aplikasi ini juga menawarkan penapis berkuasa AI seperti RTX HDR dan RTX Dynamic Viviance untuk memperibadikan estetika visual permainan pada sistem yang dilengkapi RTX.
Kelebihan utama apl ini ialah pengguna boleh memuat turun kemas kini pemacu dengan mudah atau mengoptimumkan tetapan permainan tanpa melog masuk ke akaun NVIDIA. Melangkah ke hadapan, ia akan menyepadukan baki ciri dan sifat panel kawalan NVIDIA dalam Pengalaman GeForce, termasuk ciri seperti overclocking GPU dan rollback pemandu.
Cara memasang dan menggunakan aplikasi NVIDIA pada Windows 11
Untuk memasang dan menggunakan aplikasi NVIDIA pada Windows 11, sistem anda mesti memenuhi keperluan berikut:
- Sistem pengendalian: Windows 10, Windows 11
- RAM: 2 GB memori sistem
- Ruang cakera diperlukan: 600 MB
- Pemandu: Pemandu GeForce 551.52 atau lebih tinggi
- CPU: Intel Pentium G series, Core i3, i5, i7 atau lebih tinggi/AMD FX, Ryzen 3, 5, 7, 9, ThreadRipper atau lebih tinggi.
- GPU: GPU siri GeForce RTX 20, 30 dan 40/GeForce GTX 800, 900, 1000, 1600 siri GPU/GeForce MX100, MX200, MX300, 800M dan 900M GPU.
Muat turun dan pasang apl NVIDIA baharu
Anda boleh mendapatkan versi beta aplikasi NVIDIA terkini dengan melayari laman web rasmi NVIDIA. Selepas memuat turun, klik dua kali fail pemasangan untuk memulakan wizard pemasangan.
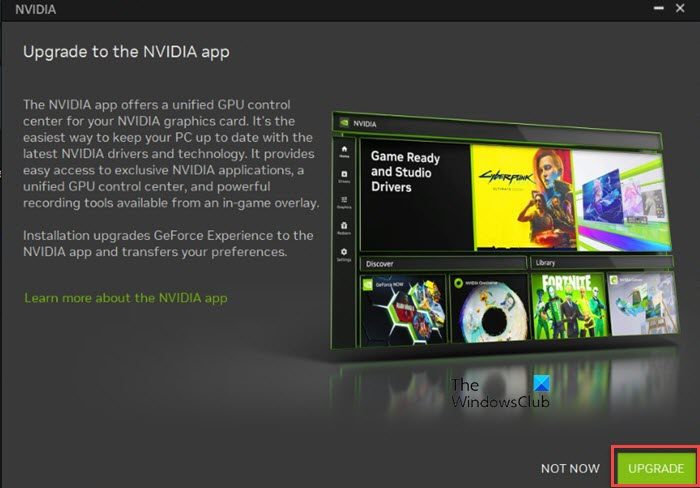
Anda akan diingatkan untuk menaik taraf kepada apl NVIDIA, yang akan meningkatkan Pengalaman GeForce dan memindahkan pilihan anda. Sila klik butang "Naik taraf" untuk mula memasang aplikasi. Pada skrin seterusnya, klik butang "Setuju" dan "Teruskan" untuk menerima Dasar Privasi dan Perjanjian Lesen NVIDIA. Selepas itu, ikut arahan pada skrin untuk melengkapkan proses pemasangan aplikasi.
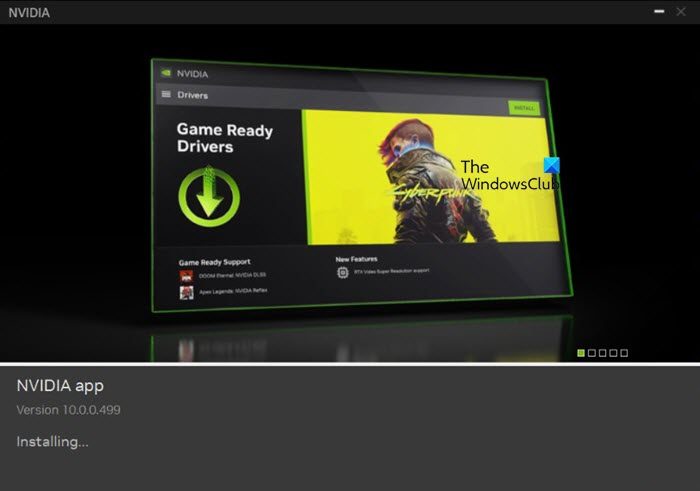
Gunakan apl NVIDIA baharu
Setelah pemasangan selesai, aplikasi akan dilancarkan secara automatik. Tidak seperti Pengalaman GeForce, apl NVIDIA baharu boleh digunakan tanpa log masuk ke akaun NVIDIA. Log masuk adalah pilihan dan hanya diperlukan jika anda perlu menebus pakej Tencent XT atau mengakses ganjaran eksklusif.
Di sebelah kiri halaman utama aplikasi, anda akan melihat tab khusus untuk menu berikut:
1]Rumah
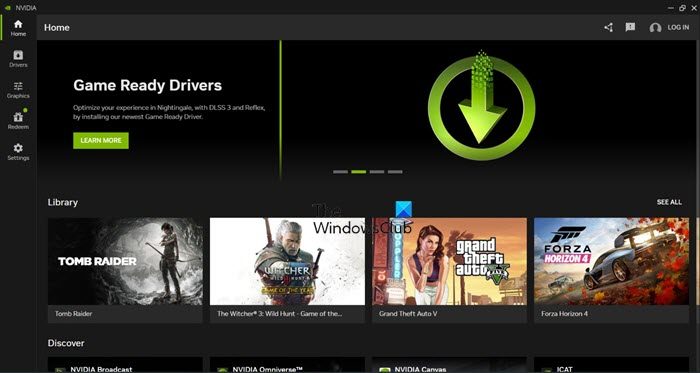
Tab Laman Utama memaparkan koleksi pintasan ke pakej pemacu terkini, bahagian Perpustakaan tempat anda boleh melihat semua permainan dan bahagian Discovery untuk apl NVIDIA lain seperti NVIDIA Broadcast, NVIDIA Omniverse dan ICAT. Walaupun bahagian Perpustakaan membenarkan anda melancarkan permainan atau mengubah suai tetapan grafiknya, bahagian Discovery membenarkan anda memasang aplikasi dengan cepat dengan satu klik.
2] Pemandu
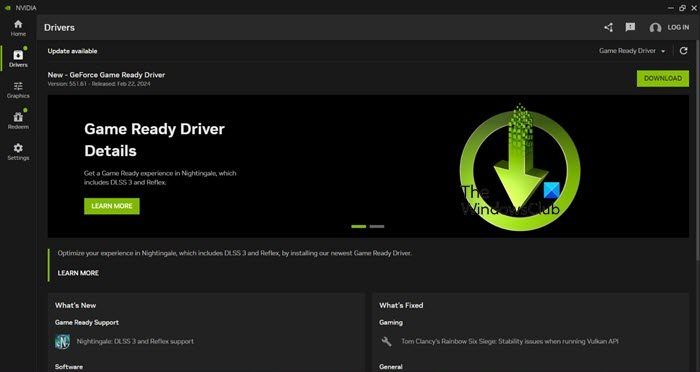
Tab Pemacu membolehkan anda memuat turun pemacu NVIDIA terkini. Anda boleh memilih antara pemacu sedia permainan atau pemacu Studio (menggunakan senarai lungsur yang disediakan di penjuru kanan sebelah atas) dan mencari maklumat tentang yang mana yang dikemas kini, termasuk yang mana yang baharu dan yang mana yang telah diperbaiki.
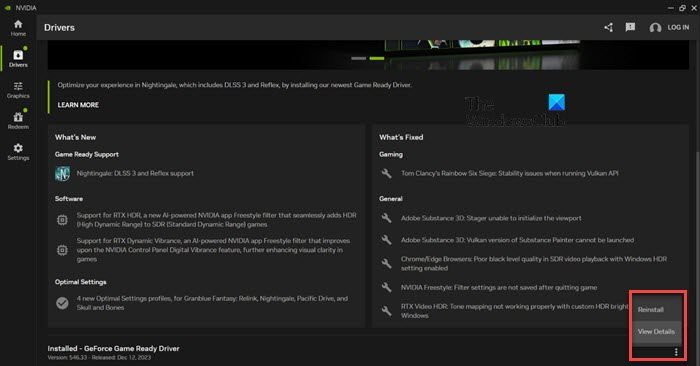
Anda juga boleh melihat nota keluaran untuk pemandu pilihan anda dengan mengklik ikon tiga titik di penjuru kanan sebelah bawah skrin, atau memasang semula pemacu jika anda menghadapi masalah ketidakstabilan sistem (klik ikon dan pilih Pasang Semula/Lihat maklumat Butiran ).
3] Grafik
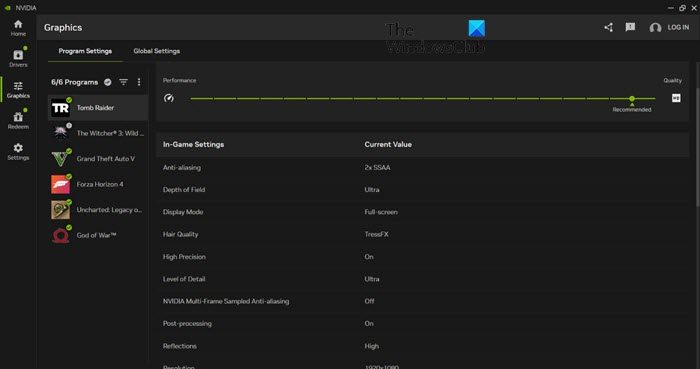
Tab Grafik memberi anda akses kepada tetapan terbaik untuk Pengalaman GeForce dan tetapan 3D Panel Kawalan NVIDIA, membolehkan anda memperhalusi tetapan grafik untuk aplikasi individu atau menetapkan profil global untuk semua permainan dan aplikasi.
Tab ini juga memberi anda akses kepada alat Pengoptimuman, yang menggunakan tetapan permainan yang disyorkan berdasarkan sistem anda dengan klik butang (Optimize), dan juga membolehkan anda melaraskan tetapan secara manual dengan menggunakan peluncur (anda boleh melaraskan tetapan berdasarkan pilihan resolusi dan Mod Paparan anda (gerakkan peluncur ke atas dan ke bawah untuk kualiti yang lebih baik).
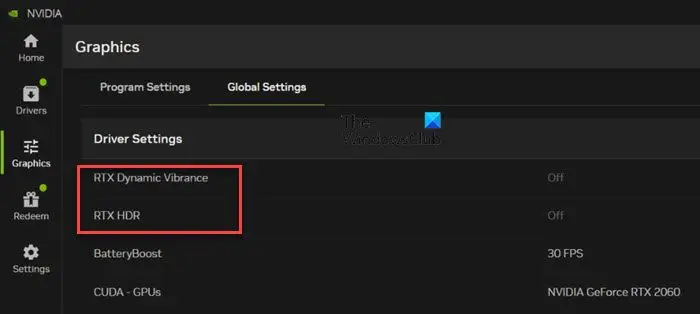
NVIDIA juga telah menambah dua tetapan baharu pada tab Tetapan Global: RTX Dynamic Viviance dan RTX HDR, yang akan membawa anda ke tindanan dalam permainan, yang kini meluncur keluar dari sebelah kiri skrin. Tindanan telah direka bentuk semula sepenuhnya, membenarkan akses pantas kepada alatan Shadowplay (rakaman, main semula segera, tangkapan skrin, mod foto) bersama galeri semua tangkapan yang dipaparkan di bahagian atas UI melalui lakaran kecil mesra pengguna.
Anda juga boleh memutuskan sama ada untuk menangkap mikrofon menggunakan togol di bahagian bawah. Shadowplay sebahagian besarnya kekal sama, tetapi kini menggunakan apl NVIDIA beta, anda boleh menangkap sehingga 120fps (sebelum ini 60fps) dengan mikrofon.
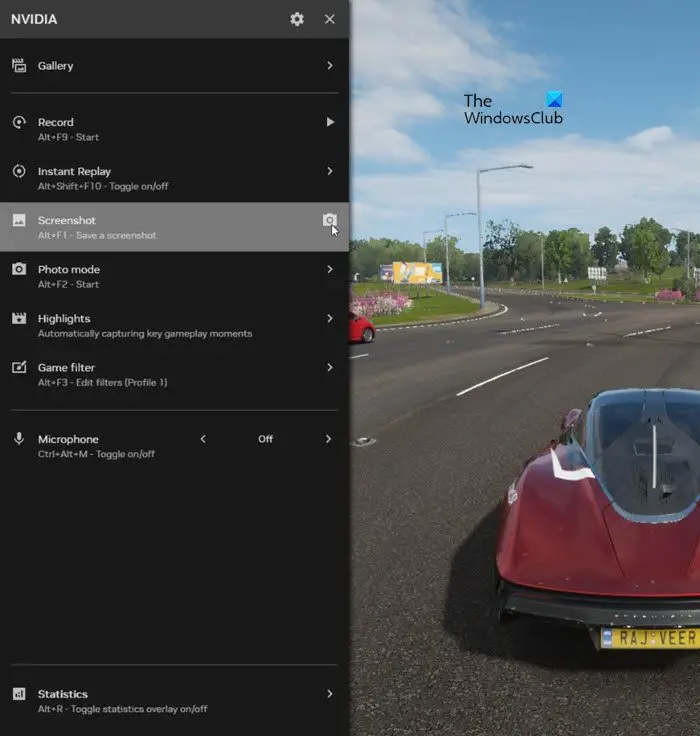
Di samping itu, tindanan memaparkan bahagian Penapis Permainan Gaya Bebas, membolehkan anda menukar rupa permainan anda dengan melaraskan pelbagai tetapan seperti warna, kontras, kedalaman medan, Getaran Dinamik RTX, RTX HDR dan banyak lagi. RTX Dynamic Viviance dan RTX HDR ialah penapis AI Freestyle baharu yang memanfaatkan teknologi AI untuk meningkatkan keindahan permainan.
Tencent Dynamic Clarity mempertingkatkan kejelasan visual setiap aplikasi, membolehkan warna muncul lebih banyak pada skrin, dengan keseimbangan sempurna yang meminimumkan regangan warna dan mengekalkan kualiti imej. RTX HDR menggunakan teknologi RTX HDR untuk mendayakan sokongan HDR dalam permainan SDR.
Satu lagi peningkatan besar ialah bahagian statistik di bahagian bawah tindanan, yang membolehkan anda menyesuaikan cara tindanan prestasi dipaparkan semasa permainan. Anda boleh memilih hanya statistik yang anda mahu lihat dan meletakkannya di mana-mana sahaja pada skrin dalam orientasi yang berbeza.
4] Tebus
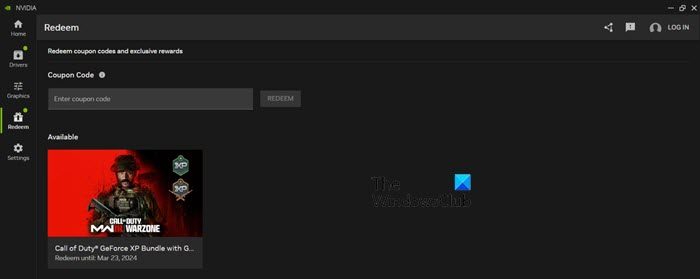
Dalam tab Tebus, anda boleh menebus kod permainan (yang mungkin telah digabungkan dengan GPU anda yang baru dibeli) atau menerima ganjaran eksklusif seperti kandungan dalam permainan, tawaran keahlian eksklusif GeForce Now Premium dan banyak lagi. Ini adalah satu-satunya tab yang memerlukan log masuk.
5] Tetapan
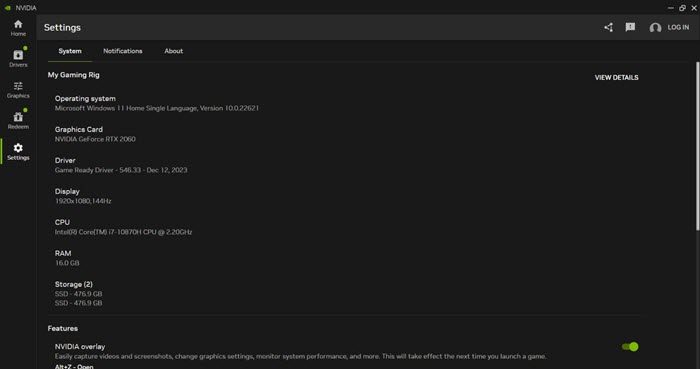
Tab terakhir ialah tab Tetapan, yang membolehkan anda mengakses spesifikasi PC permainan anda (OS, kad grafik, pemacu, monitor, CPU, RAM, storan, dll.), ciri aplikasi, imbasan perpustakaan, pemberitahuan dan banyak lagi. Tab ini juga menawarkan pintasan ke Panel Kawalan NVIDIA lama, yang mungkin hanya bertahan sehingga apl dikeluarkan secara rasmi.
Nota:
Atas ialah kandungan terperinci Cara memasang dan menggunakan aplikasi NVIDIA pada Windows 11. Untuk maklumat lanjut, sila ikut artikel berkaitan lain di laman web China PHP!

Alat AI Hot

Undresser.AI Undress
Apl berkuasa AI untuk mencipta foto bogel yang realistik

AI Clothes Remover
Alat AI dalam talian untuk mengeluarkan pakaian daripada foto.

Undress AI Tool
Gambar buka pakaian secara percuma

Clothoff.io
Penyingkiran pakaian AI

AI Hentai Generator
Menjana ai hentai secara percuma.

Artikel Panas

Alat panas

Notepad++7.3.1
Editor kod yang mudah digunakan dan percuma

SublimeText3 versi Cina
Versi Cina, sangat mudah digunakan

Hantar Studio 13.0.1
Persekitaran pembangunan bersepadu PHP yang berkuasa

Dreamweaver CS6
Alat pembangunan web visual

SublimeText3 versi Mac
Perisian penyuntingan kod peringkat Tuhan (SublimeText3)

Topik panas
 1376
1376
 52
52
 Bagaimana untuk menyelesaikan masalah bahawa kekunci pintasan rakaman skrin kad grafik NVIDIA tidak boleh digunakan?
Mar 13, 2024 pm 03:52 PM
Bagaimana untuk menyelesaikan masalah bahawa kekunci pintasan rakaman skrin kad grafik NVIDIA tidak boleh digunakan?
Mar 13, 2024 pm 03:52 PM
Kad grafik NVIDIA mempunyai fungsi rakaman skrin mereka sendiri. Sekarang biarkan tapak ini memberi pengguna pengenalan terperinci kepada masalah kekunci pintasan rakaman skrin N-kad tidak bertindak balas. Analisis masalah kekunci pintasan rakaman skrin NVIDIA tidak bertindak balas Kaedah 1, rakaman automatik 1. Rakaman automatik dan mod main semula segera Pemain boleh menganggapnya sebagai mod rakaman automatik Pertama, buka Pengalaman NVIDIA GeForce. 2. Selepas memanggil menu perisian dengan kekunci Alt+Z, klik butang Buka di bawah Main Semula Segera untuk memulakan rakaman, atau gunakan kekunci pintasan Alt+Shift+F10 untuk mula merakam.
 Pengenalan terperinci kepada perbezaan antara pemacu kad grafik NVIDIA Permainan sedia dan Studio
Mar 14, 2024 am 10:00 AM
Pengenalan terperinci kepada perbezaan antara pemacu kad grafik NVIDIA Permainan sedia dan Studio
Mar 14, 2024 am 10:00 AM
NVIDIA adalah jenama kad grafik yang digunakan oleh ramai pengguna, iaitu kad N Namun, sesetengah pengguna mendapati terdapat Gameready dan Studio semasa memuat turun pemacu kad grafik. Mari kita lihat pengenalan terperinci tentang perbezaan antara pemacu kad grafik NVIDIA Gameready dan Studio. Gameready ialah produk kad grafik NVIDIA yang dioptimumkan untuk bidang permainan, manakala siri Studio ditujukan kepada pengguna profesional, mengoptimumkan pengalaman menggunakan perisian produktiviti. Kedua-dua siri kad grafik ini memberikan prestasi dan kestabilan terbaik untuk medan aplikasi yang berbeza untuk memenuhi keperluan pengguna untuk permainan dan perisian profesional. 2. Kekerapan kemas kini adalah berbeza: sedia permainan dikemas kini dengan kerap dan akan dikeluarkan
 UCM dalam Windows 11/10 - ralat pemacu peranti UCSI VPI
Mar 24, 2024 am 09:50 AM
UCM dalam Windows 11/10 - ralat pemacu peranti UCSI VPI
Mar 24, 2024 am 09:50 AM
UCM-UCSIVPI adalah penting untuk komputer anda kerana ia bertanggungjawab untuk menguruskan port USB Type-C. Apabila anda menemui mesej ralat untuk pemacu ini dalam Pengurus Peranti, ia akan menjejaskan kerja biasa port USB Jenis-C anda. Oleh itu, adalah penting untuk menyelesaikan isu ini dengan segera dan artikel ini akan membimbing anda tentang cara menyelesaikan isu yang disebabkan oleh mesej ralat ini. UCM-UCSIACPI, Windows telah menghentikan peranti ini kerana ia melaporkan masalah (kod 43). Apakah pemacu peranti UCM—UCSIVPI? Microsoft menyediakan pemacu yang mematuhi spesifikasi Antara Muka Perisian Sistem Penyambung USB Jenis-C (UCSI) untuk penghantaran TPI. Jika sistem anda dikonfigurasikan
 Apakah yang perlu saya lakukan jika Win11 gagal memuatkan pemandu Apa yang perlu dilakukan jika pemandu tidak boleh dimuatkan pada peranti ini?
Apr 11, 2024 pm 05:01 PM
Apakah yang perlu saya lakukan jika Win11 gagal memuatkan pemandu Apa yang perlu dilakukan jika pemandu tidak boleh dimuatkan pada peranti ini?
Apr 11, 2024 pm 05:01 PM
Artikel ini bertujuan untuk menyelesaikan mesej ralat "Pemandu tidak boleh dimuatkan pada peranti ini" yang pengguna Win11 hadapi semasa cuba memasang atau mengemas kini pemacu. Dengan membaca artikel ini, pengguna Win11 akan dapat menyelesaikan masalah "Pemandu tidak boleh dimuatkan pada peranti ini", dengan itu memastikan kestabilan sistem dan operasi normal peranti perkakasan. Gesaan Pembantu Keserasian Program: Pemacu tidak boleh dimuatkan pada peranti ini Kaedah 1: 1. Tekan kombinasi kekunci [Win+X], atau [klik kanan] klik [Logo Mula Windows] pada bar tugas, dan buka menu tersembunyi. item , pilih [Pentadbir Terminal]; 2. Tetingkap Kawalan Akaun Pengguna, adakah anda mahu membenarkan aplikasi ini membuat perubahan pada peranti anda? Klik【
 Tidak dapat menyimpan perubahan pada ralat aplikasi Photos dalam Windows 11
Mar 04, 2024 am 09:34 AM
Tidak dapat menyimpan perubahan pada ralat aplikasi Photos dalam Windows 11
Mar 04, 2024 am 09:34 AM
Jika anda menghadapi ralat Tidak dapat menyimpan perubahan semasa menggunakan apl Foto untuk penyuntingan imej dalam Windows 11, artikel ini akan memberikan anda penyelesaian. Tidak dapat menyimpan perubahan. Ralat berlaku semasa menyimpan. Sila cuba sebentar lagi Masalah ini biasanya berlaku kerana tetapan kebenaran yang salah, kerosakan fail atau kegagalan sistem. Jadi, kami telah melakukan beberapa penyelidikan mendalam dan menyusun beberapa langkah penyelesaian masalah yang paling berkesan untuk membantu anda menyelesaikan isu ini dan memastikan anda boleh terus menggunakan apl Microsoft Photos dengan lancar pada peranti Windows 11 anda. Betulkan Tidak Dapat Menyimpan Perubahan pada Ralat Aplikasi Foto dalam Windows 11 Ramai pengguna telah bercakap tentang ralat aplikasi Microsoft Photos di forum yang berbeza
![Apakah yang perlu saya lakukan jika peranti persisian Bluetooth saya tidak mempunyai pemacu? [diselesaikan]](https://img.php.cn/upload/article/000/465/014/171033721377290.jpg?x-oss-process=image/resize,m_fill,h_207,w_330) Apakah yang perlu saya lakukan jika peranti persisian Bluetooth saya tidak mempunyai pemacu? [diselesaikan]
Mar 13, 2024 pm 09:40 PM
Apakah yang perlu saya lakukan jika peranti persisian Bluetooth saya tidak mempunyai pemacu? [diselesaikan]
Mar 13, 2024 pm 09:40 PM
Apabila ramai pengguna menggunakan fungsi Bluetooth, kotak mesej ralat muncul: Pemacu untuk peranti persisian bluetooth tidak ditemui, dan tanda seru dipaparkan semasa membuka pengurus peranti. Sebagai tindak balas kepada masalah ini, hari ini saya akan berkongsi dengan anda bagaimana untuk menangani masalah yang pemandu tidak dapat ditemui untuk peranti persisian bluetooth. Bagaimana untuk menyelesaikan masalah bahawa pemandu tidak dapat ditemui untuk peranti persisian bluetooth? Klik kanan ikon Bluetooth di penjuru kanan sebelah bawah untuk memaparkan peranti Bluetooth. Klik kanan peranti Bluetooth yang dipasangkan dan klik Padam Peranti, dan peranti persisian Bluetooth akan hilang. Terdapat "Peranti Peranti Bluetooth" yang dinyahpasang dalam "Pengurus Peranti"
 Foto tidak boleh membuka fail ini kerana format tidak disokong atau fail rosak
Feb 22, 2024 am 09:49 AM
Foto tidak boleh membuka fail ini kerana format tidak disokong atau fail rosak
Feb 22, 2024 am 09:49 AM
Di Windows, apl Photos ialah cara yang mudah untuk melihat dan mengurus foto dan video. Melalui aplikasi ini, pengguna boleh mengakses fail multimedia mereka dengan mudah tanpa memasang perisian tambahan. Walau bagaimanapun, kadangkala pengguna mungkin menghadapi beberapa masalah, seperti menghadapi mesej ralat "Fail ini tidak boleh dibuka kerana format tidak disokong" semasa menggunakan apl Foto atau kerosakan fail semasa cuba membuka foto atau video. Keadaan ini boleh mengelirukan dan menyusahkan pengguna, memerlukan beberapa penyiasatan dan pembetulan untuk menyelesaikan isu tersebut. Pengguna melihat ralat berikut apabila mereka cuba membuka foto atau video pada apl Foto. Maaf, Foto tidak boleh membuka fail ini kerana format tidak disokong atau fail pada masa ini
 Cara menyambungkan Apple Vision Pro ke PC
Apr 08, 2024 pm 09:01 PM
Cara menyambungkan Apple Vision Pro ke PC
Apr 08, 2024 pm 09:01 PM
Set kepala Apple Vision Pro tidak serasi asli dengan komputer, jadi anda mesti mengkonfigurasinya untuk menyambung ke komputer Windows. Sejak pelancarannya, Apple Vision Pro telah mendapat sambutan hangat, dan dengan ciri-ciri canggih dan kebolehkendaliannya yang meluas, mudah untuk mengetahui sebabnya. Walaupun anda boleh membuat beberapa pelarasan padanya agar sesuai dengan PC anda, dan fungsinya sangat bergantung pada AppleOS, jadi fungsinya akan terhad. Bagaimanakah saya boleh menyambungkan AppleVisionPro ke komputer saya? 1. Sahkan keperluan sistem Anda memerlukan versi terkini Windows 11 (PC tersuai dan peranti Surface tidak disokong) Menyokong 64-bit 2GHZ atau pemproses pantas lebih pantas GPU berprestasi tinggi, kebanyakannya



