 Tutorial perisian
Tutorial perisian
 Perisian komputer
Perisian komputer
 Bagaimana untuk melukis gambar dalam perkataan? Bagaimana untuk melukis gambar dalam perkataan
Bagaimana untuk melukis gambar dalam perkataan? Bagaimana untuk melukis gambar dalam perkataan
Bagaimana untuk melukis gambar dalam perkataan? Bagaimana untuk melukis gambar dalam perkataan
Editor PHP Apple akan memperkenalkan kepada anda cara menggunakan alatan lukisan untuk melukis grafik dalam Word. Sebagai perisian pejabat yang biasa digunakan, Word bukan sahaja menyediakan fungsi penyuntingan dokumen, tetapi juga menyediakan pelbagai alat lukisan untuk memudahkan pengguna mencipta pelbagai carta, carta alir, dsb. Melalui panduan artikel ini, anda akan belajar melukis pelbagai grafik dengan mudah dan cepat dalam Word untuk menjadikan kandungan dokumen lebih jelas dan menarik. Seterusnya, mari kita terokai cara melukis gambar dalam Word!
Bagaimana untuk melukis dalam perkataan? Bagaimana untuk melukis gambar dalam perkataan
1. Dalam perisian Word, laluan carian alat lukisan perkataan ialah: Insert---Shape.
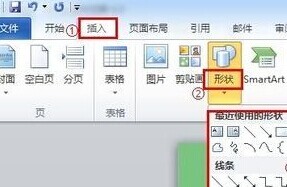
2. Sisipkan--Bentuk--Kanvas Lukisan Baharu.
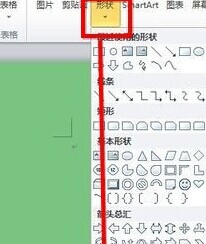
3. Dalam bar alat lukisan, pilih terus bingkai segi empat tepat.

4. Bingkai segi empat tepat yang dilukis secara lalai diisi dengan warna; dalam bar alat lukisan, anda boleh menukar warna isian bingkai segi empat tepat, membatalkan warna isian bingkai segi empat tepat, atau tidak menetapkan warna isian.
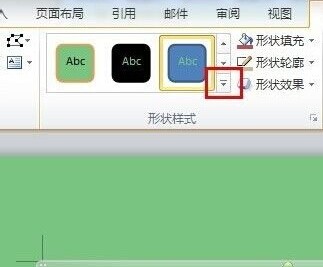
5. Lukis garisan dengan anak panah ke bawah di sepanjang kotak segi empat tepat. Pilih garis lurus dengan anak panah dan mula tarik ke bawah dari tengah garis bawah bingkai segi empat tepat sambil menahan kekunci Shift Ini akan menghalang anak panah daripada dilukis secara bengkok.
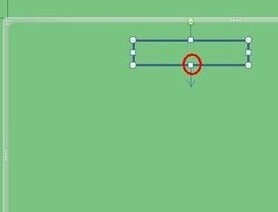
6. Ulang langkah di atas untuk melukis proses.
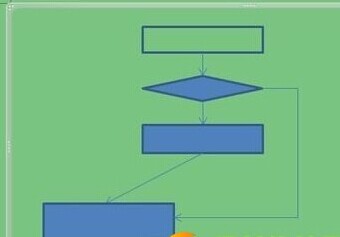
7. Pilih tiga kotak grafik yang lain pada masa yang sama dan tukar warna isian. Sama seperti operasi lain untuk memilih berbilang objek pada masa yang sama, hanya tahan kekunci Ctrl dan klik kotak satu demi satu.
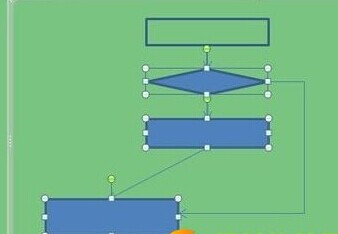
8. Sama seperti langkah 7, pilih semua objek yang dilukis dan nipiskan garisan bentuk.
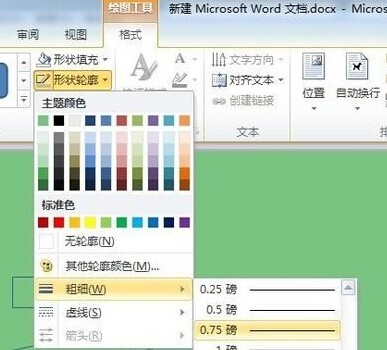
9. Pilih semua objek pada masa yang sama, kemudian tanpa menggerakkan tetikus, klik kanan - Kumpulan - Kumpulan untuk mengumpulkan semua objek bersama-sama. Dengan cara ini, grafik boleh digerakkan sesuka hati tanpa cacat sesuka hati.

10. Tambah teks pada kotak: Pilih kotak yang anda mahu tambah teks, klik kanan - tambah teks dan taip.

Mungkin terdapat banyak langkah untuk melukis dalam Word, tetapi ia sebenarnya sangat mudah selagi anda membuka perisian dan mencari laluan ke alat lukisan, anda boleh mengklik dan belajar sesuka hati untuk melukis dalam Word!
Atas ialah kandungan terperinci Bagaimana untuk melukis gambar dalam perkataan? Bagaimana untuk melukis gambar dalam perkataan. Untuk maklumat lanjut, sila ikut artikel berkaitan lain di laman web China PHP!

Alat AI Hot

Undresser.AI Undress
Apl berkuasa AI untuk mencipta foto bogel yang realistik

AI Clothes Remover
Alat AI dalam talian untuk mengeluarkan pakaian daripada foto.

Undress AI Tool
Gambar buka pakaian secara percuma

Clothoff.io
Penyingkiran pakaian AI

AI Hentai Generator
Menjana ai hentai secara percuma.

Artikel Panas

Alat panas

Notepad++7.3.1
Editor kod yang mudah digunakan dan percuma

SublimeText3 versi Cina
Versi Cina, sangat mudah digunakan

Hantar Studio 13.0.1
Persekitaran pembangunan bersepadu PHP yang berkuasa

Dreamweaver CS6
Alat pembangunan web visual

SublimeText3 versi Mac
Perisian penyuntingan kod peringkat Tuhan (SublimeText3)

Topik panas
 1377
1377
 52
52
![[Terbukti] Kesalahan Steam E87 Betulkan: Dapatkan permainan lagi dalam beberapa minit!](https://img.php.cn/upload/article/202503/18/2025031817560457401.jpg?x-oss-process=image/resize,m_fill,h_207,w_330) [Terbukti] Kesalahan Steam E87 Betulkan: Dapatkan permainan lagi dalam beberapa minit!
Mar 18, 2025 pm 05:56 PM
[Terbukti] Kesalahan Steam E87 Betulkan: Dapatkan permainan lagi dalam beberapa minit!
Mar 18, 2025 pm 05:56 PM
Artikel membincangkan penyebab ralat stim E87, termasuk isu rangkaian, perisian keselamatan, masalah pelayan, pelanggan yang sudah lapuk, dan fail yang rosak. Menawarkan strategi pencegahan dan penyelesaian. [159 aksara]
 Ralat Steam E87: Apa itu & amp; Cara memperbaikinya
Mar 18, 2025 pm 05:51 PM
Ralat Steam E87: Apa itu & amp; Cara memperbaikinya
Mar 18, 2025 pm 05:51 PM
Ralat Steam E87 berlaku semasa kemas kini klien Steam atau dilancarkan kerana masalah sambungan. Betulkan dengan memulakan semula peranti, memeriksa status pelayan, menukar DNS, melumpuhkan perisian keselamatan, membersihkan cache, atau memasang semula stim.
 Cara Memperbaiki Kod Ralat Steam E87: Panduan Ultimate
Mar 18, 2025 pm 05:51 PM
Cara Memperbaiki Kod Ralat Steam E87: Panduan Ultimate
Mar 18, 2025 pm 05:51 PM
Artikel membincangkan penetapan kod ralat stim E87, yang disebabkan oleh isu rangkaian, fail rasuah, atau masalah pelanggan. Menyediakan langkah -langkah penyelesaian masalah dan petua pencegahan.
 Mudah membetulkan: Ralat Steam E87 dijelaskan & amp; Diselesaikan
Mar 18, 2025 pm 05:53 PM
Mudah membetulkan: Ralat Steam E87 dijelaskan & amp; Diselesaikan
Mar 18, 2025 pm 05:53 PM
Ralat Steam E87, yang disebabkan oleh isu sambungan, boleh diperbaiki tanpa memasang semula dengan memulakan semula, memeriksa internet, dan membersihkan cache. Melaraskan tetapan stim membantu mencegah kejadian masa depan.
 Ralat Steam E87: Mengapa ia berlaku & amp; 5 cara untuk memperbaikinya
Mar 18, 2025 pm 05:55 PM
Ralat Steam E87: Mengapa ia berlaku & amp; 5 cara untuk memperbaikinya
Mar 18, 2025 pm 05:55 PM
Ralat Steam E87 mengganggu permainan pada stim kerana masalah sambungan. Artikel ini membincangkan sebab -sebab seperti internet dan pelayan yang tidak stabil, dan menawarkan pembetulan seperti memulakan semula stim dan menyemak kemas kini.
 Cara Menambah Nombor Halaman Dalam Dokumen Google
Mar 14, 2025 pm 02:57 PM
Cara Menambah Nombor Halaman Dalam Dokumen Google
Mar 14, 2025 pm 02:57 PM
Butir artikel bagaimana untuk menambah, menyesuaikan, mulakan dari halaman tertentu, dan mengalih keluar nombor halaman dalam Google Docs menggunakan arahan langkah demi langkah.
 Kod Ralat Steam E87: Kembali ke Permainan Cepat!
Mar 18, 2025 pm 05:52 PM
Kod Ralat Steam E87: Kembali ke Permainan Cepat!
Mar 18, 2025 pm 05:52 PM
Artikel ini membincangkan kod ralat stim e87, sebabnya seperti isu rangkaian, masalah pelayan, dan fail yang rosak, dan menyediakan perbaikan dan langkah pencegahan untuk mengelakkannya.
 Cara membetulkan: err_response_headers_multiple_access_control_allow_origin Ralat di Google Chrome
Mar 21, 2025 pm 06:19 PM
Cara membetulkan: err_response_headers_multiple_access_control_allow_origin Ralat di Google Chrome
Mar 21, 2025 pm 06:19 PM
Artikel membincangkan penetapan "err_response_headers_multiple_access_control_allow_origin" dalam Chrome dengan menangani pelbagai pengepala akses-kawalan-alow-asal.



