 Tutorial perisian
Tutorial perisian
 Perisian komputer
Perisian komputer
 Bagaimana alat partition diskgenius membahagikan pemacu keras komputer - Bagaimana alat partition diskgenius membahagikan pemacu keras komputer
Bagaimana alat partition diskgenius membahagikan pemacu keras komputer - Bagaimana alat partition diskgenius membahagikan pemacu keras komputer
Bagaimana alat partition diskgenius membahagikan pemacu keras komputer - Bagaimana alat partition diskgenius membahagikan pemacu keras komputer
editor php Banana memperkenalkan anda kepada alat pembahagian praktikal, DiskGenius, yang boleh membantu anda membahagikan pemacu keras komputer anda, membolehkan anda mengurus ruang dan data cakera keras dengan lebih baik. Dengan DiskGenius, anda boleh melakukan operasi partition dengan mudah pada cakera keras anda, termasuk mencipta, memadam dan mengubah saiz partition. Ingin tahu cara menggunakan DiskGenius untuk membahagikan pemacu keras komputer anda? Seterusnya, kami akan memperkenalkan anda secara terperinci cara menggunakan alat partition DiskGenius.
Pilih pemacu keras yang dipisahkan dan klik butang "Pembahagian Pantas" di atas.
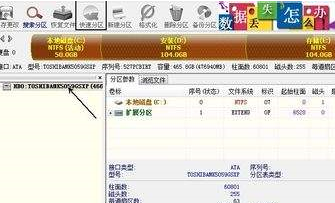
Pilih bilangan partition di sebelah kiri, ubah saiz setiap partition di tengah, dan pilih partition lalai di sebelah kanan. Ambil perhatian bahawa partition utama kekal tidak berubah secara lalai untuk mengelakkan ralat. Selepas melengkapkan perubahan, klik OK untuk memulakan proses pembahagian.
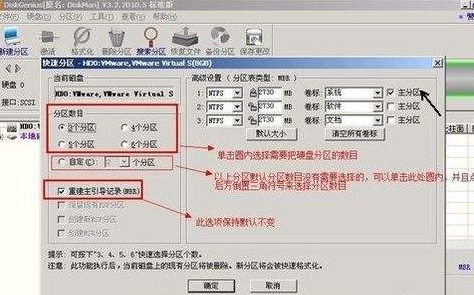
Tunggu beberapa minit untuk melihat hasil partition.

Atas ialah kandungan terperinci Bagaimana alat partition diskgenius membahagikan pemacu keras komputer - Bagaimana alat partition diskgenius membahagikan pemacu keras komputer. Untuk maklumat lanjut, sila ikut artikel berkaitan lain di laman web China PHP!

Alat AI Hot

Undresser.AI Undress
Apl berkuasa AI untuk mencipta foto bogel yang realistik

AI Clothes Remover
Alat AI dalam talian untuk mengeluarkan pakaian daripada foto.

Undress AI Tool
Gambar buka pakaian secara percuma

Clothoff.io
Penyingkiran pakaian AI

AI Hentai Generator
Menjana ai hentai secara percuma.

Artikel Panas

Alat panas

Notepad++7.3.1
Editor kod yang mudah digunakan dan percuma

SublimeText3 versi Cina
Versi Cina, sangat mudah digunakan

Hantar Studio 13.0.1
Persekitaran pembangunan bersepadu PHP yang berkuasa

Dreamweaver CS6
Alat pembangunan web visual

SublimeText3 versi Mac
Perisian penyuntingan kod peringkat Tuhan (SublimeText3)

Topik panas
 1377
1377
 52
52
 Berapa digit nombor siri cakera keras? Bagaimana untuk menanyakan nombor siri cakera keras Win11
Feb 29, 2024 pm 09:04 PM
Berapa digit nombor siri cakera keras? Bagaimana untuk menanyakan nombor siri cakera keras Win11
Feb 29, 2024 pm 09:04 PM
Nombor siri cakera keras boleh disemak melalui kotak pembungkusan cakera keras atau selongsong cakera keras, atau dalam sistem Win11 Walau bagaimanapun, sesetengah pengguna tidak mengetahui kaedah ini adalah kaedah untuk menanyakan nombor siri cakera keras Win11 yang dibawa kepada anda melalui laman web ini. Apakah bilangan digit dalam nombor siri cakera keras Nombor siri cakera keras komputer ialah pengecam unik yang mengenal pasti pemacu keras tertentu. Ia disediakan oleh pengeluar cakera keras dan tidak boleh diubah suai oleh pengguna. Nombor siri cakera keras biasanya mengandungi 10 hingga 20 digit dan huruf, dan sudah tentu umumnya terdiri daripada 12 digit Ia boleh digunakan untuk merakam parameter cakera keras seperti kapasiti cakera keras, mod pemuatan, dan kelajuan baca dan tulis. Dalam sistem komputer, nombor siri cakera keras biasanya digunakan untuk mengenal pasti dan membezakan cakera keras yang berbeza, dan dalam beberapa kes digunakan untuk perlindungan kata laluan, kebenaran perisian, dsb. lulus
 VBOX_E_OBJECT_NOT_FOUND(0x80bb0001)Ralat VirtualBox
Mar 24, 2024 am 09:51 AM
VBOX_E_OBJECT_NOT_FOUND(0x80bb0001)Ralat VirtualBox
Mar 24, 2024 am 09:51 AM
Apabila cuba membuka imej cakera dalam VirtualBox, anda mungkin menghadapi ralat yang menunjukkan bahawa cakera keras tidak boleh didaftarkan. Ini biasanya berlaku apabila fail imej cakera VM yang anda cuba buka mempunyai UUID yang sama seperti fail imej cakera maya yang lain. Dalam kes ini, VirtualBox memaparkan kod ralat VBOX_E_OBJECT_NOT_FOUND(0x80bb0001). Jika anda menghadapi ralat ini, jangan risau, terdapat beberapa penyelesaian yang boleh anda cuba. Mula-mula, anda boleh cuba menggunakan alat baris arahan VirtualBox untuk menukar UUID fail imej cakera, yang akan mengelakkan konflik. Anda boleh menjalankan arahan `VBoxManageinternal
 Bagaimana untuk memaksa format cakera keras di bawah sistem Linux
Feb 25, 2024 am 08:39 AM
Bagaimana untuk memaksa format cakera keras di bawah sistem Linux
Feb 25, 2024 am 08:39 AM
Cara memaksa format cakera keras dalam Linux Apabila menggunakan sistem Linux, kadangkala kita perlu memformat cakera keras untuk memisahkan semula atau mengosongkan data dalam cakera keras. Artikel ini akan memperkenalkan cara memaksa format cakera keras dalam sistem Linux dan memberikan contoh kod khusus. 1. Semak peranti cakera keras Mula-mula, kita perlu menyemak maklumat peranti cakera keras untuk menentukan peranti cakera keras yang akan diformatkan. Anda boleh melihatnya dengan arahan berikut: #fdisk-l Perintah ini akan menyenaraikan semua peranti cakera keras dalam sistem
 Tutorial menambah cakera keras baharu dalam win11
Jan 05, 2024 am 09:39 AM
Tutorial menambah cakera keras baharu dalam win11
Jan 05, 2024 am 09:39 AM
Semasa membeli komputer, kita mungkin tidak semestinya memilih cakera keras yang besar Pada masa ini, jika kita ingin menambah cakera keras baru ke win11, kita boleh memasang cakera keras baharu yang kita beli dahulu, dan kemudian menambah partition pada komputer. Tutorial menambah cakera keras baharu dalam win11: 1. Mula-mula, kita buka hos dan cari slot cakera keras. 2. Selepas menemuinya, kita sambungkan dahulu "kabel data", yang biasanya mempunyai reka bentuk yang tidak boleh dimasukkan, terbalikkan arahnya. 3. Kemudian masukkan cakera keras baharu ke dalam slot pemacu keras. 4. Selepas memasukkan, sambungkan hujung kabel data yang satu lagi ke papan induk komputer. 5. Selepas pemasangan selesai, anda boleh meletakkannya semula ke dalam hos dan menghidupkannya. 6. Selepas boot, kita klik kanan "Komputer Ini" dan buka "Pengurusan Komputer" 7. Selepas dibuka, klik "Pengurusan Cakera" di sudut kiri bawah 8. Kemudian di sebelah kanan anda boleh
 Bagaimana untuk membatalkan pemformatan cakera keras Linux
Feb 19, 2024 pm 12:18 PM
Bagaimana untuk membatalkan pemformatan cakera keras Linux
Feb 19, 2024 pm 12:18 PM
Cara membatalkan pemformatan cakera keras Linux dan contoh kod Pengenalan: Apabila menggunakan sistem pengendalian Linux, kadangkala kita perlu membatalkan operasi pemformatan cakera keras. Artikel ini akan memberitahu anda cara menyahformat pemacu keras Linux dan memberikan contoh kod tertentu. 1. Apakah pemformatan cakera keras? Pemformatan cakera keras merujuk kepada operasi mengatur dan mengurus data pada cakera keras dalam format tertentu. Dalam sistem Linux, kami biasanya menggunakan sistem fail untuk memformat cakera keras Sistem fail biasa termasuk ext4, NTFS, dsb. dua,
 Betulkan Ralat Peranti AHCI Port 0 pada Komputer Windows
Feb 19, 2024 pm 12:45 PM
Betulkan Ralat Peranti AHCI Port 0 pada Komputer Windows
Feb 19, 2024 pm 12:45 PM
Jika anda menghadapi ralat peranti AHCI port 0 setiap kali anda memulakan komputer anda, anda perlu mengikuti kaedah yang disediakan dalam artikel ini untuk menyelesaikan masalah tersebut. Apakah ralat peranti AHCI port 0? Ralat peranti AHCI dilaporkan oleh BIOS. SMART telah menunjukkan bahawa cakera keras pada port 0 rosak dan mungkin tidak boleh diakses. Pemacu keras mungkin menghadapi masalah pada bila-bila masa. Jika ia adalah komputer meja, disyorkan untuk mencuba menukar port sambungan cakera keras. Jika masalah berterusan, ia mungkin masalah dengan cakera keras itu sendiri. Anda boleh menjalankan alat semakan cakera, lumpuhkan pemacu keras yang gagal dan semak port untuk menyelesaikan isu ini. Membetulkan Ralat Peranti AHCI Port 0 pada Komputer Windows Lazimnya, ralat peranti AHCI Port0 tidak berpunca daripada isu sistem pengendalian, sebaliknya daripada cakera keras yang gagal pada port 0.
 Penjajaran 4K apabila menggunakan alat DiskGenius untuk pembahagian cakera keras
Jan 01, 2024 pm 02:37 PM
Penjajaran 4K apabila menggunakan alat DiskGenius untuk pembahagian cakera keras
Jan 01, 2024 pm 02:37 PM
Penjajaran 4K adalah parameter yang sangat penting dalam cakera keras, tetapi secara amnya cakera keras baru tidak mempunyai partition dan penjajaran Hari ini saya akan mengajar anda cara menggunakan alat partition DiskGenius untuk menyelaraskan 4K. kerana sistem pemasangan ini lebih mudah. Kemudian pilih 3 partition dan mari kita lihat proses operasi tertentu. Langkah terperinci untuk penjajaran 4K cakera keras menggunakan alat partition DiskGenius 1. Masukkan pemacu keadaan pepejal ke komputer lain, buka perisian dalam Rajah 1, anda boleh memuat turunnya jika ia tidak tersedia, dan kemudian klik pada pemacu keadaan pepejal anda. Ia hanya yang kelabu. Pemacu keras baharu berwarna kelabu dan tidak mempunyai sekatan. Kemudian klik pada partition cepat ini. 2. Adalah disyorkan untuk memilih mbr sebagai jenis partition, kerana lebih mudah untuk memasang sistem. Kemudian pilih
 Bagaimana untuk membahagikan cakera dengan alat partition diskgenius - Bagaimana untuk membahagikan cakera dengan alat partition diskgenius
Mar 06, 2024 am 10:16 AM
Bagaimana untuk membahagikan cakera dengan alat partition diskgenius - Bagaimana untuk membahagikan cakera dengan alat partition diskgenius
Mar 06, 2024 am 10:16 AM
Saya percaya bahawa semua pengguna di sini sudah biasa dengan alat partitioning diskgenius, tetapi adakah anda tahu cara membahagikan cakera dengan alat partitioning diskgenius Artikel berikut akan membawakan anda kaedah membahagikan cakera dengan alat partitioning diskgenius lihat di bawah. Masukkan cakera but USB ke dalam antara muka USB komputer, mulakan semula komputer, dan kemudian terus tekan kekunci pintasan permulaan komputer yang sepadan (kekunci pintasan permulaan komputer berbeza mungkin berbeza, anda boleh menyemak mengikut kekunci yang digesa oleh permulaan biasa komputer atau laman web rasmi) . Kemudian pilih cakera but USB dalam pilihan permulaan dan tekan kekunci Enter untuk mengesahkan pemilihan. Langkah-langkahnya adalah seperti di atas. 2. Pilih [02] pada antara muka menu utama u start untuk menjalankan u start win8pe defense.



