 Tutorial perisian
Tutorial perisian
 Perisian komputer
Perisian komputer
 Bagaimana untuk memasang tutorial pemasangan pelayan-sql pelayan sql
Bagaimana untuk memasang tutorial pemasangan pelayan-sql pelayan sql
Bagaimana untuk memasang tutorial pemasangan pelayan-sql pelayan sql
editor php Baicao akan membantu anda mempelajari cara memasang SQL Server dengan mudah. SQL Server ialah sistem pengurusan pangkalan data hubungan yang berkuasa dan penyelesaian pangkalan data pilihan untuk banyak perniagaan dan organisasi. Artikel ini akan memperkenalkan tutorial pemasangan SQL Server secara terperinci, termasuk memuat turun pakej pemasangan, mengkonfigurasi keperluan sistem, proses pemasangan, dsb. Mengikuti panduan kami, anda akan menyelesaikan pemasangan SQL Server dengan mudah dan cepat memulakan pengurusan pangkalan data.
1. Muat turun SQL Perisian pelayan, dan kemudian klik kanan pada fail "cn_sql_server_2012_x64.iso". Pilih "Ekstrak ke cn_sql_server_2012_x64" (seperti yang ditunjukkan dalam gambar).
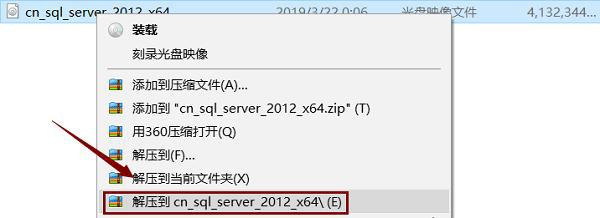
2. Selepas penyahmampatan, buka direktori penyahmampatan. Klik dua kali pada fail "setup.exe" (seperti yang ditunjukkan).
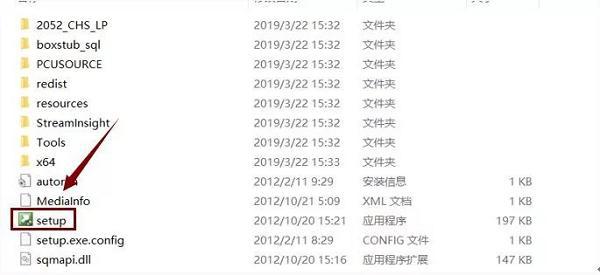
3. Klik "Pasang" dan kemudian klik "Pemasangan Standalone SQL Server Baharu atau Tambah Ciri pada Pemasangan Sedia Ada" (seperti yang ditunjukkan).
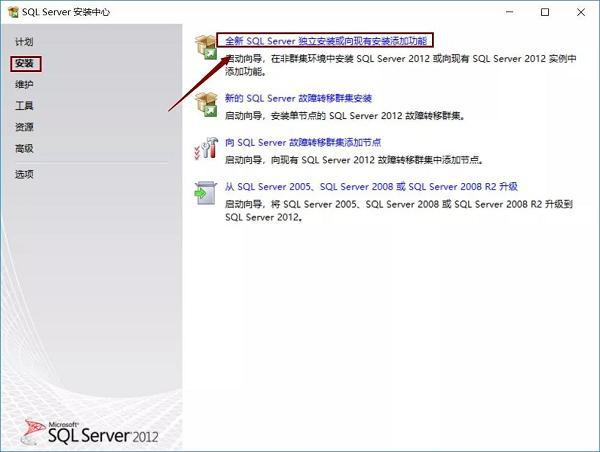
4. Tunggu bar kemajuan selesai dan klik "OK" (seperti yang ditunjukkan dalam gambar).
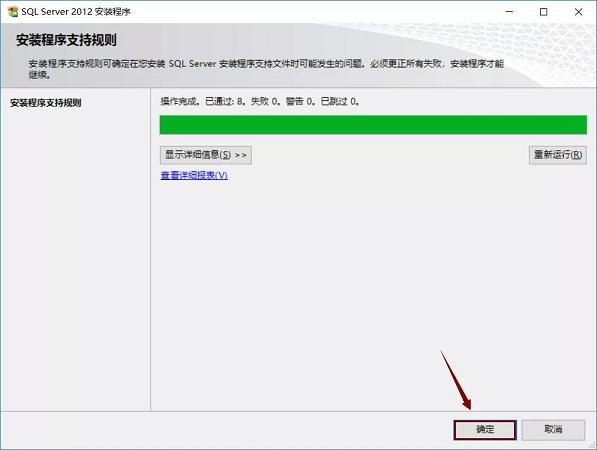
5. Pilih Masukkan Kunci Produk. Jika input kekunci pertama tidak berfungsi, cuba yang kedua. Kemudian klik "Seterusnya" (seperti yang ditunjukkan dalam gambar).
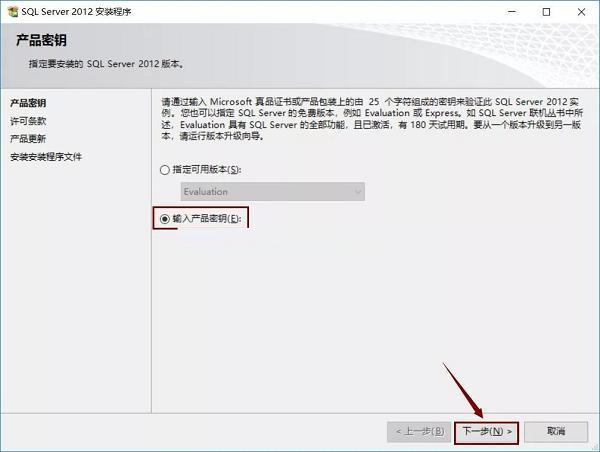
6. Pilih "Saya menerima syarat lesen" dan "Tukar penggunaan ciri...". Klik "Seterusnya" (seperti yang ditunjukkan dalam gambar).
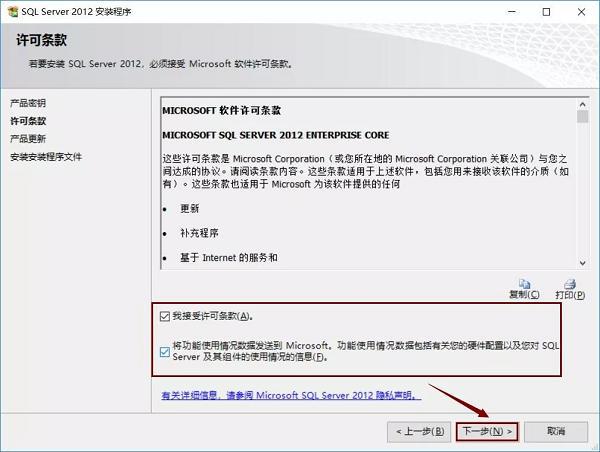
7. Dalam antara muka kemas kini produk, kita perlu klik "Seterusnya" (seperti yang ditunjukkan dalam gambar).
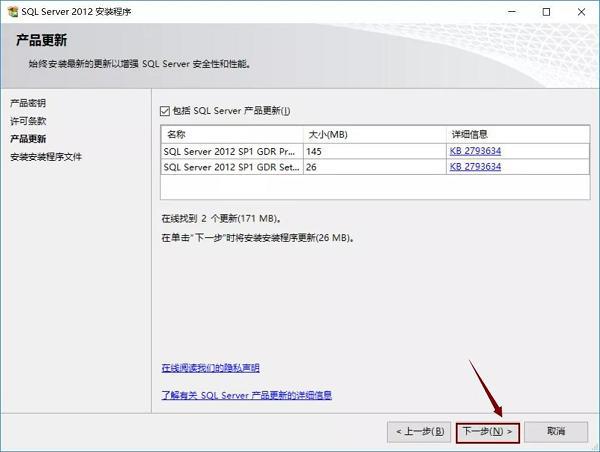
8. Tunggu sehingga status muncul "Selesai". Ia secara automatik akan memasuki halaman seterusnya (seperti yang ditunjukkan dalam gambar).
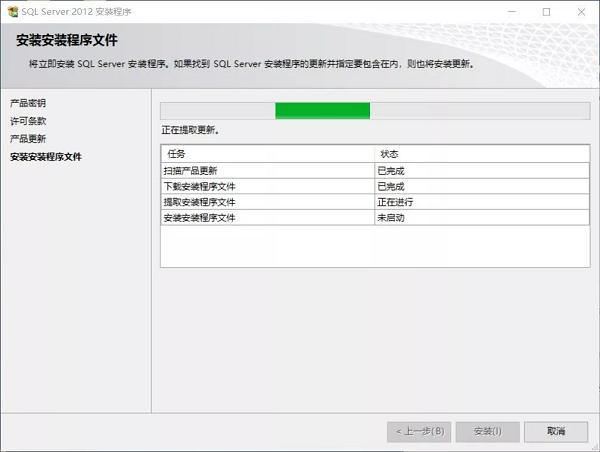
9. Tunggu bar kemajuan selesai. Klik "Seterusnya" (seperti yang ditunjukkan dalam gambar).
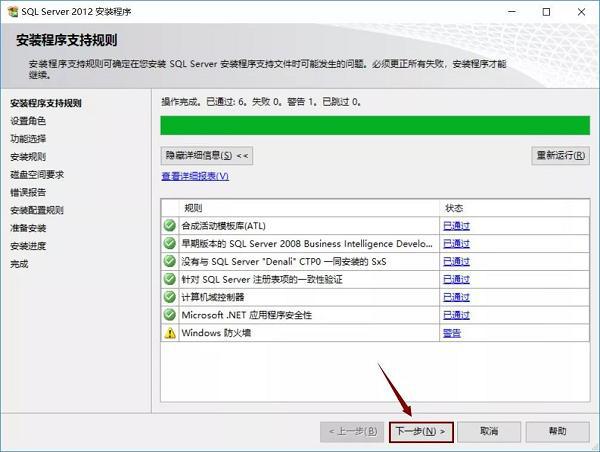
10. Pilih "SQL Server Feature Installation". Klik "Seterusnya" (seperti yang ditunjukkan dalam gambar).
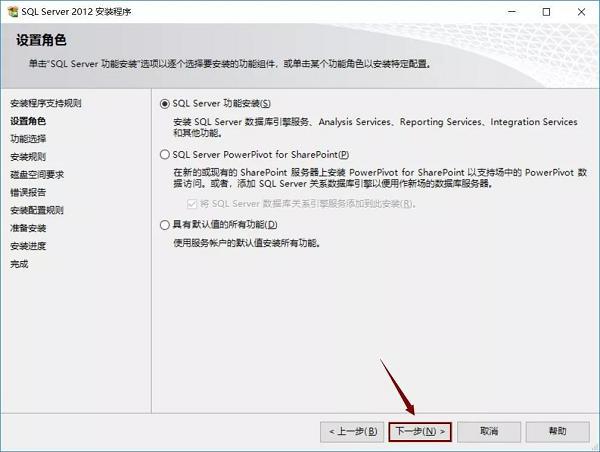
11. Klik Pilih Semua. Adalah disyorkan untuk meletakkan SQL Perisian Pelayan dipasang pada cakera selain daripada pemacu C Saya memasangnya pada pemacu E di sini, jadi saya hanya perlu menukar huruf C kepada E. Klik "Seterusnya" (seperti yang ditunjukkan dalam gambar).
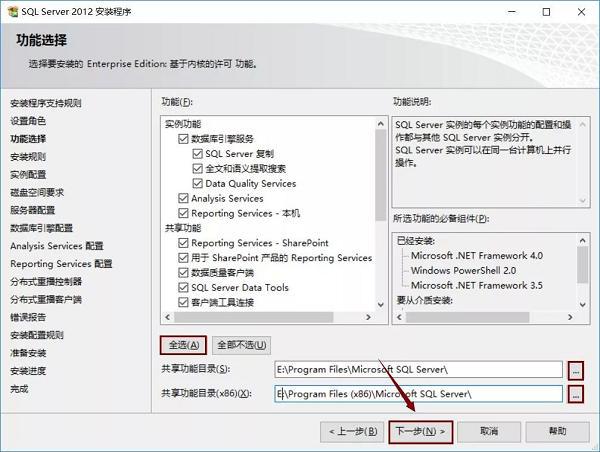
12. Tunggu bar kemajuan selesai. Klik "Seterusnya" (seperti yang ditunjukkan dalam gambar).
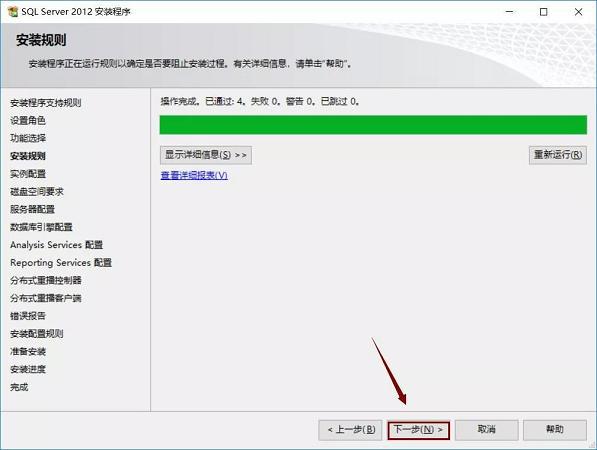
13. Pilih "Default Instance", adalah disyorkan untuk meletakkan SQL Direktori akar contoh perisian Pelayan dipasang pada cakera selain pemacu C yang saya pasang pada pemacu E, jadi saya hanya perlu menukar huruf C kepada E. Klik "Seterusnya" (seperti yang ditunjukkan dalam gambar).
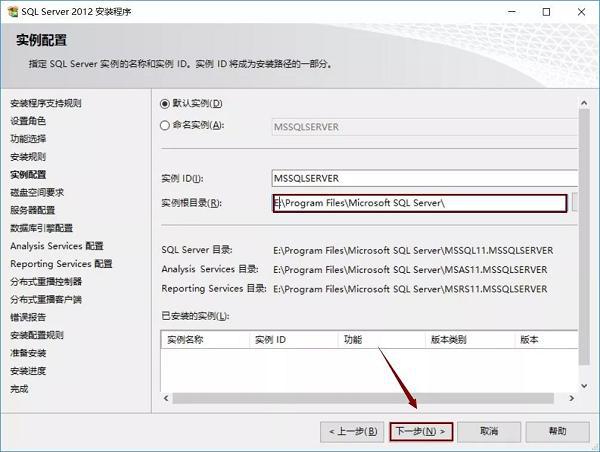
14. Klik "Seterusnya" (seperti yang ditunjukkan).
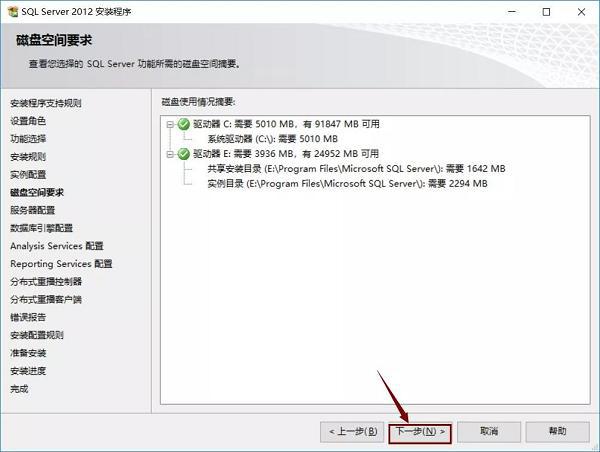
15. Pilih "NT ServerSQLSERVE..." untuk nama akaun dan klik "Next" (seperti yang ditunjukkan dalam rajah).
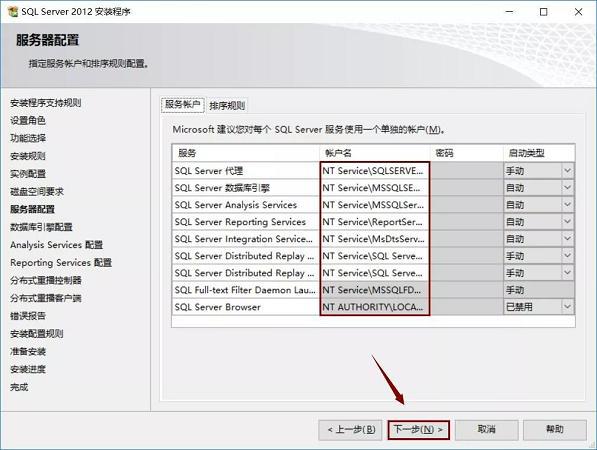
16. Pilih "Mod Pengesahan Windows", klik "Tambah Pengguna Semasa", dan kemudian klik "Seterusnya" (seperti yang ditunjukkan dalam rajah).
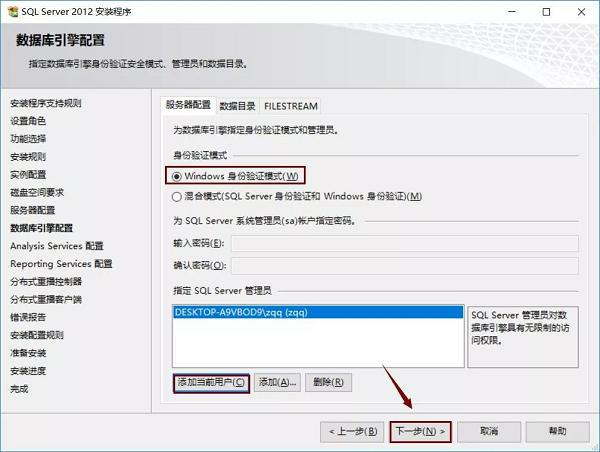
17. Pilih "Multidimensi dan Mod Perlombongan Data" dan klik "Tambah Pengguna Semasa". Kemudian klik "Seterusnya" (seperti yang ditunjukkan dalam gambar).
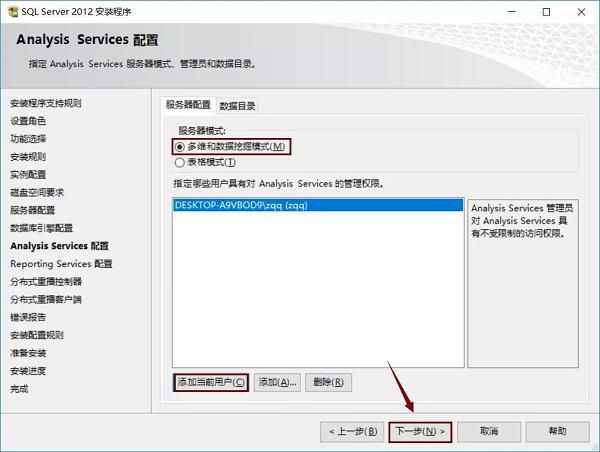
18. Pilih "Pemasangan dan Konfigurasi", kemudian pilih "Pasang Sahaja", dan klik "Seterusnya" (seperti yang ditunjukkan dalam rajah).
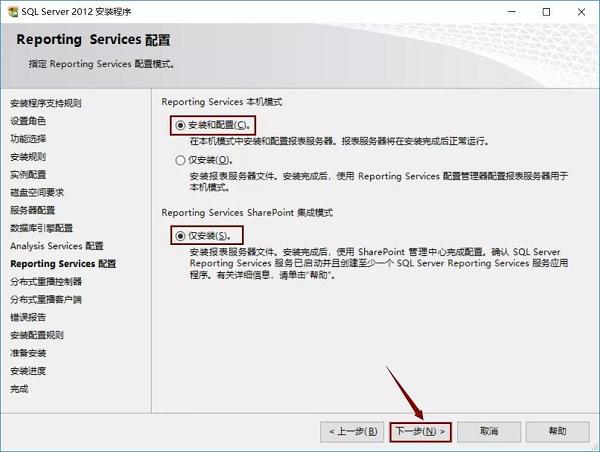
19. Klik "Tambah pengguna semasa" dan kemudian klik "Seterusnya" (seperti yang ditunjukkan dalam rajah).
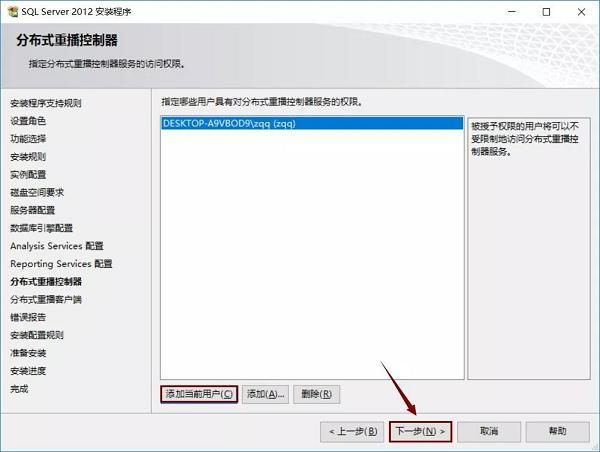
20. Adalah disyorkan untuk menggunakan SQL Direktori kerja dan direktori hasil perisian Pelayan dipasang pada cakera selain pemacu C Editor di sini memasangnya pada pemacu E, jadi anda hanya perlu menukar huruf C kepada E. Klik "Seterusnya" (seperti yang ditunjukkan dalam gambar).
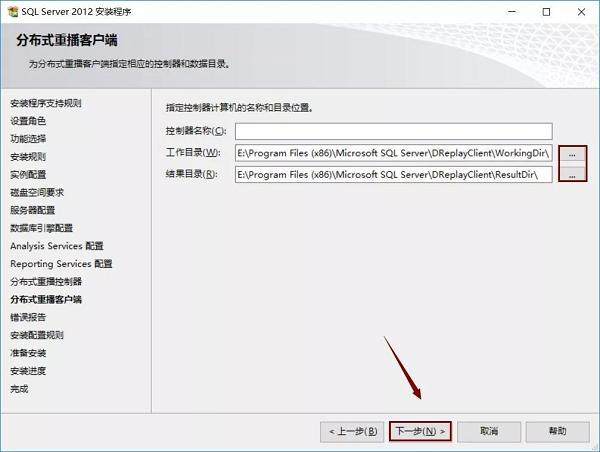
21. Klik "Seterusnya" (seperti yang ditunjukkan).
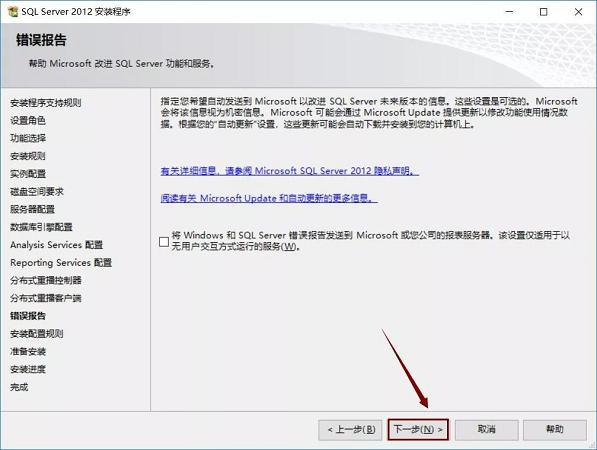
22. Tunggu bar kemajuan selesai. Klik "Seterusnya" (seperti yang ditunjukkan dalam gambar).
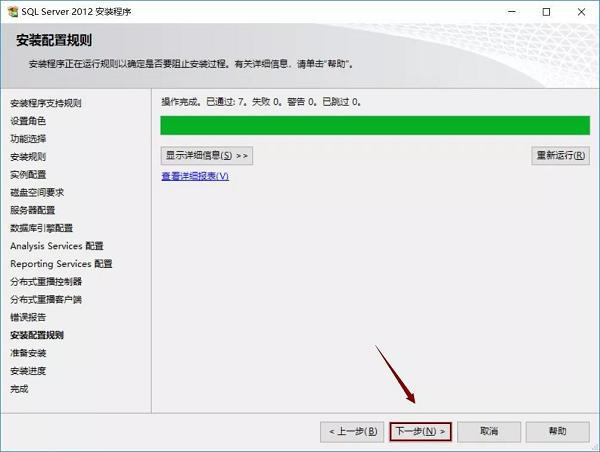
23. Klik "Pasang" (seperti yang ditunjukkan dalam gambar).
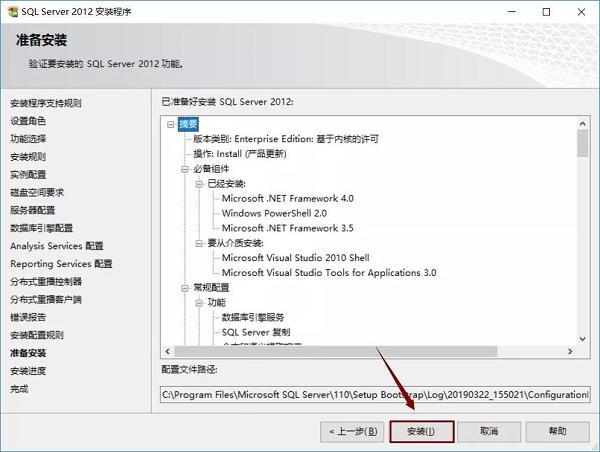
24. Tunggu pemasangan selesai (seperti yang ditunjukkan dalam gambar).
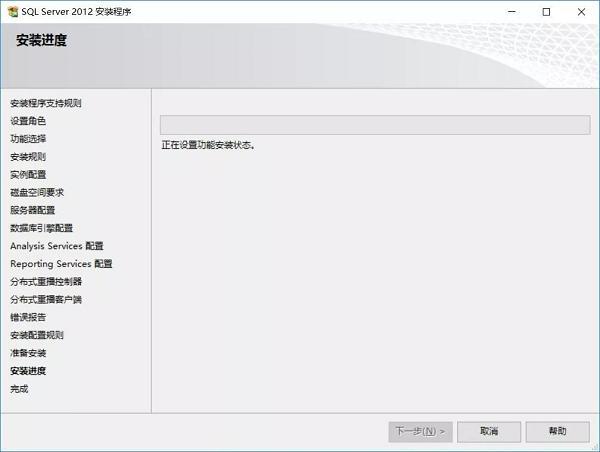
25. Klik "Tutup" untuk memulakan semula komputer (seperti yang ditunjukkan dalam rajah).
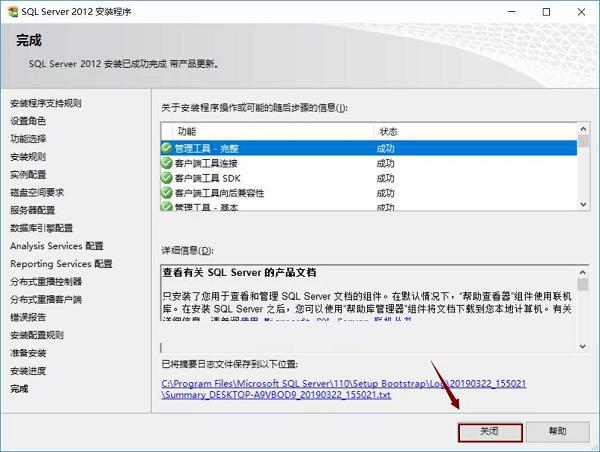
26. Buka menu Mula dan klik "SQL Server Mangement Studio" (seperti yang ditunjukkan dalam rajah).
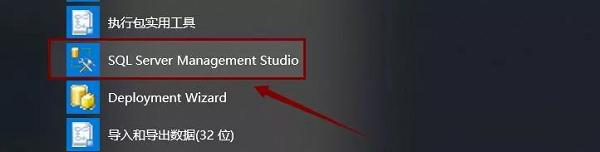
27. Klik "Sambung" (seperti yang ditunjukkan).
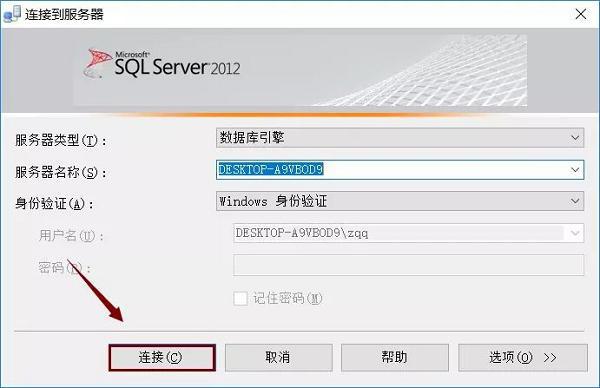
28. Pemasangan telah selesai (seperti yang ditunjukkan dalam gambar).
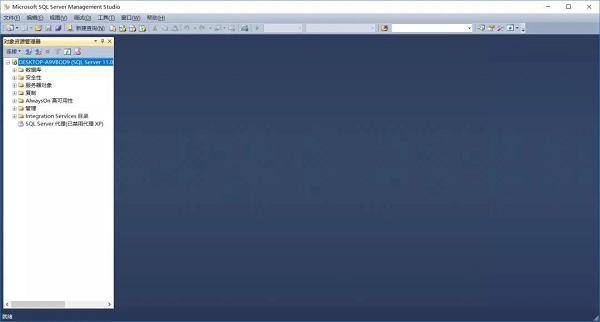
Di atas adalah keseluruhan kandungan cara memasang pelayan sql yang dibawakan kepada anda oleh editor saya harap ia dapat membantu anda.
Atas ialah kandungan terperinci Bagaimana untuk memasang tutorial pemasangan pelayan-sql pelayan sql. Untuk maklumat lanjut, sila ikut artikel berkaitan lain di laman web China PHP!

Alat AI Hot

Undresser.AI Undress
Apl berkuasa AI untuk mencipta foto bogel yang realistik

AI Clothes Remover
Alat AI dalam talian untuk mengeluarkan pakaian daripada foto.

Undress AI Tool
Gambar buka pakaian secara percuma

Clothoff.io
Penyingkiran pakaian AI

AI Hentai Generator
Menjana ai hentai secara percuma.

Artikel Panas

Alat panas

Notepad++7.3.1
Editor kod yang mudah digunakan dan percuma

SublimeText3 versi Cina
Versi Cina, sangat mudah digunakan

Hantar Studio 13.0.1
Persekitaran pembangunan bersepadu PHP yang berkuasa

Dreamweaver CS6
Alat pembangunan web visual

SublimeText3 versi Mac
Perisian penyuntingan kod peringkat Tuhan (SublimeText3)

Topik panas
 1379
1379
 52
52
 Bagaimana untuk menyediakan NFC kad kawalan akses pada Xiaomi 14?
Mar 18, 2024 pm 01:19 PM
Bagaimana untuk menyediakan NFC kad kawalan akses pada Xiaomi 14?
Mar 18, 2024 pm 01:19 PM
Selain prestasi dan fungsinya yang sangat baik, Xiaomi Mi 14 turut menyokong NFC, membolehkan telefon berkomunikasi secara wayarles dengan kad akses pintar. Melalui tetapan, kami boleh mengikat fungsi NFC Xiaomi 14 pada kad akses untuk mencapai pengurusan kad akses yang mudah. Seterusnya, editor akan memperkenalkan cara menyediakan fungsi NFC Xiaomi 14 untuk kad kawalan akses. Bagaimana untuk menyediakan NFC kad kawalan akses pada Xiaomi 14? 1. Buka dompet, klik pada kad pintu, klik pada kad pintu fizikal untuk menambah, dan letakkan kunci pintar Xiaomi dekat dengan kawasan NFC. 2. Dalam tetingkap pop timbul, pilih untuk meneruskan membaca kandungan kad, letakkan kunci pintar Xiaomi dekat dengan kawasan NFC sekali lagi, masukkan nama kad, pilih kad, dan klik Selesai. 3. Klik Tulis dan letakkan kunci pintar Xiaomi dekat dengan kawasan NFC untuk melengkapkan bacaan. Anda hanya perlu mengikut arahan di atas
 Bagaimana untuk melaraskan apertur pada Xiaomi Mi 14 Ultra?
Mar 19, 2024 am 09:01 AM
Bagaimana untuk melaraskan apertur pada Xiaomi Mi 14 Ultra?
Mar 19, 2024 am 09:01 AM
Melaraskan saiz apertur mempunyai kesan penting pada kesan foto Xiaomi Mi 14 Ultra memberikan fleksibiliti yang tidak pernah berlaku sebelum ini dalam pelarasan apertur kamera. Untuk membolehkan semua orang melaraskan apertur dengan lancar dan merealisasikan pelarasan percuma saiz apertur, editor di sini membawakan anda tutorial terperinci tentang cara menetapkan apertur pada Xiaomi Mi 14Ultra. Bagaimana untuk melaraskan apertur pada Xiaomi Mi 14Ultra? Mulakan kamera, tukar kepada "Mod Profesional", dan pilih kamera utama - kanta W. Klik pada apertur, buka dail apertur, A adalah automatik, pilih f/1.9 atau f/4.0 mengikut keperluan.
 Apakah perbezaan antara HQL dan SQL dalam rangka kerja Hibernate?
Apr 17, 2024 pm 02:57 PM
Apakah perbezaan antara HQL dan SQL dalam rangka kerja Hibernate?
Apr 17, 2024 pm 02:57 PM
HQL dan SQL dibandingkan dalam rangka kerja Hibernate: HQL (1. Sintaks berorientasikan objek, 2. Pertanyaan bebas pangkalan data, 3. Keselamatan jenis), manakala SQL mengendalikan pangkalan data secara langsung (1. Piawaian bebas pangkalan data, 2. Boleh laku kompleks pertanyaan dan manipulasi data).
 Penggunaan operasi bahagian dalam Oracle SQL
Mar 10, 2024 pm 03:06 PM
Penggunaan operasi bahagian dalam Oracle SQL
Mar 10, 2024 pm 03:06 PM
"Penggunaan Operasi Bahagian dalam OracleSQL" Dalam OracleSQL, operasi bahagi ialah salah satu operasi matematik yang biasa. Semasa pertanyaan dan pemprosesan data, operasi pembahagian boleh membantu kami mengira nisbah antara medan atau memperoleh hubungan logik antara nilai tertentu. Artikel ini akan memperkenalkan penggunaan operasi pembahagian dalam OracleSQL dan memberikan contoh kod khusus. 1. Dua cara operasi bahagi dalam OracleSQL Dalam OracleSQL, operasi bahagi boleh dilakukan dalam dua cara berbeza.
 Perbandingan dan perbezaan sintaks SQL antara Oracle dan DB2
Mar 11, 2024 pm 12:09 PM
Perbandingan dan perbezaan sintaks SQL antara Oracle dan DB2
Mar 11, 2024 pm 12:09 PM
Oracle dan DB2 ialah dua sistem pengurusan pangkalan data hubungan yang biasa digunakan, setiap satunya mempunyai sintaks dan ciri SQL tersendiri. Artikel ini akan membandingkan dan membezakan antara sintaks SQL Oracle dan DB2, dan memberikan contoh kod khusus. Sambungan pangkalan data Dalam Oracle, gunakan pernyataan berikut untuk menyambung ke pangkalan data: CONNECTusername/password@database Dalam DB2, pernyataan untuk menyambung ke pangkalan data adalah seperti berikut: CONNECTTOdataba
 Bagaimana untuk menetapkan bahasa Cina dalam Cheat Engine?
Mar 18, 2024 pm 01:20 PM
Bagaimana untuk menetapkan bahasa Cina dalam Cheat Engine?
Mar 18, 2024 pm 01:20 PM
Ce Modifier (CheatEngine) ialah alat pengubahsuaian permainan yang didedikasikan untuk mengubah suai dan menyunting memori permainan Jadi bagaimana untuk menetapkan bahasa Cina dalam CheatEngine Seterusnya, editor akan memberitahu anda bagaimana untuk menetapkan bahasa Cina dalam Ce Modifier. Dalam perisian baharu yang kami muat turun, ia boleh mengelirukan untuk mendapati bahawa antara muka itu bukan dalam bahasa Cina. Walaupun perisian ini tidak dibangunkan di China, terdapat cara untuk menukarnya kepada versi Cina. Masalah ini boleh diselesaikan dengan hanya menggunakan patch Cina. Selepas memuat turun dan memasang perisian CheatEngine (ce modifier), buka lokasi pemasangan dan cari folder bernama bahasa, seperti yang ditunjukkan dalam rajah di bawah
 Bagaimana untuk mengemas kini Honor MagicOS 8.0 pada Honor 90 GT?
Mar 18, 2024 pm 06:46 PM
Bagaimana untuk mengemas kini Honor MagicOS 8.0 pada Honor 90 GT?
Mar 18, 2024 pm 06:46 PM
Honor 90GT ialah telefon pintar kos efektif dengan prestasi cemerlang dan pengalaman pengguna yang cemerlang. Walau bagaimanapun, kadangkala kita mungkin menghadapi beberapa masalah, seperti bagaimana untuk mengemas kini Honor MagicOS8.0 pada Honor 90GT? Langkah ini mungkin berbeza untuk telefon mudah alih yang berbeza dan model yang berbeza Jadi, mari kita bincangkan cara meningkatkan sistem dengan betul. Bagaimana untuk mengemas kini Honor MagicOS 8.0 pada Honor 90GT Menurut berita pada 28 Februari, Honor hari ini menolak kemas kini beta awam MagicOS8.0 untuk tiga telefon mudah alihnya 90GT/100/100Pro Nombor versi pakej ialah 8.0.0.106 (C00E106R3P1) 1. . Pastikan Kehormatan anda Bateri 90GT dicas sepenuhnya;
 Planet Mojo: Membina metaverse permainan Web3 daripada permainan catur auto Mojo Melee
Mar 14, 2024 pm 05:55 PM
Planet Mojo: Membina metaverse permainan Web3 daripada permainan catur auto Mojo Melee
Mar 14, 2024 pm 05:55 PM
Projek permainan Metaverse popular yang diasaskan dalam kitaran crypto terakhir sedang mempercepatkan pengembangannya. Pada 4 Mac, PlanetMojo, platform metaverse permainan Web3, mengumumkan beberapa perkembangan penting dalam ekologi permainannya, termasuk pengumuman permainan parkour yang akan datang GoGoMojo, pelancaran musim baharu "Way of War" dalam auto-catur perdana. permainan MojoMelee, dan sambutan siri ETH pertama "WarBannerNFT" yang baharu dilancarkan musim ini dengan kerjasama MagicEden. Selain itu, PlanetMojo juga mendedahkan bahawa mereka merancang untuk melancarkan versi mudah alih Android dan iOS MojoMelee pada akhir tahun ini. Projek ini akan dilancarkan pada penghujung tahun 2021. Selepas hampir dua tahun bekerja keras dalam pasaran beruang, ia akan siap tidak lama lagi.



