 Tutorial perisian
Tutorial perisian
 Perisian komputer
Perisian komputer
 Bagaimana untuk menetapkan tema pelayar Microsoft Edge-Bagaimana untuk menetapkan tema pelayar Microsoft Edge
Bagaimana untuk menetapkan tema pelayar Microsoft Edge-Bagaimana untuk menetapkan tema pelayar Microsoft Edge
Bagaimana untuk menetapkan tema pelayar Microsoft Edge-Bagaimana untuk menetapkan tema pelayar Microsoft Edge
editor php Xinyi memperkenalkan anda kepada kaedah tetapan tema pelayar Microsoft Edge. Dengan menetapkan tema, anda boleh memperibadikan antara muka penyemak imbas dan meningkatkan pengalaman pengguna. Artikel ini akan menerangkan secara terperinci cara menetapkan tema dalam penyemak imbas Microsoft Edge untuk memberikan antara muka penyemak imbas anda rupa baharu sepenuhnya.
Cari pelayar Microsoft Edge dan klik dua kali untuk membukanya.
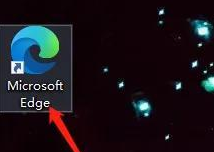
Klik dua kali [Tetapan] untuk membuka antara muka tetapan.
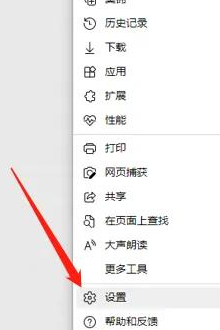
Sekali lagi, buka antara muka [Penampilan].
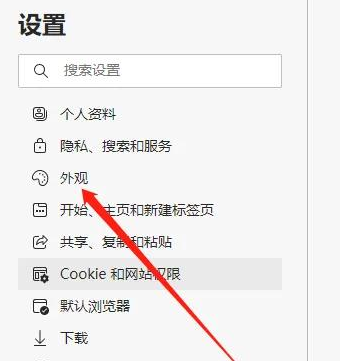
Untuk menetapkan tema, buka antara muka penampilan di sebelah kanan dan pilih warna tema yang sesuai.
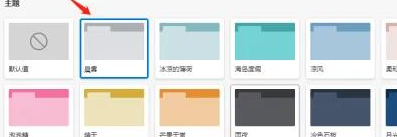
Atas ialah kandungan terperinci Bagaimana untuk menetapkan tema pelayar Microsoft Edge-Bagaimana untuk menetapkan tema pelayar Microsoft Edge. Untuk maklumat lanjut, sila ikut artikel berkaitan lain di laman web China PHP!

Alat AI Hot

Undresser.AI Undress
Apl berkuasa AI untuk mencipta foto bogel yang realistik

AI Clothes Remover
Alat AI dalam talian untuk mengeluarkan pakaian daripada foto.

Undress AI Tool
Gambar buka pakaian secara percuma

Clothoff.io
Penyingkiran pakaian AI

AI Hentai Generator
Menjana ai hentai secara percuma.

Artikel Panas

Alat panas

Notepad++7.3.1
Editor kod yang mudah digunakan dan percuma

SublimeText3 versi Cina
Versi Cina, sangat mudah digunakan

Hantar Studio 13.0.1
Persekitaran pembangunan bersepadu PHP yang berkuasa

Dreamweaver CS6
Alat pembangunan web visual

SublimeText3 versi Mac
Perisian penyuntingan kod peringkat Tuhan (SublimeText3)

Topik panas
 1377
1377
 52
52
 Cara menyediakan tutorial tetapan autofill microsoft edge autofill_microsoft edge
May 09, 2024 pm 01:22 PM
Cara menyediakan tutorial tetapan autofill microsoft edge autofill_microsoft edge
May 09, 2024 pm 01:22 PM
1. Mula-mula buka Microsoft Edge, klik butang […], dan kemudian klik butang pilihan [Tetapan]. 2. Kemudian klik butang [Kata Laluan dan Autolengkap]. 3. Langkah terakhir ialah kawasan tetapan auto-isi Microsoft Edge.
 Bagaimana untuk membolehkan kebenaran mikrofon dalam pelayar Edge Bagaimana untuk membolehkan kebenaran mikrofon
May 09, 2024 pm 04:40 PM
Bagaimana untuk membolehkan kebenaran mikrofon dalam pelayar Edge Bagaimana untuk membolehkan kebenaran mikrofon
May 09, 2024 pm 04:40 PM
1. Mula-mula, klik Mula, klik kanan dan pilih [Microsoft Edge]. 2. Kemudian, klik [Lagi] untuk membuka [Tetapan Apl]. 3. Seterusnya, cari dan masukkan [Kebenaran Aplikasi]. 4. Kemudian, cari [Mikrofon] dalam kebenaran di bawah. 5. Akhir sekali, hidupkan suis di belakang mikrofon.
 Apa yang perlu dilakukan jika tiada bunyi dalam pelayar Edge Apa yang perlu dilakukan jika tiada bunyi dalam pelayar Edge
May 09, 2024 pm 12:30 PM
Apa yang perlu dilakukan jika tiada bunyi dalam pelayar Edge Apa yang perlu dilakukan jika tiada bunyi dalam pelayar Edge
May 09, 2024 pm 12:30 PM
1. Mula-mula, klik kanan kelantangan di penjuru kanan sebelah bawah dan klik [Open Volume Mix]. 2. Kemudian, klik pembesar suara kecil di bawah pembesar suara untuk mematikannya. 3. Sekali lagi, klik pada pembesar suara kecil untuk membukanya, dan kemudian mulakan semula komputer. Penyelesaian 2: 1. Mula-mula, klik kanan kelantangan di sudut kanan bawah dan klik [Peranti Main Semula]. 2. Kemudian, klik kanan peranti dalam senarai dalam antara muka dan [Lumpuhkan] semua peranti. 3. Selepas itu, dayakan aplikasi satu persatu, klik [OK] untuk memulakan semula komputer.
 Bagaimana untuk menetapkan semula pelayar Microsoft Edge_Tutorial tetapan semula pelayar Microsoft Edge
May 09, 2024 pm 02:19 PM
Bagaimana untuk menetapkan semula pelayar Microsoft Edge_Tutorial tetapan semula pelayar Microsoft Edge
May 09, 2024 pm 02:19 PM
Langkah 1: Buka pelayar Microsoft Edge (seperti yang ditunjukkan dalam gambar). Langkah 2: Klik ikon tiga titik di penjuru kanan sebelah atas tetingkap penyemak imbas (seperti yang ditunjukkan dalam gambar). Langkah 3: Dalam menu lungsur yang muncul, pilih Tetapan (seperti yang ditunjukkan dalam gambar). Langkah 4: Kemudian klik Tetapkan Semula Tetapan (seperti yang ditunjukkan dalam gambar). Langkah 5: Di bawah [Reset Settings], klik untuk memulihkan tetapan kepada nilai lalainya (seperti yang ditunjukkan dalam gambar). Langkah 6: Apabila digesa, klik butang [Reset] (seperti yang ditunjukkan dalam gambar).
 Cara membuat pintasan dalam pelayar Microsoft Edge_Cara membuat pintasan dalam pelayar Microsoft Edge
May 09, 2024 am 11:58 AM
Cara membuat pintasan dalam pelayar Microsoft Edge_Cara membuat pintasan dalam pelayar Microsoft Edge
May 09, 2024 am 11:58 AM
Langkah 1: Pertama, klik kanan ruang kosong pada desktop, dan dalam tetingkap timbul, klik [Pintasan Baharu], seperti yang ditunjukkan dalam rajah. Langkah 2: Dalam kotak input, masukkan [%windir%explorer.exeshell:::{4234d49b-0245-4df3-b780-3893943456e1}] dan klik Seterusnya, seperti yang ditunjukkan dalam rajah. Langkah 3: Hanya klik [Selesai], seperti yang ditunjukkan dalam gambar. Langkah 4: Ikon folder bernama [explorer.exe] muncul pada desktop, seperti yang ditunjukkan dalam rajah. Langkah 5: Klik dua kali folder ini, dan selepas membukanya, anda akan mendapati ikon penyemak imbas berwarna putih, seperti yang ditunjukkan dalam gambar. Langkah 6: Klik kanan ikon dan dalam kotak pilihan pop timbul, klik
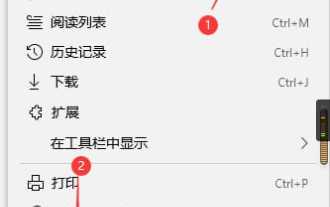 Cara menyediakan automain media dalam pelayar Edge Langkah khusus untuk menyediakan automain media.
May 09, 2024 pm 12:40 PM
Cara menyediakan automain media dalam pelayar Edge Langkah khusus untuk menyediakan automain media.
May 09, 2024 pm 12:40 PM
1. Mula-mula, buka Microsoft Edge, klik butang [...], dan klik butang pilihan [Tetapan] dengan tetikus. 2. Kemudian, klik butang [Lanjutan] di sebelah kiri. 3. Akhir sekali, anak panah menghala ke butang menu automain media Microsoft Edge.
 Bagaimana untuk menambah sambungan pada pelayar Microsoft Edge Bagaimana untuk menambah sambungan pada pelayar Microsoft Edge
May 09, 2024 am 11:10 AM
Bagaimana untuk menambah sambungan pada pelayar Microsoft Edge Bagaimana untuk menambah sambungan pada pelayar Microsoft Edge
May 09, 2024 am 11:10 AM
Langkah pertama ialah klik pada menu Mula, cari Microsoft Edge, dan bukanya. Dalam langkah kedua, klik pada penyemak imbas Edge, tiga titik di penjuru kanan sebelah atas, dan [Sambungan]. Langkah ketiga ialah mencari dalam kotak carian atau klik [Dapatkan sambungan Microsoft Edge]. Langkah keempat ialah mencari pemalam sambungan yang ingin anda tambahkan dan klik ikon pemalam. Langkah 5: Antara muka seterusnya akan muncul, klik [Dapatkan]. Langkah 6: Apabila antara muka muncul, klik [Tambah Sambungan]. Langkah ketujuh ialah menambah pemalam sambungan.
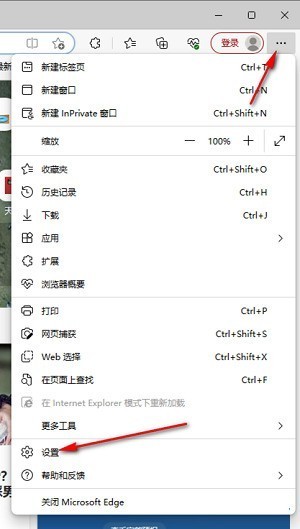 Bagaimana untuk menyelesaikan masalah bahawa halaman web muncul secara automatik apabila pelayar Microsoft Edge dimulakan_Cara menyelesaikan masalah apabila halaman web muncul secara automatik apabila pelayar Microsoft Edge dimulakan
May 09, 2024 pm 04:10 PM
Bagaimana untuk menyelesaikan masalah bahawa halaman web muncul secara automatik apabila pelayar Microsoft Edge dimulakan_Cara menyelesaikan masalah apabila halaman web muncul secara automatik apabila pelayar Microsoft Edge dimulakan
May 09, 2024 pm 04:10 PM
1. Klik untuk membuka pelayar tepi, klik kiri ikon tiga titik di penjuru kanan sebelah atas, dan kemudian pilih pilihan [Tetapan] untuk masuk, seperti yang ditunjukkan dalam rajah di bawah. 2. Selepas memasuki halaman, klik [Cookies and Website Permissions] dalam bar navigasi kiri untuk membukanya, seperti yang ditunjukkan dalam rajah di bawah. 3. Kemudian, kami luncurkan roda tetikus ke halaman di sebelah kanan, cari pilihan [Tetingkap timbul dan pengalihan] dan klik untuk masuk, seperti yang ditunjukkan dalam rajah di bawah. 4. Selepas masuk, kami klik butang [Tukar] di belakang fungsi [Blok] untuk menghidupkannya, seperti yang ditunjukkan dalam rajah di bawah. 5. Di samping itu, kami juga boleh mengklik butang [Tambah] selepas [Sekat], dan kemudian menambah URL yang tidak membenarkan tetingkap pop timbul pada kotak, maka maklumat berkaitan URL yang kami tambah tidak akan



