 Tutorial perisian
Tutorial perisian
 Perisian komputer
Perisian komputer
 Cara membelah sel dalam Microsoft Excel-Cara membelah sel dalam Microsoft Excel
Cara membelah sel dalam Microsoft Excel-Cara membelah sel dalam Microsoft Excel
Cara membelah sel dalam Microsoft Excel-Cara membelah sel dalam Microsoft Excel
editor php Apple akan menunjukkan kepada anda cara membahagikan sel dalam Microsoft Excel. Memisahkan sel ialah salah satu operasi yang biasa digunakan dalam Excel, yang boleh membantu pengguna mengurus data dengan lebih baik dan meningkatkan kecekapan kerja. Melalui artikel ini, anda akan mempelajari kaedah yang berbeza untuk membelah sel, menyelesaikan pengisihan dan pemprosesan data dengan cepat dan mudah serta meningkatkan kecekapan kerja.
1. Mula-mula buka jadual excel dengan sel yang digabungkan, seperti yang ditunjukkan dalam rajah di bawah.

2. Pilih sel yang digabungkan dan klik butang "Gabung Pusat" dengan anak panah ke bawah di bahagian atas, seperti yang ditunjukkan dalam rajah di bawah.
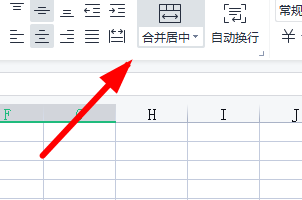
3. Kemudian pilih "Nyahgabungkan Sel", seperti yang ditunjukkan dalam rajah di bawah.
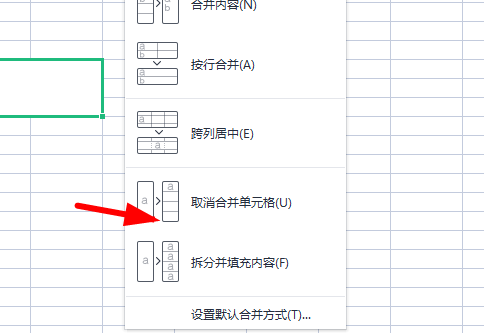
4. Sekarang anda boleh mendapati bahawa sel telah berpecah, seperti yang ditunjukkan dalam rajah di bawah.

Di atas adalah keseluruhan kandungan cara membelah sel dalam Microsoft Excel yang dibawakan oleh editor kepada anda. Saya harap ia dapat membantu anda.
Atas ialah kandungan terperinci Cara membelah sel dalam Microsoft Excel-Cara membelah sel dalam Microsoft Excel. Untuk maklumat lanjut, sila ikut artikel berkaitan lain di laman web China PHP!

Alat AI Hot

Undresser.AI Undress
Apl berkuasa AI untuk mencipta foto bogel yang realistik

AI Clothes Remover
Alat AI dalam talian untuk mengeluarkan pakaian daripada foto.

Undress AI Tool
Gambar buka pakaian secara percuma

Clothoff.io
Penyingkiran pakaian AI

AI Hentai Generator
Menjana ai hentai secara percuma.

Artikel Panas

Alat panas

Notepad++7.3.1
Editor kod yang mudah digunakan dan percuma

SublimeText3 versi Cina
Versi Cina, sangat mudah digunakan

Hantar Studio 13.0.1
Persekitaran pembangunan bersepadu PHP yang berkuasa

Dreamweaver CS6
Alat pembangunan web visual

SublimeText3 versi Mac
Perisian penyuntingan kod peringkat Tuhan (SublimeText3)

Topik panas
 1377
1377
 52
52
 Cara memasukkan gambar dalam Adobe Acrobat Pro9-Cara memasukkan gambar dalam Adobe Acrobat Pro9
Mar 04, 2024 pm 11:50 PM
Cara memasukkan gambar dalam Adobe Acrobat Pro9-Cara memasukkan gambar dalam Adobe Acrobat Pro9
Mar 04, 2024 pm 11:50 PM
Adakah anda juga menggunakan perisian Adobe Acrobat Pro 9 di pejabat anda Tetapi adakah anda tahu cara memasukkan gambar dalam Adobe Acrobat Pro 9 Di bawah ini, editor akan membawakan kepada anda kaedah memasukkan gambar dalam Adobe Acrobat Pro 9. Jika anda berminat, lihat di bawah. Buka dokumen Sample.pdf dalam Adobe Acrobat Pro9, klik "Alat" - "Kandungan" - pilih "Edit Objek" di sebelah kanan dokumen, dan kursor tetikus bertukar kepada anak panah pepejal + kotak kecil di bahagian bawah sebelah kanan sudut. Klik kanan di kawasan kosong dokumen dan pilih Sisipkan Imej. Kotak dialog akan muncul, kemudian pilih fail imej ElenaGilbert.JPEG dalam kotak dialog (sila sahkan
 Bagaimana untuk memusatkan jadual WPS Word
Mar 21, 2024 pm 02:21 PM
Bagaimana untuk memusatkan jadual WPS Word
Mar 21, 2024 pm 02:21 PM
Apabila menggunakan perkataan dalam WPS, anda selalunya perlu memasukkan gambar, jadual, dan lain-lain, tetapi jika jadual yang dimasukkan tidak berpusat, ia akan menjejaskan keindahan keseluruhan dokumen Jadi bagaimana untuk menetapkan pemusatan jadual WPS? Hari ini saya akan mengajar anda cara membuat pelarasan Langkah-langkah khusus adalah seperti berikut. 1. Jadual dalam gambar tidak berada di tengah-tengah halaman, yang tidak begitu cantik saya mahu ia di tengah. 2. Mula-mula, klik kanan tetikus dalam jadual (seperti yang ditunjukkan dalam gambar). 3. Kemudian klik [Pilih Semua Jadual] dalam menu klik kanan (seperti yang ditunjukkan oleh anak panah merah dalam rajah). 4. Selepas mengklik, jadual akan dipilih sepenuhnya (seperti rajah di bawah). 5. Pada masa ini, klik untuk membuka tab [Mula] teks wps (seperti yang ditunjukkan oleh anak panah merah dalam rajah). pukul 6
 Cara membelah sel dalam Microsoft Excel-Cara membelah sel dalam Microsoft Excel
Mar 05, 2024 pm 09:31 PM
Cara membelah sel dalam Microsoft Excel-Cara membelah sel dalam Microsoft Excel
Mar 05, 2024 pm 09:31 PM
Adakah anda tahu cara membelah sel dalam Microsoft Excel? Di bawah ini, editor akan membawakan kepada anda kaedah membelah sel dalam Microsoft Excel jadual, seperti yang ditunjukkan di bawah. 2. Pilih sel yang digabungkan dan klik butang "Gabung Pusat" dengan anak panah ke bawah di bahagian atas, seperti yang ditunjukkan dalam rajah di bawah. 3. Kemudian pilih "Nyahgabungkan Sel", seperti yang ditunjukkan dalam rajah di bawah. 4. Sekarang anda boleh mendapati bahawa sel telah berpecah, seperti yang ditunjukkan dalam rajah di bawah. Di atas adalah keseluruhan kandungan cara membelah sel dalam Microsoft Excel yang dibawakan oleh editor kepada anda. Saya harap ia dapat membantu anda.
 Mana yang lebih baik, Xiaomi Mi Band 8pro atau Huawei Band 8?
Jan 01, 2024 pm 02:59 PM
Mana yang lebih baik, Xiaomi Mi Band 8pro atau Huawei Band 8?
Jan 01, 2024 pm 02:59 PM
Ramai pengguna keliru sama ada untuk membeli Xiaomi Band 8pro atau Huawei Band 8 apabila membeli jam tangan atau gelang Terdapat juga perbezaan antara kedua-duanya Jika anda lebih menghargai pengalaman, anda boleh memilih Xiaomi , jika anda lebih menghargai pemantauan kesihatan, anda boleh pilih Huawei. Mana yang lebih baik, Xiaomi Mi Band 8pro atau Huawei Band 8 Jawapan: Ia bergantung kepada keperluan. Xiaomi Mi Band 8pro: Sesuai untuk mereka yang menyukai mod sukan yang kaya dan keserasian yang lebih baik, serta paparan skrin dan penampilan yang hampir dengan jam tangan. Huawei Band 8: Memberi lebih perhatian kepada data pemantauan kesihatan dan pengalaman pemakaian yang tidak masuk akal. Sudah tentu, perkara lain ialah jika anda mempunyai banyak peranti Xiaomi, maka anda harus memberi keutamaan kepada gelang Xiaomi Jika anda mempunyai telefon bimbit Huawei, kemudian pilih gelang Huawei. Xiaomi Mi Band 8P
 Bagaimana untuk membuka kebenaran storan pada Redmi K70?
Feb 23, 2024 pm 12:30 PM
Bagaimana untuk membuka kebenaran storan pada Redmi K70?
Feb 23, 2024 pm 12:30 PM
Redmi K70 ialah model yang digunakan oleh ramai pengguna Telefon ini telah mengekalkan reputasi yang sangat baik sejak dikeluarkan dan mempunyai prestasi kos yang sangat tinggi. Sudah tentu, sebagai tambahan kepada keberkesanan kos, Redmi K70 juga mempunyai banyak fungsi yang sangat praktikal. Jadi bagaimana untuk membuka kebenaran storan pada Redmi K70? Seterusnya, biarkan editor memperkenalkannya kepada anda! Bagaimana untuk membuka kebenaran storan pada Redmi K70? Untuk menghidupkan kebenaran storan Redmi K70, anda boleh mengikuti langkah di bawah: Langkah 1: Buka aplikasi tetapan telefon anda. Langkah 2: Tatal ke bawah dan cari "Pengurusan Apl" atau "Apl & Pemberitahuan" dan klik untuk masuk. Langkah 3: Dalam pengurusan aplikasi, cari aplikasi yang anda mahu buka kebenaran storan
 Bagaimana untuk menangani penggunaan bateri yang pantas Redmi K70 Pro?
Feb 23, 2024 am 10:50 AM
Bagaimana untuk menangani penggunaan bateri yang pantas Redmi K70 Pro?
Feb 23, 2024 am 10:50 AM
Redmi K70 Pro adalah model yang paling popular dan kos efektif pada masa ini Ia dilengkapi dengan pemproses Qualcomm Snapdragon 8Gen3 terkini Ia juga merupakan telefon mudah alih Qualcomm Snapdragon 8Gen3 yang paling murah pada masa ini konfigurasi prestasi tetapi tidak mempunyai banyak wang saya memilih telefon ini. Jadi apa yang perlu kita lakukan jika Redmi K70 Pro menggunakan terlalu banyak kuasa? Apakah yang perlu saya lakukan jika Redmi K70 Pro menggunakan terlalu banyak kuasa? Jika anda mendapati bahawa penggunaan kuasa Redmi K70 Pro anda adalah luar biasa pantas, anda boleh mencuba kaedah berikut untuk mengurangkan kelajuan penggunaan kuasa: Kaedah 1: Laraskan kecerahan dan tamat masa skrin Kurangkan kecerahan skrin dan tetapkan masa tamat skrin tempoh masa yang lebih singkat , yang boleh mengurangkan penggunaan tenaga skrin. Kaedah 2: Tutup tidak perlu
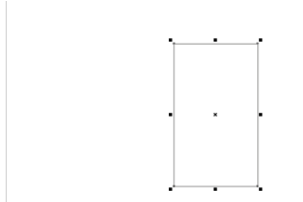 Bagaimana untuk melukis silinder dalam CorelDraw X4 - Bagaimana untuk melukis silinder dalam CorelDraw X4
Mar 04, 2024 pm 12:20 PM
Bagaimana untuk melukis silinder dalam CorelDraw X4 - Bagaimana untuk melukis silinder dalam CorelDraw X4
Mar 04, 2024 pm 12:20 PM
Ramai pengguna menggunakan perisian CorelDrawX4, tetapi adakah anda tahu cara melukis silinder dalam CorelDrawX4 Di bawah, editor akan membawakan kepada anda kaedah melukis silinder dalam CorelDrawX4 Pengguna yang berminat boleh datang dan lihat di bawah. Buka halaman tetapan perisian CorelDRAWX4, iaitu 594mm panjang dan 297mm lebar. Klik alat segi empat tepat dan tetapkan panjang kepada 100mm, lebar kepada 170mm, koordinat x: 250mm, y: 160mm. 2. Klik alat Ellipse untuk melukis elips pada kedudukan yang sesuai di sebelah kanan segi empat tepat, dengan paksi panjang 100mm dan paksi pendek 60mm, dan tekan Ctrl+D untuk membuat salinan. Gerakkan elips ke bahagian bawah segi empat tepat, koordinat x: 250mm, y: 75mm. 1 klik menu
 Pilih versi pemacu yang sesuai dengan RX580 anda
Dec 29, 2023 pm 05:34 PM
Pilih versi pemacu yang sesuai dengan RX580 anda
Dec 29, 2023 pm 05:34 PM
Pemacu apakah yang baik untuk dipasang pada rx5808g 20.5.1 dan 20.4.2WHQL merujuk kepada nombor versi perisian atau pemacu. Nombor versi ini biasanya digunakan untuk mengenal pasti kemas kini atau pembetulan pada perisian atau pemacu. Dalam dunia komputer, WHQL bermaksud Makmal Kualiti Perkakasan Windows, yang merupakan institusi yang digunakan oleh Microsoft untuk menguji dan mengesahkan pematuhan dan kestabilan perkakasan dan pemacu. Oleh itu, 20.5.1 dan 20.4.2WHQL menunjukkan bahawa perisian atau pemacu ini telah lulus ujian dan pengesahan Microsoft dan boleh digunakan dengan selamat dalam sistem pengendalian Windows. Pemacu kad grafik AMDrx580 yang agak stabil 20.5.1 dan 20.4.2WHQL merujuk kepada nombor versi perisian atau pemacu. Nombor versi ini diluluskan



