 tutorial komputer
tutorial komputer
 pengetahuan komputer
pengetahuan komputer
 3 petua untuk menyesuaikan nama komputer Mac anda, nama hos dan nama Bonjour dengan mudah
3 petua untuk menyesuaikan nama komputer Mac anda, nama hos dan nama Bonjour dengan mudah
3 petua untuk menyesuaikan nama komputer Mac anda, nama hos dan nama Bonjour dengan mudah

Ramai pengguna Mac cenderung untuk mengekalkan nama lalai peranti mereka dan mungkin tidak pernah mempertimbangkan untuk menukarnya. Ramai orang memilih untuk mengekalkan nama itu daripada persediaan awal, seperti "Johnny's MacBook Air" atau hanya "iMac."
Mempelajari cara menukar nama Mac adalah kemahiran yang sangat praktikal, terutamanya apabila anda mempunyai berbilang peranti, kerana ia boleh membantu anda membezakan dan mengurusnya dengan cepat.
Seterusnya, kami akan mengajar anda langkah demi langkah cara menukar nama komputer, nama hos dan nama Bonjour (nama hos tempatan) dalam sistem macOS.
Mengapa menukar nama Mac anda?
Menukar nama Mac anda bukan sahaja menunjukkan keperibadian anda, tetapi juga membantu meningkatkan pengalaman pengguna anda:
- Peribadikan Mac anda: Nama lalai mungkin tidak sesuai dengan citarasa anda. Menukarnya kepada nama yang anda suka boleh menjadikan Mac anda lebih diperibadikan.
- Optimumkan pengalaman AirDrop: AirDrop ialah fungsi pemindahan fail yang mudah dalam macOS, tetapi jika nama Mac tidak cukup intuitif, orang lain mungkin keliru apabila menghantar atau menerima fail. Nama yang jelas dan ringkas menjadikan pengenalan peranti mudah.
- Ringkaskan sambungan Bluetooth: Jika nama Mac terlalu rumit, mungkin sukar untuk membezakan peranti Bluetooth apabila disambungkan. Nama yang ringkas dan jelas memudahkan gandingan pantas.
- Pengalaman interaksi sistem yang dipertingkatkan: Dalam sistem fail dan perintah terminal, nama yang mudah dikenal pasti boleh menjadikan operasi anda lebih mudah.
- Meningkatkan kecekapan pengurusan rangkaian: Pada rangkaian rumah, nama Mac yang mudah dikenal pasti membantu pengurusan peranti dan penyelesaian masalah.
Perbezaan antara nama komputer, nama hos dan nama Bonjour
Sebelum menukar nama Mac anda, anda perlu memahami konsep asas nama komputer, nama hos dan nama Bonjour (nama hos tempatan) untuk mengurus peranti anda dengan lebih berkesan.
| Jenis nama | Fungsi | Format biasa |
|---|---|---|
| Nama komputer | Nama yang boleh dikenal pasti pengguna adalah bersamaan dengan "identiti" peranti, menjadikannya lebih mudah untuk anda mengenal pasti peranti Mac anda. | Ditentukan pengguna, seperti "MacBook Pro John Doe". |
| Nama hos | Nama yang digunakan untuk mengenal pasti peranti pada rangkaian, digunakan untuk komunikasi rangkaian, seperti sambungan SSH. | Biasanya sama dengan nama komputer, tetapi terhad kepada huruf, nombor, sempang dan noktah, dan tidak peka huruf besar-besaran. |
| Nama Bonjour (nama hos tempatan) | Nama yang digunakan untuk mengenal pasti peranti pada rangkaian tempatan supaya komputer lain boleh mencari dan menyambung ke Mac dengan mudah. | Nama komputer +.localakhiran, tidak peka huruf besar-besaran. |
Sebagai contoh, jika komputer Mac anda dinamakan Billyfus-MacBook-Pro,那么本地主机名(Bonjour 名称)就是Billyfus-MacBook-Pro.local, ia memudahkan untuk mengenal pasti dan menyambungkannya pada rangkaian tempatan anda.
Langkah 1: Tukar nama komputer Mac
Kaedah 1: Melalui "Tetapan Sistem"
Terpakai untuk macOS Ventura dan ke atas.
1Klik ikon menu Apple di penjuru kiri sebelah atas skrin dan pilih "Tetapan Sistem".
2Klik "Umum" > "Mengenai Mac Ini".
3 Klik pada nama komputer semasa dan masukkan nama baharu yang anda mahu.
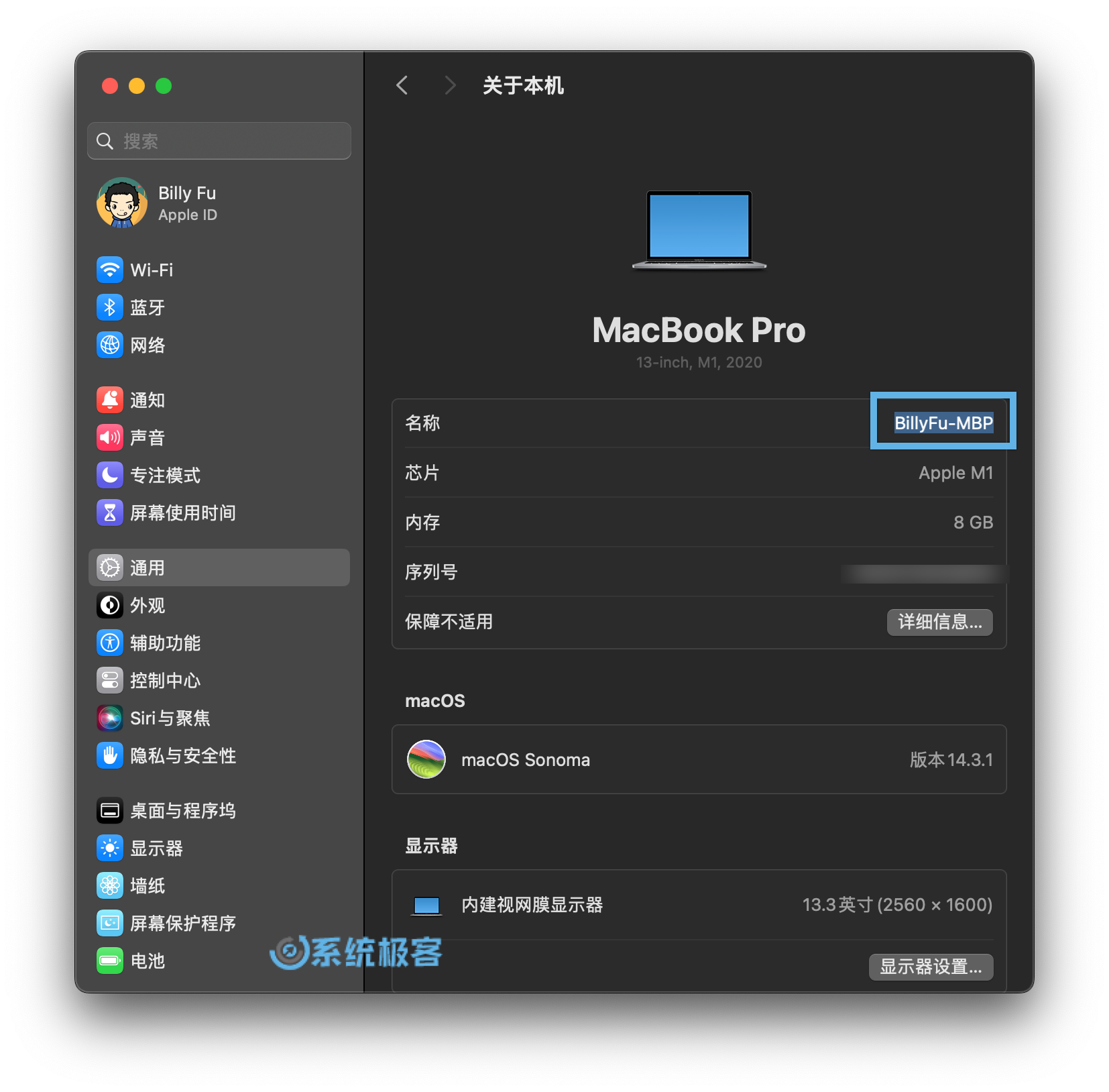 Tukar nama komputer
Tukar nama komputer
4 Tekan Enter atau tutup tetingkap untuk menyimpan perubahan.
5 Mulakan semula Mac anda untuk menggunakan perubahan.
Kaedah 2: Melalui baris arahan "Terminal"
Berfungsi dengan semua versi macOS.
1 Klik dua kali untuk membuka "Terminal" dalam "Aplikasi" > "Utiliti".
2Laksanakan arahan berikut untuk menukar nama komputer Mac:
## 将 NewComputerName 替换为新的计算机名 scutil --set ComputerName "NewComputerName"
3 Sahkan hak pentadbir untuk mengesahkan perubahan.
4 Mulakan semula Mac anda untuk perubahan berkuat kuasa.
5Laksanakan arahan berikut dalam "Terminal" untuk mengesahkan sama ada perubahan itu berjaya:
scutil --get ComputerName
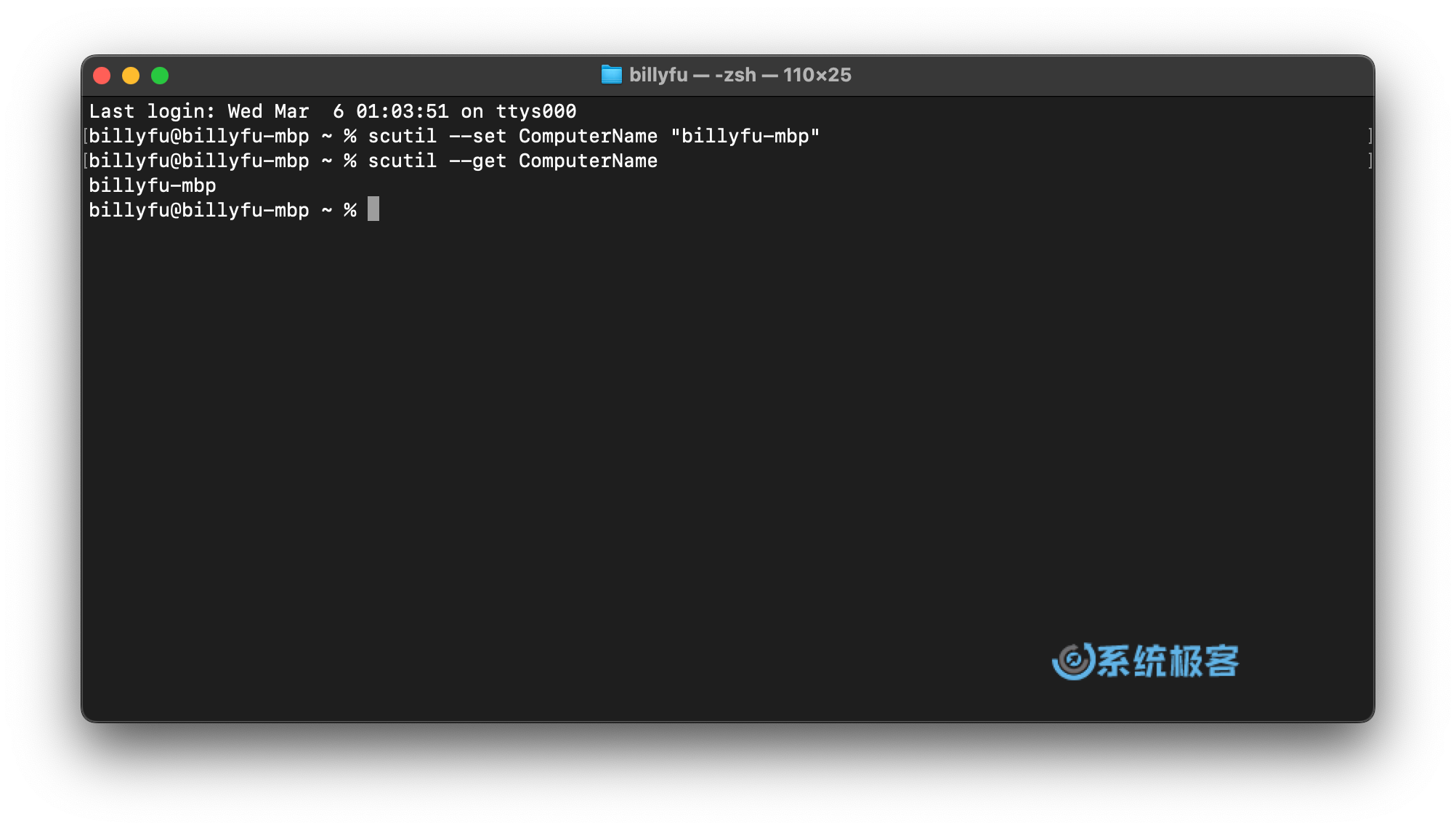 Gunakan arahan scutil untuk menukar nama komputer
Gunakan arahan scutil untuk menukar nama komputer
Selepas penukaran nama selesai, peranti lain dalam rangkaian mungkin mengambil sedikit masa untuk mengenali nama baharu, dan nama Bonjour juga akan dikemas kini secara automatik.
Langkah 2: Tukar nama hos Mac
Berfungsi dengan semua versi macOS.
Pada Mac, anda boleh menukar nama hos melalui arahan "Terminal". Langkah-langkahnya adalah seperti berikut:
1 Klik dua kali untuk membuka "Terminal" dalam "Aplikasi" > "Utiliti".
2Laksanakan arahan berikut untuk menukar nama hos Mac:
## 将 NewHostName 替换为新的计算机名 scutil --set HostName "NewHostname"
3 Sahkan hak pentadbir untuk mengesahkan perubahan.
4 Selepas memulakan semula Mac anda, laksanakan arahan berikut untuk mengesahkan sama ada nama hos telah berjaya ditukar:
scutil --get HostName
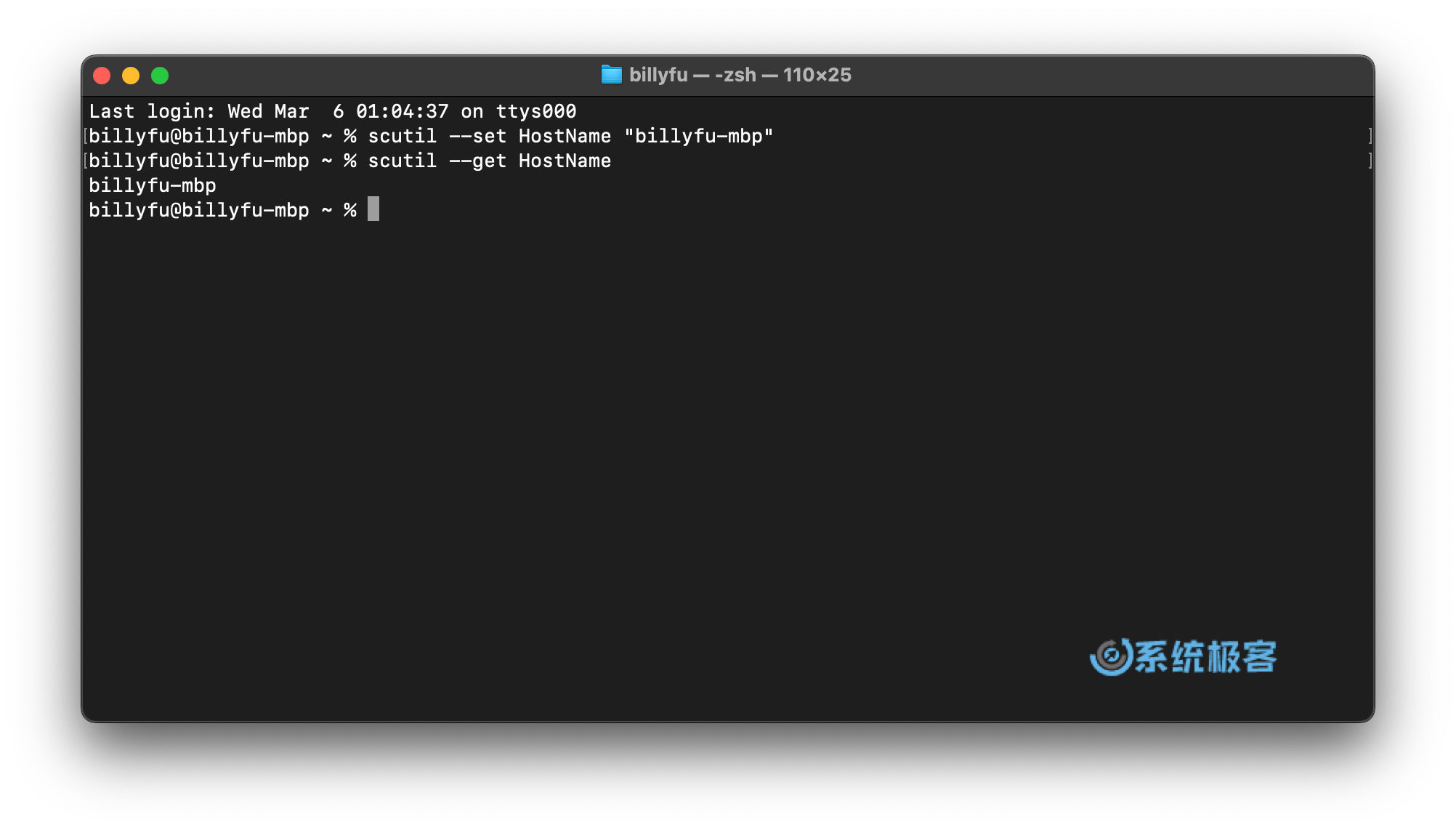 Gunakan arahan scutil untuk menukar nama hos
Gunakan arahan scutil untuk menukar nama hos
Nama hos tidak sensitif huruf besar-besaran dan menukar nama hos tidak akan menjejaskan nama Bonjour (nama hos tempatan).
Langkah 3: Tukar nama Bonjour
Anda boleh menukar nama Bonjour (nama hos tempatan) peranti Mac anda melalui dua kaedah berikut:
Kaedah 1: Melalui "Tetapan Sistem"
Terpakai untuk macOS Ventura dan ke atas.
1Klik ikon menu Apple di penjuru kiri sebelah atas skrin dan pilih "Tetapan Sistem".
2Klik "Umum" > "Kongsi".
3 Di sebelah "Nama hos tempatan", klik "Edit", masukkan nama baharu dan klik "OK".
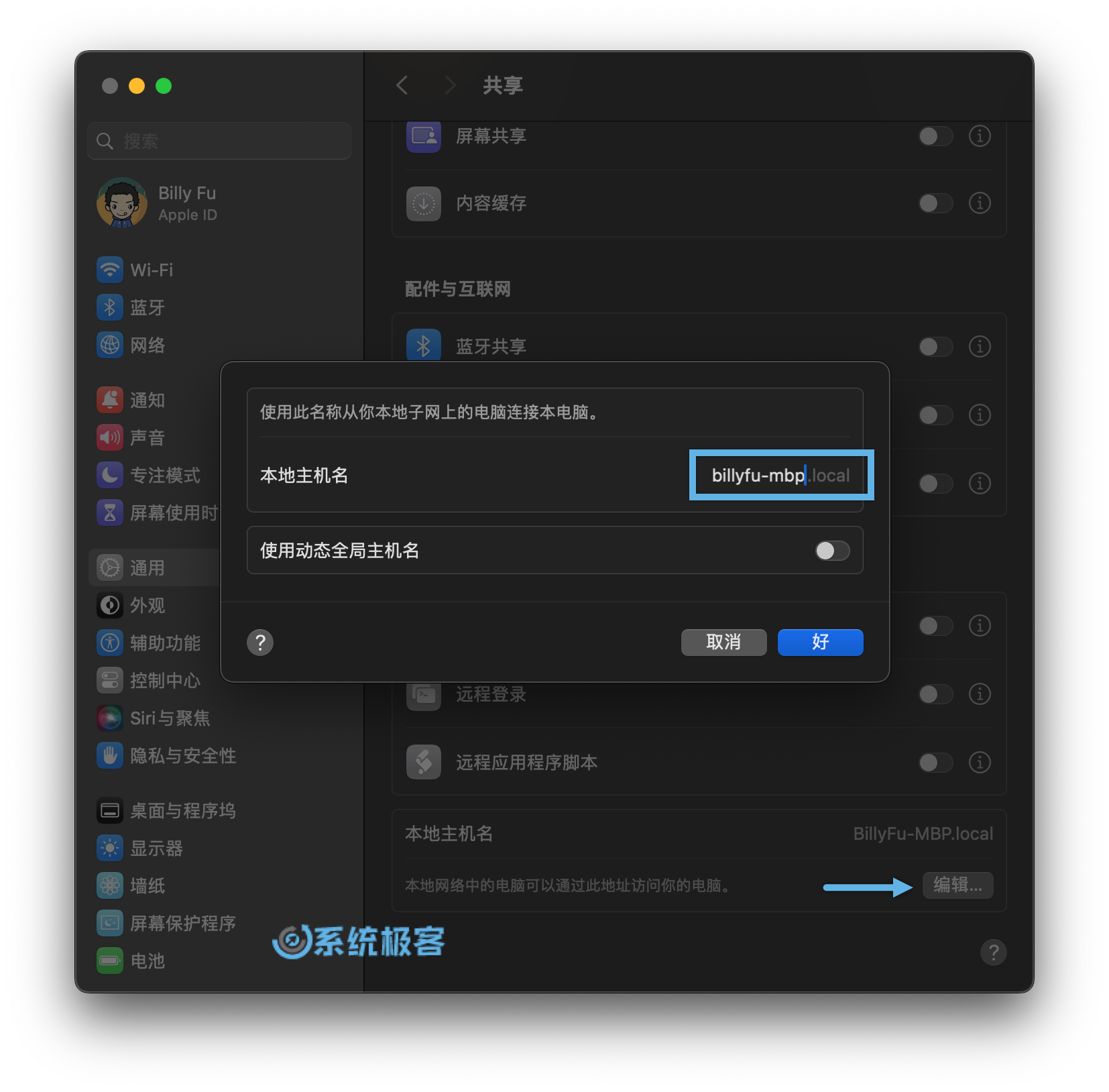 Tukar nama hos tempatan melalui "Tetapan Sistem"
Tukar nama hos tempatan melalui "Tetapan Sistem"
4 Mulakan semula Mac anda untuk perubahan berkuat kuasa.
Kaedah 2: Melalui baris arahan "Terminal"
Berfungsi dengan semua versi macOS.
1 Klik dua kali untuk membuka "Terminal" dalam "Aplikasi" > "Utiliti".
2Lakukan arahan berikut untuk menukar nama hos tempatan Mac:
## 将 NewLocalHostName 替换为新的 Bonjour 名称 scutil --set LocalHostName "NewLocalHostName"
3Mulakan semula Mac anda untuk mengesahkan perubahan.
4 Jalankan arahan berikut dalam "Terminal" untuk menyemak sama ada nama hos tempatan baharu berjaya ditetapkan:
scutil --get LocalHostName
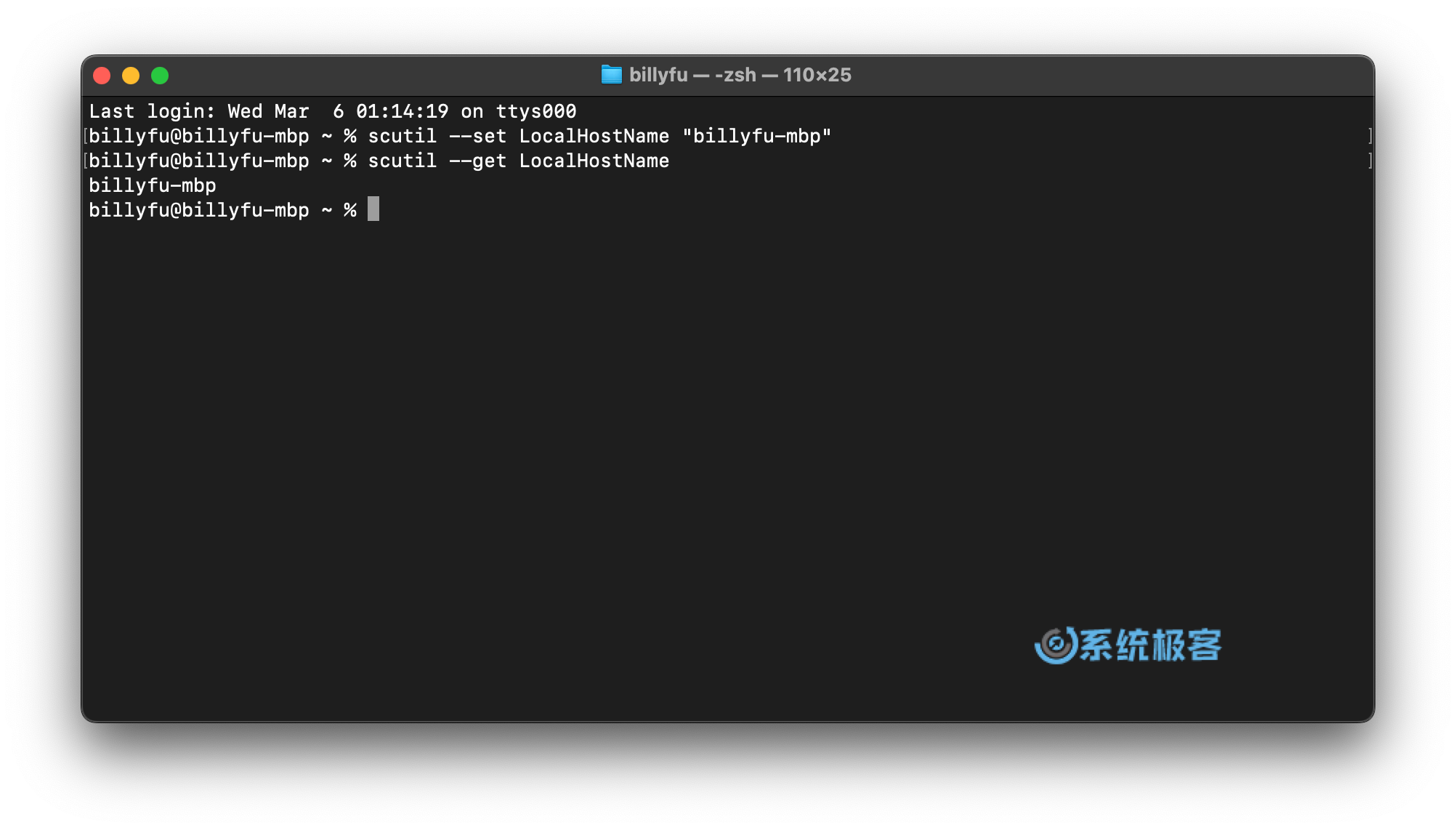 通过 scutil 命令更改本地主机名
通过 scutil 命令更改本地主机名
本地主机名不区分大小写,更改之后,主机名将保持不变。
通过阅读本文,你已经学习了如何更改 Mac 设备的计算机名称、主机名和 Bonjour 名称。无论是为了个性化你的设备,还是为了提升使用体验,更改名称都是一项非常实用的操作。
希望本文提供的详细步骤和注意事项能够帮助你轻松完成修改,并获得更加便捷的 Mac 使用体验。
Atas ialah kandungan terperinci 3 petua untuk menyesuaikan nama komputer Mac anda, nama hos dan nama Bonjour dengan mudah. Untuk maklumat lanjut, sila ikut artikel berkaitan lain di laman web China PHP!

Alat AI Hot

Undresser.AI Undress
Apl berkuasa AI untuk mencipta foto bogel yang realistik

AI Clothes Remover
Alat AI dalam talian untuk mengeluarkan pakaian daripada foto.

Undress AI Tool
Gambar buka pakaian secara percuma

Clothoff.io
Penyingkiran pakaian AI

AI Hentai Generator
Menjana ai hentai secara percuma.

Artikel Panas

Alat panas

Notepad++7.3.1
Editor kod yang mudah digunakan dan percuma

SublimeText3 versi Cina
Versi Cina, sangat mudah digunakan

Hantar Studio 13.0.1
Persekitaran pembangunan bersepadu PHP yang berkuasa

Dreamweaver CS6
Alat pembangunan web visual

SublimeText3 versi Mac
Perisian penyuntingan kod peringkat Tuhan (SublimeText3)

Topik panas
 1376
1376
 52
52
 Tiada jawapan apabila memasukkan kata laluan pada papan kekunci mac?
Feb 20, 2024 pm 01:33 PM
Tiada jawapan apabila memasukkan kata laluan pada papan kekunci mac?
Feb 20, 2024 pm 01:33 PM
Pengenalan: Dalam artikel ini, laman web ini akan memperkenalkan kepada anda kandungan yang berkaitan tentang papan kekunci Mac yang tidak bertindak balas apabila memasukkan kata laluan saya harap ia akan membantu anda, mari lihat. Bagaimana untuk menyelesaikan masalah bahawa kata laluan tidak boleh dimasukkan pada sistem Apple Mac Anda juga boleh cuba menyambungkan papan kekunci ini ke komputer lain untuk melihat sama ada ia berfungsi seperti biasa. Jika masalah yang sama berlaku pada komputer lain, kemungkinan besar ia adalah kesalahan pada papan kekunci itu sendiri. Anda boleh mempertimbangkan untuk menggantikan papan kekunci atau membaikinya. Kali pertama anda log masuk ke Alipay dengan komputer Mac anda, anda akan menemui antara muka log masuk dan tidak boleh memasukkan kata laluan anda. Medan input kata laluan memaparkan: "Sila klik di sini untuk memasang kawalan", jadi log masuk Alipay memerlukan pemasangan kawalan keselamatan. Kawalan keselamatan boleh menyulitkan dan melindungi maklumat yang anda masukkan (jumlah, kata laluan, dll.) untuk meningkatkan keselamatan akaun. Tali leher
 3 petua untuk menyesuaikan nama komputer Mac anda, nama hos dan nama Bonjour dengan mudah
Mar 06, 2024 pm 12:20 PM
3 petua untuk menyesuaikan nama komputer Mac anda, nama hos dan nama Bonjour dengan mudah
Mar 06, 2024 pm 12:20 PM
Ramai pengguna Mac cenderung untuk mengekalkan nama lalai peranti mereka dan mungkin tidak pernah mempertimbangkan untuk menukarnya. Ramai orang memilih untuk mengekalkan nama itu daripada persediaan awal, seperti "Johnny's MacBook Air" atau hanya "iMac." Mempelajari cara menukar nama Mac anda ialah kemahiran yang sangat berguna, terutamanya apabila anda mempunyai berbilang peranti, kerana ia boleh membantu anda membezakan dan mengurusnya dengan cepat. Seterusnya, kami akan mengajar anda langkah demi langkah cara menukar nama komputer, nama hos dan nama Bonjour (nama hos tempatan) dalam sistem macOS. Mengapa anda perlu menukar nama Mac anda? Menukar nama Mac anda bukan sahaja boleh menunjukkan keperibadian anda, tetapi juga membantu meningkatkan pengalaman pengguna: Peribadikan Mac anda: Nama lalai mungkin tidak mengikut citarasa anda, tukar kepada nama yang anda suka
 pkg untuk dipasang pada mac?
Feb 20, 2024 pm 03:21 PM
pkg untuk dipasang pada mac?
Feb 20, 2024 pm 03:21 PM
Prakata: Hari ini, tapak ini akan berkongsi dengan anda kandungan yang berkaitan tentang memasang fail pkg pada Mac Jika ia dapat menyelesaikan masalah yang anda hadapi sekarang, jangan lupa untuk mengikuti tapak ini dan mulakan sekarang! Versi sebelumnya macos pkg tidak boleh dipasang untuk menaik taraf sistem pengendalian: Jika komputer riba anda menggunakan versi sistem pengendalian yang lebih lama, adalah disyorkan untuk menaik taraf kepada versi sistem pengendalian terkini. Kerana versi lama mungkin tidak menyokong pemasangan sistem macOS terkini. Pilih "Padam" dalam Utiliti Cakera, kemudian pilih sambungan Macos dalam format, jangan semak pilihan penyulitan, dan jangan pilih format apfs, dan akhirnya klik butang "Padam" untuk menyelesaikan masalah tidak dapat menyelesaikan pemasangan macOS. Seret ikon aplikasi ke fail bermula dengan Apl
 Bagaimana untuk menyediakan WeChat Mac untuk menukar mesej suara kepada teks secara automatik - Bagaimana untuk menyediakan penukaran suara kepada teks
Mar 19, 2024 am 08:28 AM
Bagaimana untuk menyediakan WeChat Mac untuk menukar mesej suara kepada teks secara automatik - Bagaimana untuk menyediakan penukaran suara kepada teks
Mar 19, 2024 am 08:28 AM
Baru-baru ini, beberapa rakan telah berunding dengan editor tentang cara menyediakan WeChat Mac untuk menukar mesej suara kepada teks secara automatik Berikut ialah kaedah untuk menyediakan WeChat Mac untuk menukar mesej suara secara automatik kepada teks. Langkah 1: Mula-mula, buka WeChat versi Mac. Seperti yang ditunjukkan dalam gambar: Langkah 2: Seterusnya, klik "Tetapan". Seperti yang ditunjukkan dalam gambar: Langkah 3: Kemudian, klik "Umum". Seperti yang ditunjukkan dalam gambar: Langkah 4: Kemudian semak pilihan "Tukar mesej suara secara automatik dalam sembang kepada teks". Seperti yang ditunjukkan dalam gambar: Langkah 5: Akhir sekali, tutup tetingkap. Seperti yang ditunjukkan dalam gambar:
 mesin maya vmmac skrin penuh (bagaimana untuk skrin penuh mesin maya macos)
Feb 20, 2024 pm 01:15 PM
mesin maya vmmac skrin penuh (bagaimana untuk skrin penuh mesin maya macos)
Feb 20, 2024 pm 01:15 PM
Prakata: Ramai rakan telah bertanya soalan tentang skrin penuh mesin maya vmmac Artikel ini akan memberi anda jawapan terperinci untuk rujukan anda. Mari kita lihat! Mesin maya Mac Overwatch tidak mempunyai sebab skrin: isu keserasian kad grafik. Jika anda pernah menjalankan Overwatch seperti biasa tetapi kini mempunyai skrin hitam, ia mungkin disebabkan oleh pemandu grafik yang rosak. Penyelesaian: Semak sama ada kad grafik menyokong keperluan permainan. Kemas kini pemacu kad grafik. Cuba gunakan bekalan kuasa yang berbeza untuk menolak kemungkinan kedua. Periksa sama ada terdapat sebarang keabnormalan pada papan induk, seperti sama ada kapasitor membonjol (mungkin telah rosak), sama ada terdapat kerosakan yang jelas pada permukaan papan induk, menyebabkan gangguan litar, dsb. Adalah disyorkan untuk menghantar papan induk ke stesen pembaikan untuk pemeriksaan Jika keadaan membenarkan, anda boleh mempertimbangkan untuk menggantikannya dengan yang lain.
 3 Cara untuk Menukar Foto HEIC kepada JPG pada Mac
Mar 15, 2024 pm 08:43 PM
3 Cara untuk Menukar Foto HEIC kepada JPG pada Mac
Mar 15, 2024 pm 08:43 PM
Secara lalai, iPhone mengambil foto daripada kamera dalam format HEIC. HEIC adalah singkatan kepada Bekas Imej Kecekapan Tinggi dan boleh menyimpan lebih banyak data piksel daripada fail PNG atau JPG, mengambil lebih sedikit ruang pada storan iPhone berbanding format lain. Fail ini berfungsi paling baik pada iPhone tetapi tidak diterima secara meluas di Internet kerana ia sering menghasilkan gambar kabur/berbutir apabila anda berkongsinya dengan peranti bukan Apple. Untuk memastikan imej HEIC serasi pada peranti lain, anda mungkin perlu menukarnya kepada format JPG. Artikel ini akan memperkenalkan cara menukar imej HEIC kepada JPG pada Mac. Cara Menukar Foto HEIC kepada JPG pada Kaedah [3 Kaedah] Mac
 Fail konfigurasi Mac tidak berkuat kuasa?
Feb 20, 2024 pm 02:00 PM
Fail konfigurasi Mac tidak berkuat kuasa?
Feb 20, 2024 pm 02:00 PM
Pengenalan: Artikel ini akan memperkenalkan kepada anda kandungan yang berkaitan tentang fail konfigurasi mac yang tidak berkuat kuasa. Saya harap ia akan membantu anda, mari kita lihat. Penyelesaian kepada masalah bahawa pembolehubah persekitaran tidak boleh berkuat kuasa di bawah Mac Selepas mengkonfigurasi pembolehubah persekitaran dalam sistem Mac, didapati ia hanya berkesan dalam terminal semasa dan akan menjadi tidak sah apabila terminal ditukar. Selepas siasatan, didapati bahawa sistem Mac telah diprapasang dengan alat yang dipanggil ultimate shell-zsh, dan bacaan pembolehubah persekitaran perlu ditetapkan dalam fail .zshrc. 2. Untuk membolehkan fail konfigurasi kami berkuat kuasa, kami hanya boleh menambah konfigurasi di atas dalam .zshrc. Jika anda tidak membuat tetapan di atas, anda akan mendapati bahawa ia hanya akan berkuat kuasa setiap kali anda mendapatkan ~/.bash_profile Buka semula z kali seterusnya.
 Bagaimana untuk menyemak saiz fail pada Mac?
Feb 20, 2024 pm 01:18 PM
Bagaimana untuk menyemak saiz fail pada Mac?
Feb 20, 2024 pm 01:18 PM
Prakata: Hari ini, tapak ini akan berkongsi dengan anda kandungan yang berkaitan tentang melihat saiz fail pada Mac Jika ia boleh menyelesaikan masalah yang anda hadapi sekarang, jangan lupa untuk mengikuti tapak ini dan mulakan sekarang! Cara menyemak saiz fail dalam WPS pada Mac Pertama, buka WPS dan klik tab [Sisipkan]. Seterusnya, klik segi tiga kecil di bawah butang [Gambar] dan pilih [Dari Fail]. Cari fail imej sasaran dalam tetingkap pop timbul dan klik dua kali untuk menambahkannya. Setelah ditambah, klik kanan pada imej. Selepas membuka WPS, pertama sekali kita perlu mengklik pada tiga titik kecil di sebelah kanan ppt. Kemudian, antara muka muncul, kami slaid ke bawah, cari [Butiran] dan klik untuk masuk. Sebaik sahaja kami memasukkan antara muka butiran, kami dapat melihat saiz khusus ppt ini. Langkah ketiga ialah memilih "Paparan



