 tutorial komputer
tutorial komputer
 pengetahuan komputer
pengetahuan komputer
 Bagaimana untuk menyemak berapa lama proses telah berjalan di Linux
Bagaimana untuk menyemak berapa lama proses telah berjalan di Linux
Bagaimana untuk menyemak berapa lama proses telah berjalan di Linux
Masa berjalan sesuatu proses merujuk kepada masa yang telah berlalu sejak proses itu dimulakan.
Menyemak masa berjalan proses boleh membantu kami menentukan proses dalam sistem yang telah berjalan untuk berapa lama. Ini penting untuk mengenal pasti isu yang menyebabkan tindak balas sistem yang perlahan dan penggunaan sumber sistem yang tinggi.
Kami menemui dan menangani proses yang berjalan lama ini tepat pada masanya, yang boleh meningkatkan kestabilan dan prestasi sistem.

Gunakan arahan ps
Arahanps ialah alat yang berkuasa untuk melaporkan status semasa proses sistem.
Dengan menggabungkan pilihan yang berbeza, kita boleh mendapatkan pelbagai maklumat tentang proses, termasuk masa berjalan proses.
Gunakan arahan berikut untuk melihat maklumat asas proses, termasuk ID proses (PID), masa berjalan, dsb.:
ps -eo pid,cmd,etime
-e: Tunjukkan semua proses-o: Tentukan format output
Dalam output lajur oleh arahan di atas, etime mewakili masa berjalan proses.
Contohnya:
PID CMDELAPSED 1234 /usr/bin/example-process02:30:45
Ini bermakna proses dengan PID 1234 example-process telah berjalan selama 2 jam, 30 minit dan 45 saat.
Gunakan arahan atas
top ialah alat baris arahan untuk pemantauan masa nyata proses sistem, menyediakan senarai proses yang dikemas kini secara dinamik.
Jalankan arahan berikut untuk memulakan top:
top
Dalam antara muka top 界面,你可以按 Shift+E, anda boleh menekan kekunci Shift+E untuk menukar paparan masa berjalan proses.
Ini akan menyebabkan senarai proses mengandungi lajur TIME+ yang menunjukkan jumlah masa proses telah berjalan.
PID USERPRNIVIRTRESSHR S%CPU%MEM TIME+ COMMAND 1234 user 20 020001210560 8204 R 5.0 0.302:30:45 example-process
Dalam contoh ini, masa berjalan example-process ialah 2 jam, 30 minit dan 45 saat.
Gunakan arahan pstree
Arahanpstree memaparkan hierarki proses dalam bentuk rajah pokok. Dengan melihat pepohon proses, kita boleh mendapatkan gambaran yang lebih jelas tentang perhubungan antara proses dan melihat tempoh masa yang diperlukan untuk dijalankan.
Jalankan arahan berikut untuk menggunakan pstree untuk melihat pepohon proses:
pstree -p
Antaranya, pilihan -p memaparkan PID proses. Outputnya mungkin kelihatan seperti ini:
init(1)─┬─systemd─┬─(sd-pam) │ ├─... │ └─(process-1) ├─(process-2) ├─(process-3) └─...
Dengan melihat struktur pokok ini, anda boleh mengenal pasti setiap proses dan sub-prosesnya serta memahami berapa lama ia telah berjalan jika diperlukan.
Gunakan sistem fail /proc
Direktori /proc dalam Linux ialah sistem fail maya yang menyediakan maklumat tentang sistem dan proses.
Kita boleh mendapatkan butiran proses, termasuk masa berjalan, dengan membaca fail di bawah /proc.
Dengan membaca fail /proc/[PID]/stat, kita boleh mendapatkan maklumat terperinci tentang proses tertentu, termasuk masa berjalan.
Berikut adalah contoh:
cat /proc/1234/stat
Keluaran mungkin seperti berikut:
1234 (example-process) S 0 1234 1234 0 -1 4194560 385 0 0 0 0 0 0 0 20 0 1 0 12345678 1024 18446744073709551615 134512640 134513319 4294956704 18446744073709551615 135481464 0 0 0 0 17 1 0 0 0 0 0 0 0 0 0
Dalam output, lajur 22 (dari kiri) mewakili masa berjalan proses dalam tanda jam.
Guna htop
htop 是一个交互式的、更友好的进程查看工具,相对于传统的 top ialah alat tontonan proses yang interaktif dan lebih mesra, yang lebih berkuasa dan intuitif daripada arahan
htopJalankan arahan berikut untuk memulakan
htop
htopDalam antara muka , anda boleh menggunakan kekunci anak panah dan kekunci fungsi untuk menavigasi dan melakukan pelbagai operasi.
F6 键,选择并启用 TIME+Tekan kekunci F6 untuk memilih dan mendayakan
PID USERPRINIVIRTRESSHR S%CPU%MEM TIME+ COMMAND 1234 user20 020001210560 8204 R 5.0 0.302:30.45 example-process
TIME+Di sini, lajur menunjukkan masa berjalan proses dalam format jam, minit dan saat. Gunakan alatan Systemd
Systemd
systemctlAnda boleh menggunakan
systemctl status example-service
● example-service.service - Example Service Loaded: loaded (/etc/systemd/system/example-service.service; enabled; vendor preset: enabled) Active: active (running) since Mon 2024-03-01 12:00:00 UTC; 2h 30min ago Main PID: 1234 (example-process) Tasks: 1 (limit: 4915) Memory: 10.5M CGroup: /system.slice/example-service.service └─1234 /usr/bin/example-process
ActiveDalam output, bahagian menunjukkan status aktiviti perkhidmatan dan masa sejak ia dimulakan. 🎜
编写脚本自动化检查
使用Shell脚本
创建一个 Shell 脚本文件,比如 check_process_time.sh,并添加以下内容:
#!/bin/bash
# 设置要检查的进程名称
process_name="example-process"
# 获取进程运行时间
process_time=$(ps -eo cmd,etime | grep "$process_name" | awk '{print $NF}')
echo "Process $process_name has been running for: $process_time"保存脚本文件后,赋予执行权限并运行:
chmod +x check_process_time.sh ./check_process_time.sh
脚本将输出指定进程的运行时间,方便用户定期执行以监控进程状态。
定时执行脚本
使用 cron 或 systemd 的定时任务功能,你可以定期执行上述脚本,以便及时了解进程的运行时间。
下面是使用 cron 的例子:
# 打开定时任务编辑器 crontab -e
添加以下行来每小时执行一次脚本:
0 * * * * /path/to/check_process_time.sh
保存并退出编辑器。
Atas ialah kandungan terperinci Bagaimana untuk menyemak berapa lama proses telah berjalan di Linux. Untuk maklumat lanjut, sila ikut artikel berkaitan lain di laman web China PHP!

Alat AI Hot

Undresser.AI Undress
Apl berkuasa AI untuk mencipta foto bogel yang realistik

AI Clothes Remover
Alat AI dalam talian untuk mengeluarkan pakaian daripada foto.

Undress AI Tool
Gambar buka pakaian secara percuma

Clothoff.io
Penyingkiran pakaian AI

Video Face Swap
Tukar muka dalam mana-mana video dengan mudah menggunakan alat tukar muka AI percuma kami!

Artikel Panas

Alat panas

Notepad++7.3.1
Editor kod yang mudah digunakan dan percuma

SublimeText3 versi Cina
Versi Cina, sangat mudah digunakan

Hantar Studio 13.0.1
Persekitaran pembangunan bersepadu PHP yang berkuasa

Dreamweaver CS6
Alat pembangunan web visual

SublimeText3 versi Mac
Perisian penyuntingan kod peringkat Tuhan (SublimeText3)

Topik panas
 1392
1392
 52
52
 36
36
 110
110
 Bagaimana untuk melaksanakan fail .sh dalam sistem Linux?
Mar 14, 2024 pm 06:42 PM
Bagaimana untuk melaksanakan fail .sh dalam sistem Linux?
Mar 14, 2024 pm 06:42 PM
Bagaimana untuk melaksanakan fail .sh dalam sistem Linux? Dalam sistem Linux, fail .sh ialah fail yang dipanggil skrip Shell, yang digunakan untuk melaksanakan satu siri arahan. Melaksanakan fail .sh ialah operasi yang sangat biasa Artikel ini akan memperkenalkan cara melaksanakan fail .sh dalam sistem Linux dan memberikan contoh kod khusus. Kaedah 1: Gunakan laluan mutlak untuk melaksanakan fail .sh Untuk melaksanakan fail .sh dalam sistem Linux, anda boleh menggunakan laluan mutlak untuk menentukan lokasi fail. Berikut ialah langkah khusus: Buka terminal
 Penjelasan terperinci tentang kaedah pelarasan keutamaan proses Linux
Mar 15, 2024 am 08:39 AM
Penjelasan terperinci tentang kaedah pelarasan keutamaan proses Linux
Mar 15, 2024 am 08:39 AM
Penjelasan terperinci tentang kaedah pelarasan keutamaan proses Linux Dalam sistem Linux, keutamaan proses menentukan susunan pelaksanaannya dan peruntukan sumber dalam sistem. Melaraskan keutamaan proses secara munasabah boleh meningkatkan prestasi dan kecekapan sistem. Artikel ini akan memperkenalkan secara terperinci cara melaraskan keutamaan proses dalam Linux dan memberikan contoh kod khusus. 1. Gambaran keseluruhan keutamaan proses Dalam sistem Linux, setiap proses mempunyai keutamaan yang berkaitan dengannya. Julat keutamaan biasanya -20 hingga 19, di mana -20 mewakili keutamaan tertinggi dan 19 mewakili
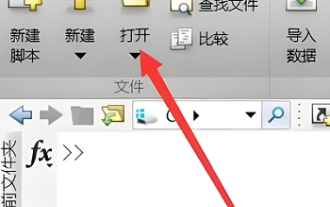 Bagaimana untuk menjalankan m-file dalam matlab - Tutorial menjalankan m-file dalam matlab
Mar 04, 2024 pm 02:13 PM
Bagaimana untuk menjalankan m-file dalam matlab - Tutorial menjalankan m-file dalam matlab
Mar 04, 2024 pm 02:13 PM
Adakah anda tahu bagaimana untuk menjalankan fail m dalam matlab? perisian dan pilih bahagian atas kiri "Buka" sudut, seperti yang ditunjukkan dalam gambar di bawah. 2. Kemudian pilih fail m untuk dijalankan dan bukanya, seperti yang ditunjukkan dalam rajah di bawah. 3. Tekan F5 dalam tetingkap untuk menjalankan program, seperti yang ditunjukkan dalam rajah di bawah. 4. Kita boleh melihat hasil yang sedang dijalankan dalam tetingkap baris arahan dan ruang kerja, seperti yang ditunjukkan dalam rajah di bawah. 5. Anda juga boleh menjalankan fail dengan mengklik "Jalankan" terus, seperti yang ditunjukkan dalam rajah di bawah. 6. Akhir sekali, anda boleh melihat hasil larian fail m dalam tetingkap baris arahan dan ruang kerja, seperti yang ditunjukkan dalam rajah di bawah. Di atas ialah kaedah matlab yang dibawa oleh editor kepada anda
 Pengenalan kepada proses mengekstrak lukisan garisan dalam PS
Apr 01, 2024 pm 12:51 PM
Pengenalan kepada proses mengekstrak lukisan garisan dalam PS
Apr 01, 2024 pm 12:51 PM
1. Buka perisian dan import sekeping bahan, seperti yang ditunjukkan dalam gambar di bawah. 2. Kemudian ctrl+shift+u untuk membuang warna. 3. Kemudian tekan ctrl+J untuk menyalin lapisan. 4. Kemudian terbalikkan ctrl+I, dan kemudian tetapkan mod adunan lapisan kepada Color Dodge. 5. Klik Penapis--Lain-lain--Minimum. 6. Dalam kotak dialog pop timbul, tetapkan jejari kepada 2 dan klik OK. 7. Akhir sekali, anda boleh melihat draf baris diekstrak.
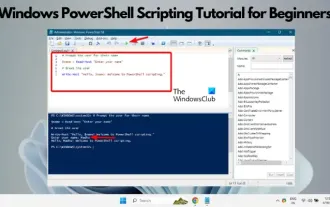 Tutorial Skrip Windows PowerShell untuk Pemula
Mar 13, 2024 pm 10:55 PM
Tutorial Skrip Windows PowerShell untuk Pemula
Mar 13, 2024 pm 10:55 PM
Kami telah mereka bentuk tutorial skrip Windows PowerShell ini untuk pemula, sama ada anda peminat teknologi atau profesional yang ingin meningkatkan kemahiran skrip anda. Jika anda tidak mempunyai pengetahuan awal tentang skrip PowerShell, artikel ini akan bermula dengan asas dan disesuaikan untuk anda. Kami akan membantu anda menguasai langkah pemasangan untuk persekitaran PowerShell dan membimbing anda melalui konsep dan ciri utama skrip PowerShell. Jika anda bersedia untuk mengetahui lebih lanjut tentang skrip PowerShell, mari kita mulakan perjalanan pembelajaran yang menarik ini bersama-sama! Apakah WindowsPowerShell? PowerShell ialah sistem arahan hibrid yang dibangunkan oleh Microsoft
 Mengapa proses dalam Linux tidur?
Mar 20, 2024 pm 02:09 PM
Mengapa proses dalam Linux tidur?
Mar 20, 2024 pm 02:09 PM
Mengapa proses dalam Linux tidur? Dalam sistem pengendalian Linux, sesuatu proses boleh menjadi tidak aktif disebabkan oleh beberapa sebab dan keadaan yang berbeza. Apabila sesuatu proses berada dalam keadaan tidak aktif, ini bermakna proses itu digantung buat sementara waktu dan tidak boleh meneruskan pelaksanaan sehingga syarat-syarat tertentu dipenuhi sebelum ia boleh dibangkitkan untuk meneruskan pelaksanaan. Seterusnya, kami akan memperkenalkan secara terperinci beberapa situasi biasa apabila proses memasuki hibernasi dalam Linux, dan menggambarkannya dengan contoh kod tertentu. Menunggu I/O selesai: Apabila proses memulakan operasi I/O (seperti membaca
 Bagaimana untuk membuka fail url
Mar 28, 2024 pm 06:27 PM
Bagaimana untuk membuka fail url
Mar 28, 2024 pm 06:27 PM
Kaedah untuk menggunakan fail URL untuk membuka sumber Internet termasuk: klik dua kali untuk membuka menggunakan pelayar web. Bukanya dengan editor teks, salin alamat pautan dan tampalkannya ke dalam bar alamat penyemak imbas. Melalui baris arahan, gunakan perintah "mula" atau "buka" untuk menentukan laluan fail URL. Buat fail skrip yang mengandungi arahan untuk membuka fail URL.
 Senarai lengkap kekunci pintasan ps
Mar 11, 2024 pm 04:31 PM
Senarai lengkap kekunci pintasan ps
Mar 11, 2024 pm 04:31 PM
1. Ctrl + N: Buat dokumen baharu. 2. Ctrl + O: Buka fail. 3. Ctrl + S: Simpan fail semasa. 4. Ctrl + Shift + S: Simpan sebagai. 5. Ctrl + W: Tutup dokumen semasa. 6. Ctrl + Q: Keluar dari Photoshop. 7. Ctrl + Z: Buat asal. 8. Ctrl + Y: Buat semula. 9. Ctrl + X: Potong kandungan yang dipilih. 10. Ctrl + C: Salin kandungan yang dipilih.



