Memori yang dipasang tidak muncul pada Windows 11
Jika anda telah memasang RAM baharu tetapi ia tidak muncul pada komputer Windows anda, artikel ini akan membantu anda menyelesaikan masalah tersebut. Biasanya, kami meningkatkan prestasi sistem dengan menaik taraf RAM. Walau bagaimanapun, prestasi sistem juga bergantung pada perkakasan lain seperti CPU, SSD, dll. Menaik taraf RAM juga boleh meningkatkan pengalaman permainan anda. Sesetengah pengguna menyedari bahawa memori yang dipasang tidak muncul dalam Windows 11/10. Jika ini berlaku kepada anda, anda boleh menggunakan nasihat yang diberikan di sini.
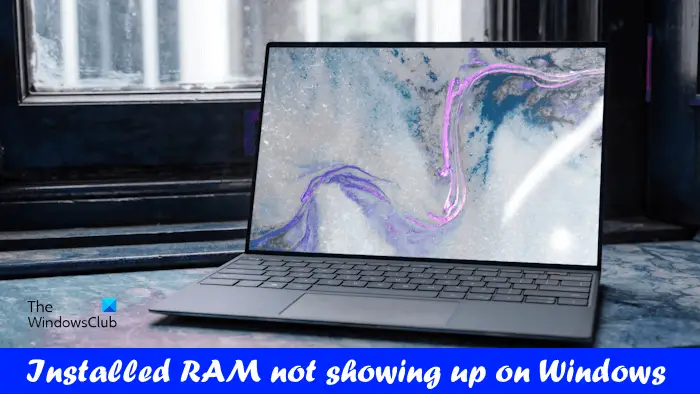
Memori yang dipasang tidak muncul pada Windows 11
Jika RAM yang dipasang tidak muncul pada PC Windows 11/10 anda, cadangan berikut akan membantu anda.
Di bawah, kami telah menerangkan semua pembaikan ini secara terperinci.
1] Adakah RAM yang dipasang serasi dengan papan induk komputer anda?
Apabila membeli memori baharu, faktor paling penting yang perlu dipertimbangkan oleh pengguna ialah keserasian memori. RAM baharu mesti serasi dengan papan induk, jika tidak, ia tidak boleh dipasang dan digunakan dengan betul. Untuk memastikan anda memilih modul memori yang betul, anda boleh melawati tapak web rasmi pengeluar papan induk untuk mencari model RAM yang serasi. Ini boleh mengelakkan masalah kestabilan sistem yang disebabkan oleh ketidakserasian dan memastikan pemasangan dan operasi memori berjalan lancar.

Jika modul memori yang anda beli tidak serasi dengan papan induk, anda perlu menggantikannya.
2] Semak status memori dalam BIOS
Anda boleh mengesahkan sama ada modul memori yang dipasang dikenali dengan menyemak BIOS komputer. Masukkan antara muka BIOS dan semak paparan memori yang dipasang. Jika BIOS berjaya memaparkan memori yang dipasang, maka anda mungkin perlu mencuba kaedah lain untuk menyelesaikan isu tersebut.
Jika BIOS gagal mengesan modul memori (S), modul memori (S) mungkin rosak. Walau bagaimanapun, kami mengesyorkan mencuba semua pembetulan lain yang mungkin sebelum membuat kesimpulan.
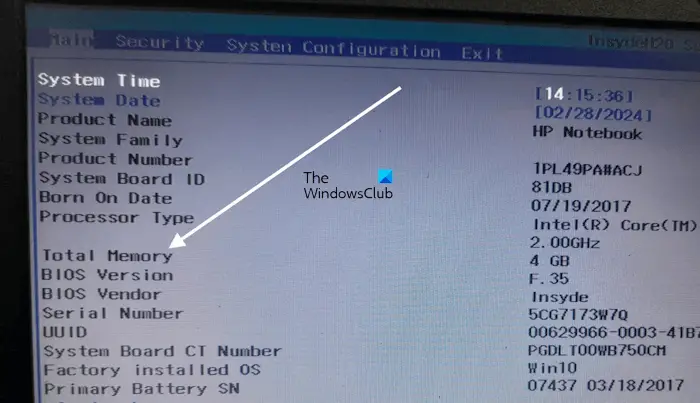
Jenama komputer yang berbeza mempunyai kunci khusus yang berbeza untuk memasuki tetapan BIOS. Lawati tapak web rasmi pengilang komputer anda untuk mengetahui kunci yang betul untuk memasuki persediaan BIOS. Selepas memasukkan BIOS komputer anda, cari Maklumat Sistem untuk melihat maklumat memori.
3]Letak semula memori

Pastikan semua modul memori diletakkan dengan betul. Masalah mungkin berlaku jika RAM tidak dipasang dengan betul. Oleh itu, kami mengesyorkan anda mengalih keluar semua modul memori dan memasangnya dengan betul. Sebelum memasang modul memori, bersihkan modul memori dan slot memori kerana habuk dan serpihan di dalam slot memori kadangkala boleh menghalang komputer daripada mengesan modul memori.
4]Pasang modul memori dalam susunan yang betul
Setiap papan induk mempunyai konfigurasi pemasangan RAM yang berbeza. Konfigurasi yang betul harus diikuti semasa memasang RAM. Jika tidak, komputer anda tidak akan mengenali modul memori yang dipasang. Sebagai contoh, jika anda hanya mempunyai dua batang RAM tetapi papan induk komputer anda mempunyai 4 slot RAM, batang RAM hendaklah dipasang dalam beberapa slot RAM tertentu supaya komputer anda dapat mengesannya.
Maklumat ini boleh didapati dalam manual pengguna papan induk komputer anda. Rujuk manual pengguna papan induk komputer anda untuk susunan yang betul untuk memasang RAM.
5] Semak had ingatan
Dalam komputer Windows, anda boleh mengehadkan memori. Jika had ini diaktifkan pada komputer anda, ia hanya akan mengesan RAM maksimum yang dinyatakan dalam had memori. Ikuti arahan yang dinyatakan di bawah untuk menyemak:
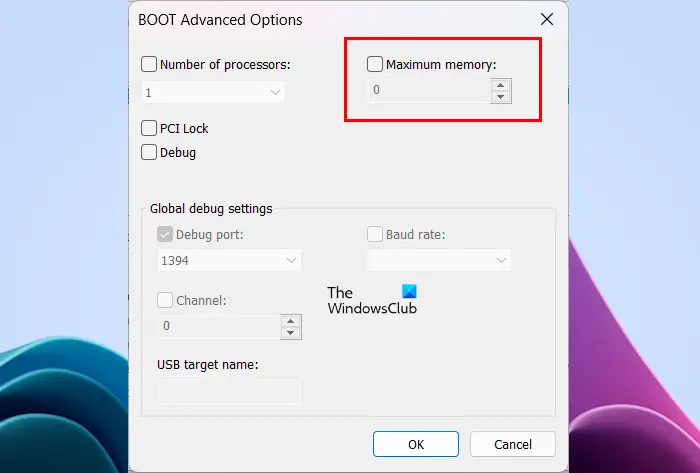
Selepas melengkapkan langkah di atas, mulakan semula komputer anda. Kali ini isu itu harus diselesaikan.
6]Kemas kini atau tetapkan semula BIOS
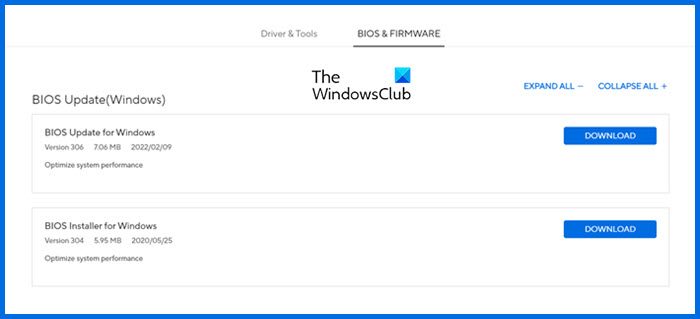
Kami juga mengesyorkan agar anda mengemas kini BIOS anda kepada versi terkini atau menetapkan semula tetapan BIOS kepada lalai. Untuk mengemas kini BIOS anda kepada versi terkini, anda boleh memuat turun versi terkini dari tapak web rasmi pengilang komputer anda dan kemudian jalankan fail pemasang dengan hak pentadbiran.
7]Memori mungkin rosak
Jika komputer anda masih tidak mengenali modul memori walaupun telah mencuba semua pembetulan di atas, modul memori mungkin rosak. Anda boleh menyemak ini dengan memasang RAM Stick pada papan induk komputer lain yang serasi (jika anda ada). Jika memori rosak, gantikannya.
Itu sahaja.
Mengapa hanya 8 GB RAM 16 GB tersedia dalam Windows 11?
Punca paling biasa masalah ini adalah had ingatan. Jika pendikitan memori diaktifkan pada sistem anda, ia tidak akan mengesan semua modul memori yang dipasang pada komputer anda. Anda boleh menyemak ini dalam pilihan lanjutan MSCONFIG. Satu lagi punca masalah ini ialah modul memori yang rosak. Walau bagaimanapun, jika kayu memori anda baru, kegagalan adalah kecil kemungkinannya.
Bagaimana untuk membetulkan memori percuma pada Windows 11?
Jika anda mempunyai kurang RAM percuma pada sistem anda, tutup semua aplikasi yang tidak diperlukan berjalan di latar belakang. Anda boleh melihat program hogging memori dalam Pengurus Tugas. Jika anda tidak menggunakannya, matikannya. Membersihkan cache memori juga membantu mengurangkan penggunaan memori pada Windows PC.
Baca seterusnya: Betulkan Kelajuan RAM yang Salah pada Windows.
Atas ialah kandungan terperinci Memori yang dipasang tidak muncul pada Windows 11. Untuk maklumat lanjut, sila ikut artikel berkaitan lain di laman web China PHP!

Alat AI Hot

Undresser.AI Undress
Apl berkuasa AI untuk mencipta foto bogel yang realistik

AI Clothes Remover
Alat AI dalam talian untuk mengeluarkan pakaian daripada foto.

Undress AI Tool
Gambar buka pakaian secara percuma

Clothoff.io
Penyingkiran pakaian AI

Video Face Swap
Tukar muka dalam mana-mana video dengan mudah menggunakan alat tukar muka AI percuma kami!

Artikel Panas

Alat panas

Notepad++7.3.1
Editor kod yang mudah digunakan dan percuma

SublimeText3 versi Cina
Versi Cina, sangat mudah digunakan

Hantar Studio 13.0.1
Persekitaran pembangunan bersepadu PHP yang berkuasa

Dreamweaver CS6
Alat pembangunan web visual

SublimeText3 versi Mac
Perisian penyuntingan kod peringkat Tuhan (SublimeText3)

Topik panas
 1393
1393
 52
52
 1209
1209
 24
24
 Bolehkah saya memasang mysql pada windows 7
Apr 08, 2025 pm 03:21 PM
Bolehkah saya memasang mysql pada windows 7
Apr 08, 2025 pm 03:21 PM
Ya, MySQL boleh dipasang pada Windows 7, dan walaupun Microsoft telah berhenti menyokong Windows 7, MySQL masih serasi dengannya. Walau bagaimanapun, perkara berikut harus diperhatikan semasa proses pemasangan: Muat turun pemasang MySQL untuk Windows. Pilih versi MySQL yang sesuai (komuniti atau perusahaan). Pilih direktori pemasangan yang sesuai dan set aksara semasa proses pemasangan. Tetapkan kata laluan pengguna root dan simpan dengan betul. Sambung ke pangkalan data untuk ujian. Perhatikan isu keserasian dan keselamatan pada Windows 7, dan disyorkan untuk menaik taraf ke sistem operasi yang disokong.
 Bagaimana untuk mempercepatkan kelajuan pemuatan PS?
Apr 06, 2025 pm 06:27 PM
Bagaimana untuk mempercepatkan kelajuan pemuatan PS?
Apr 06, 2025 pm 06:27 PM
Menyelesaikan masalah Permulaan Photoshop Perlahan memerlukan pendekatan berbilang arah, termasuk: menaik taraf perkakasan (memori, pemacu keadaan pepejal, CPU); menyahpasang pemalam yang sudah lapuk atau tidak serasi; membersihkan sampah sistem dan program latar belakang yang berlebihan dengan kerap; menutup program yang tidak relevan dengan berhati -hati; Mengelakkan membuka sejumlah besar fail semasa permulaan.
 Cara menyelesaikan MySQL tidak dapat menyambung ke tuan rumah tempatan
Apr 08, 2025 pm 02:24 PM
Cara menyelesaikan MySQL tidak dapat menyambung ke tuan rumah tempatan
Apr 08, 2025 pm 02:24 PM
Sambungan MySQL mungkin disebabkan oleh sebab -sebab berikut: Perkhidmatan MySQL tidak dimulakan, firewall memintas sambungan, nombor port tidak betul, nama pengguna atau kata laluan tidak betul, alamat pendengaran di my.cnf dikonfigurasi dengan tidak wajar, dan lain -lain. Langkah -langkah penyelesaian masalah termasuk: 1. 2. Laraskan tetapan firewall untuk membolehkan MySQL mendengar port 3306; 3. Sahkan bahawa nombor port adalah konsisten dengan nombor port sebenar; 4. Periksa sama ada nama pengguna dan kata laluan betul; 5. Pastikan tetapan alamat mengikat di my.cnf betul.
 Penyelesaian kepada kesilapan yang dilaporkan oleh MySQL pada versi sistem tertentu
Apr 08, 2025 am 11:54 AM
Penyelesaian kepada kesilapan yang dilaporkan oleh MySQL pada versi sistem tertentu
Apr 08, 2025 am 11:54 AM
Penyelesaian kepada ralat pemasangan MySQL adalah: 1. Berhati -hati memeriksa persekitaran sistem untuk memastikan keperluan perpustakaan ketergantungan MySQL dipenuhi. Sistem operasi dan keperluan versi yang berbeza adalah berbeza; 2. Berhati -hati membaca mesej ralat dan mengambil langkah -langkah yang sepadan mengikut arahan (seperti fail perpustakaan yang hilang atau kebenaran yang tidak mencukupi), seperti memasang kebergantungan atau menggunakan arahan sudo; 3 Jika perlu, cuba pasang kod sumber dan periksa dengan teliti log kompilasi, tetapi ini memerlukan pengetahuan dan pengalaman Linux tertentu. Kunci untuk menyelesaikan masalah akhirnya adalah dengan teliti memeriksa persekitaran sistem dan maklumat ralat, dan merujuk kepada dokumen rasmi.
 Cara menarik garis rujukan menegak PS
Apr 06, 2025 pm 08:18 PM
Cara menarik garis rujukan menegak PS
Apr 06, 2025 pm 08:18 PM
Tarik panduan menegak di Photoshop: Membolehkan pandangan penguasa (Lihat & gt; penguasa). Tuding tetikus di atas pinggir menegak penguasa, dan kemudian kursor menjadi garis menegak dengan anak panah berganda dan tahan dan seret tetikus untuk mengeluarkan garisan rujukan. Klik Padam dengan menyeret panduan, atau melayang ke salib.
 Mysql tidak dapat dipasang setelah memuat turun
Apr 08, 2025 am 11:24 AM
Mysql tidak dapat dipasang setelah memuat turun
Apr 08, 2025 am 11:24 AM
Sebab utama kegagalan pemasangan MySQL adalah: 1. Isu kebenaran, anda perlu menjalankan sebagai pentadbir atau menggunakan perintah sudo; 2. Ketergantungan hilang, dan anda perlu memasang pakej pembangunan yang relevan; 3. Konflik pelabuhan, anda perlu menutup program yang menduduki port 3306 atau mengubah suai fail konfigurasi; 4. Pakej pemasangan adalah korup, anda perlu memuat turun dan mengesahkan integriti; 5. Pembolehubah persekitaran dikonfigurasikan dengan salah, dan pembolehubah persekitaran mesti dikonfigurasi dengan betul mengikut sistem operasi. Selesaikan masalah ini dan periksa dengan teliti setiap langkah untuk berjaya memasang MySQL.
 Tidak dapat mengakses MySQL dari terminal
Apr 08, 2025 pm 04:57 PM
Tidak dapat mengakses MySQL dari terminal
Apr 08, 2025 pm 04:57 PM
Tidak dapat mengakses MySQL dari terminal mungkin disebabkan oleh: perkhidmatan MySQL tidak berjalan; ralat perintah sambungan; kebenaran yang tidak mencukupi; sambungan blok firewall; Ralat fail konfigurasi MySQL.
 Cara menyalin dan tampal mysql
Apr 08, 2025 pm 07:18 PM
Cara menyalin dan tampal mysql
Apr 08, 2025 pm 07:18 PM
Salin dan tampal di MySQL termasuk langkah -langkah berikut: Pilih data, salin dengan Ctrl C (Windows) atau Cmd C (Mac); Klik kanan di lokasi sasaran, pilih Paste atau gunakan Ctrl V (Windows) atau CMD V (MAC); Data yang disalin dimasukkan ke dalam lokasi sasaran, atau menggantikan data sedia ada (bergantung kepada sama ada data sudah ada di lokasi sasaran).




