 Tutorial perisian
Tutorial perisian
 Perisian komputer
Perisian komputer
 Di manakah saya boleh menyemak kadar bingkai kad grafik NVIDIA? Tutorial persediaan Pengalaman GeForce
Di manakah saya boleh menyemak kadar bingkai kad grafik NVIDIA? Tutorial persediaan Pengalaman GeForce
Di manakah saya boleh menyemak kadar bingkai kad grafik NVIDIA? Tutorial persediaan Pengalaman GeForce
editor php Xigua membawakan anda tutorial terperinci tentang paparan nombor bingkai kad grafik NVIDIA dan tetapan Pengalaman GeForce. Apabila bermain permainan, memahami kadar bingkai kad grafik boleh membantu mengoptimumkan prestasi permainan dan meningkatkan kelancaran. Melalui perisian GeForce Experience, anda boleh menetapkan paparan nombor bingkai kad grafik dengan mudah, membolehkan anda memahami dengan lebih baik status larian permainan. Artikel ini akan memperkenalkan secara terperinci cara menyemak kadar bingkai kad grafik NVIDIA dan cara membuat tetapan yang berkaitan dalam Pengalaman GeForce untuk menjadikan pengalaman permainan anda lebih lancar!
Bagaimana untuk menyemak kadar bingkai kad grafik NVIDIA?
1. Mula-mula buka "GEFORCE ERPERIENCE" dan klik butang "shadowplay" di hujung kanan.

2. Klik butang di sebelah kiri untuk mengaktifkan "shadowplay".

3. Akhir sekali, pilih "permainan bayangan" dalam pilihan, dan kemudian paparkan nombor bingkai Ia lengkap, dan pengguna boleh melihat nombor bingkainya.
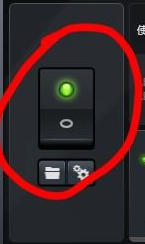
Atas ialah kandungan terperinci Di manakah saya boleh menyemak kadar bingkai kad grafik NVIDIA? Tutorial persediaan Pengalaman GeForce. Untuk maklumat lanjut, sila ikut artikel berkaitan lain di laman web China PHP!

Alat AI Hot

Undresser.AI Undress
Apl berkuasa AI untuk mencipta foto bogel yang realistik

AI Clothes Remover
Alat AI dalam talian untuk mengeluarkan pakaian daripada foto.

Undress AI Tool
Gambar buka pakaian secara percuma

Clothoff.io
Penyingkiran pakaian AI

AI Hentai Generator
Menjana ai hentai secara percuma.

Artikel Panas

Alat panas

Notepad++7.3.1
Editor kod yang mudah digunakan dan percuma

SublimeText3 versi Cina
Versi Cina, sangat mudah digunakan

Hantar Studio 13.0.1
Persekitaran pembangunan bersepadu PHP yang berkuasa

Dreamweaver CS6
Alat pembangunan web visual

SublimeText3 versi Mac
Perisian penyuntingan kod peringkat Tuhan (SublimeText3)

Topik panas
 1377
1377
 52
52
 Adakah hdr menjejaskan kadar bingkai permainan?
Mar 16, 2023 pm 05:14 PM
Adakah hdr menjejaskan kadar bingkai permainan?
Mar 16, 2023 pm 05:14 PM
hdr akan mempengaruhi bilangan bingkai permainan, tetapi kesan khusus bergantung pada pelaksanaan permainan jika hdr tidak dihidupkan sama sekali, kedalaman warna objek rendering boleh menjadi 8 bit, yang paling biasa ialah format r8g8b8a8; dihidupkan, beberapa objek memaparkan di tengah saluran paip Ketepatan mesti dipertingkatkan.
 Bagaimana untuk mengoptimumkan bingkai permainan dalam win7
Jan 12, 2024 pm 02:03 PM
Bagaimana untuk mengoptimumkan bingkai permainan dalam win7
Jan 12, 2024 pm 02:03 PM
Apabila kami bermain permainan, bilangan bingkai permainan adalah sangat penting untuk kelancaran dan pengalaman operasi permainan. Walaupun menaik taraf konfigurasi adalah cara terbaik, kami juga boleh mengoptimumkan kadar bingkai permainan dengan menukar tetapan kad grafik Mari kita lihat kaedah khusus di bawah. Tutorial pengoptimuman nombor bingkai permainan Win7: 1. Klik kanan ruang kosong pada desktop dan buka "Panel Kawalan NVIDIA". 2. Pilih "Konfigurasikan Surround, PhysX". 3. Semak kedudukan ikon, dan kemudian tarik peluncur di bawah ke kedudukan prestasi. 4. Anda juga boleh mengklik "Urus Tetapan 3D" 5. Matikan penyegerakan menegak, seperti yang ditunjukkan dalam gambar. 6. Matikan penimbalan tiga kali ganda. 7. Selepas pengoptimuman di atas, kita boleh mendapatkan kadar bingkai yang lebih tinggi apabila bermain permainan!
 Berapa banyak gigabait ialah 4k60 bingkai seminit?
Jul 03, 2023 am 11:51 AM
Berapa banyak gigabait ialah 4k60 bingkai seminit?
Jul 03, 2023 am 11:51 AM
Bingkai 4k60 ialah 0.732G seminit Kita perlu memahami tetapan mampatan dan kadar bit video. Berdasarkan syarat ini, anggaran saiz fail video boleh dikira, tetapi saiz fail video sebenar mungkin berbeza disebabkan tetapan pemampatan dan kadar bit yang berbeza Saiz fail video juga mungkin berbeza bergantung pada faktor seperti jenis kandungan dan dinamik julat video akan ada perubahan.
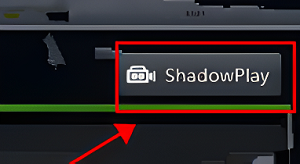 Di manakah saya boleh menyemak kadar bingkai kad grafik NVIDIA? Tutorial persediaan Pengalaman GeForce
Mar 13, 2024 pm 03:37 PM
Di manakah saya boleh menyemak kadar bingkai kad grafik NVIDIA? Tutorial persediaan Pengalaman GeForce
Mar 13, 2024 pm 03:37 PM
Ramai pengguna mungkin perlu melihat nombor bingkai semasa bermain permainan atau menonton video pada komputer Jadi bagaimana komputer memaparkan nombor bingkai? Jika anda menggunakan kad grafik NVIDIA, anda boleh mencuba program GeForceExperience terbina dalam untuk menetapkan kadar bingkai paparan. Bagaimana untuk menyemak kadar bingkai kad grafik NVIDIA? 1. Mula-mula buka "GEFORCEERPERIENCE" dan klik butang "shadowplay" di hujung kanan. 2. Klik butang di sebelah kiri untuk mengaktifkan "shadowplay". 3. Akhir sekali, pilih "shadowplay" dalam pilihan
 Kad grafik siri NVIDIA GTX 16 dan RTX 20 kini boleh menghidupkan fungsi ReBAR, mod UEFI pihak ketiga telah membuat sumbangan
Mar 11, 2024 am 10:40 AM
Kad grafik siri NVIDIA GTX 16 dan RTX 20 kini boleh menghidupkan fungsi ReBAR, mod UEFI pihak ketiga telah membuat sumbangan
Mar 11, 2024 am 10:40 AM
Menurut berita dari laman web ini pada 11 Mac, ReBAR (ResizingBAR) ialah teknologi antara muka PCI Express standard yang boleh membuka kunci had akses CPU kepada memori video dan meningkatkan prestasi permainan sebanyak kira-kira 10%. Ciri ini pertama kali diperkenalkan oleh AMD, dan kemudiannya dipromosikan oleh NVIDIA dalam kad grafik siri RTX30. Baru-baru ini, pembangun pihak ketiga memuat naik mod yang dipanggil NvStrapsReBar, yang menyokong ReBAR untuk kad grafik siri GeForce GTX16 dan RTX20 berdasarkan seni bina Turing. Walau bagaimanapun, penyelesaian ini tidak digunakan untuk siri GeForceGTX10 berdasarkan seni bina Pascal. ▲Mendayakan ReBAR pada RTX2080Ti Dengan mendayakan ReBAR, GPU boleh
 Bagaimana untuk menyediakan kad grafik NVIDIA dalam sistem Win10 Professional Edition
Jun 29, 2023 pm 04:39 PM
Bagaimana untuk menyediakan kad grafik NVIDIA dalam sistem Win10 Professional Edition
Jun 29, 2023 pm 04:39 PM
Bagaimana untuk menyediakan kad grafik NVIDIA dalam sistem Win10 Professional Edition? Sistem Win10 Professional Edition ialah sistem pengendalian yang mudah dan mudah digunakan Bagi sesetengah pemula komputer, mereka masih keliru tentang beberapa tetapan komputer Sebagai contoh, bagaimana untuk menyediakan kad grafik NVIDIA sistem Win10 Professional. Di bawah, editor Sistem Home berkongsi artikel ini tentang isu ini Rakan yang tidak tahu harus mempelajarinya bersama-sama. Langkah-langkah untuk menyediakan kad grafik NVIDIA dalam Win10 Professional Edition: 1. Klik kanan ruang kosong pada desktop dan pilih Panel Kawalan NVIDIA. 2. Selepas membuka panel kawalan NVIDIA, kita boleh melihat banyak tetapan di sebelah kiri Tetapan yang paling biasa digunakan ialah tetapan paparan dan tetapan paparan 3D boleh melaraskan resolusi komputer, tetapan warna desktop, dll., untuk mengurangkan ketajaman penglihatan kita .
 Kemahiran pisau Huang muncul semula: Kad grafik RTX 4080 Super NVIDIA FE telah mengurangkan bekalan kuasa berbanding RTX 4080
Feb 07, 2024 pm 07:42 PM
Kemahiran pisau Huang muncul semula: Kad grafik RTX 4080 Super NVIDIA FE telah mengurangkan bekalan kuasa berbanding RTX 4080
Feb 07, 2024 pm 07:42 PM
Menurut berita dari laman web ini pada 6 Februari, NVIDIA baru-baru ini secara rasmi melancarkan kad grafik RTX4080Super, yang mempunyai spesifikasi yang sedikit bertambah baik berbanding RTX4080 yang dikeluarkan pada 2022. Menurut laporan oleh media asing Hardwareluxx, kad grafik RTX4080 Super versi Nvidia’s Founders Edition (FE) sebenarnya menggunakan kuasa yang lebih sedikit berbanding versi bukan Super. ▲Sumber imej: Media Jerman Hardwareluxx menganalisis PCB dan membuat kesimpulan bahawa versi Nvidia FE RTX4080Super menggunakan teras 11 fasa + reka bentuk bekalan kuasa memori video 2 fasa Berbanding dengan 14+3 fasa asal RTX4080FE, ia mengurangkan 2 fasa. dan 1 fasa masing-masing
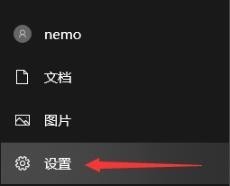 Bagaimana untuk memanggil nombor bingkai dalam Win10 Professional Edition_Cara untuk memanggil nombor bingkai dalam Win10 Professional Edition
Mar 27, 2024 am 11:06 AM
Bagaimana untuk memanggil nombor bingkai dalam Win10 Professional Edition_Cara untuk memanggil nombor bingkai dalam Win10 Professional Edition
Mar 27, 2024 am 11:06 AM
1. Klik penjuru kiri sebelah bawah untuk mula memilih dan membuka [Tetapan]. 2. Masukkan tetapan Windows dan klik [System]. 3. Kemudian pilih [Paparan] dalam bar tugas kiri. 4. Selepas memasuki paparan, klik [Tetapan Paparan Terperinci]. 5. Klik [Monitor Display Adapter Properties] dalam tetapan paparan lanjutan. 6. Klik [Monitor] dalam bar pilihan tugas. 7. Akhir sekali, klik nombor bingkai yang berkaitan dalam [Screen Refresh Frequency].



