 Tutorial perisian
Tutorial perisian
 Perisian komputer
Perisian komputer
 Bagaimana untuk menyelesaikan masalah bahawa kekunci pintasan rakaman skrin kad grafik NVIDIA tidak boleh digunakan?
Bagaimana untuk menyelesaikan masalah bahawa kekunci pintasan rakaman skrin kad grafik NVIDIA tidak boleh digunakan?
Bagaimana untuk menyelesaikan masalah bahawa kekunci pintasan rakaman skrin kad grafik NVIDIA tidak boleh digunakan?
Editor PHP Youzi akan memperkenalkan kepada anda cara menyelesaikan masalah bahawa kekunci pintasan rakaman skrin kad grafik NVIDIA tidak boleh digunakan. Semasa rakaman skrin menggunakan kad grafik NVIDIA, jika kekunci pintasan gagal, ia mungkin disebabkan oleh isu pemandu atau ralat tetapan perisian. Penyelesaian termasuk mengemas kini pemacu kad grafik, menyemak tetapan perisian rakaman skrin, memasang semula Pengalaman NVIDIA, dsb. Melalui kaedah mudah ini, anda boleh menyelesaikan masalah kekunci pintasan rakaman skrin kad grafik NVIDIA yang tidak tersedia dan merakam kandungan yang anda inginkan dengan lancar.
Analisis masalah kekunci pintasan rakaman skrin n-kad tidak bertindak balas
Kaedah 1, rakaman automatik
1. Mod rakaman automatik dan main semula segera Pemain boleh menganggapnya sebagai mod rakaman automatik Buka Pengalaman NVIDIA GeForce.

2. Selepas memanggil menu perisian dengan kekunci Alt+Z, klik butang Buka di bawah Main Semula Segera untuk memulakan rakaman, atau bukanya dengan kekunci pintasan Alt+Shift+F10.
3. Sebelum merakam, anda boleh klik butang tetapan di bawah untuk menetapkannya.
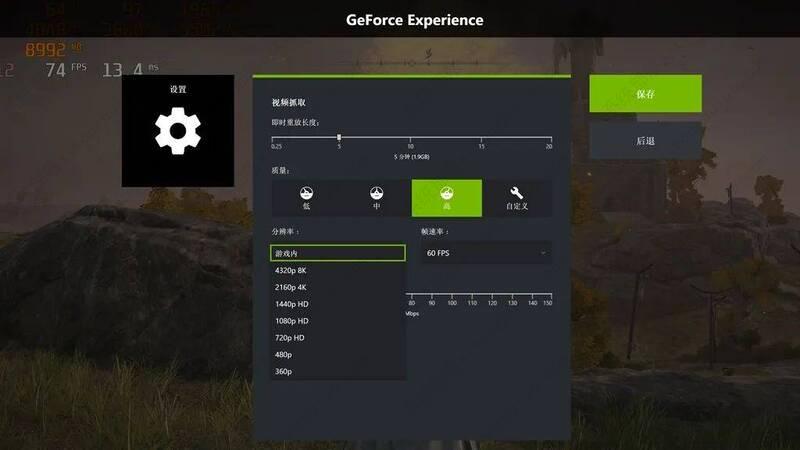
4. Mod ini akan cache imej dan bunyi video pemain dalam tempoh baru-baru ini, tetapi ia hanya boleh cache video 20 minit yang lalu Pemain boleh menekan kekunci pintasan Alt+F10 pada bila-bila masa untuk menyimpan video yang dicache. atau Alt+Z untuk memanggilnya. Klik butang Simpan dalam menu untuk menyimpan.
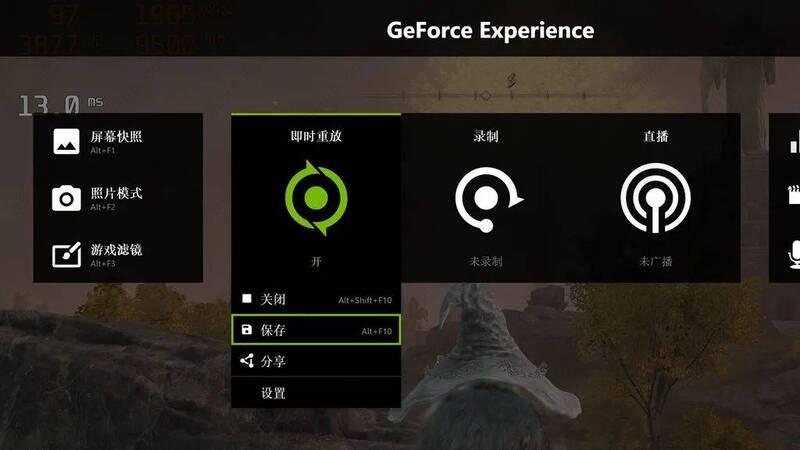
5. Perlu diingat bahawa jika mod main semula segera dimatikan secara langsung, cache video akan hilang dan mesti disimpan melalui kekunci pintasan atau butang. Selepas video disimpan, main semula segera tidak akan ditutup Anda boleh menekan kekunci pintasan atau butang sekali lagi untuk menyimpan video baharu.
Kaedah 2, rakaman manual
1. Rakaman manual agak mudah Buka Pengalaman NVIDIA GeForce dan gunakan kekunci pintasan Alt+F9 untuk memulakan/berhenti merakam secara bebas, atau kekunci pintasan Alt+Z untuk memanggil menu perisian dan klik butang mula/berhenti di bawah rakaman.

2. Semasa rakaman, pemain boleh menilai sama ada mereka masih merakam berdasarkan sama ada terdapat titik hijau di sudut kanan bawah skrin.
3. Semua kekunci pintasan rakaman boleh disesuaikan dalam tetapan, dan anda boleh memilih kualiti rakaman video, rakaman 30FPS/60FPS dan sama ada untuk merakam pada resolusi tersuai atau resolusi dalam permainan, dsb.
Atas ialah kandungan terperinci Bagaimana untuk menyelesaikan masalah bahawa kekunci pintasan rakaman skrin kad grafik NVIDIA tidak boleh digunakan?. Untuk maklumat lanjut, sila ikut artikel berkaitan lain di laman web China PHP!

Alat AI Hot

Undresser.AI Undress
Apl berkuasa AI untuk mencipta foto bogel yang realistik

AI Clothes Remover
Alat AI dalam talian untuk mengeluarkan pakaian daripada foto.

Undress AI Tool
Gambar buka pakaian secara percuma

Clothoff.io
Penyingkiran pakaian AI

AI Hentai Generator
Menjana ai hentai secara percuma.

Artikel Panas

Alat panas

Notepad++7.3.1
Editor kod yang mudah digunakan dan percuma

SublimeText3 versi Cina
Versi Cina, sangat mudah digunakan

Hantar Studio 13.0.1
Persekitaran pembangunan bersepadu PHP yang berkuasa

Dreamweaver CS6
Alat pembangunan web visual

SublimeText3 versi Mac
Perisian penyuntingan kod peringkat Tuhan (SublimeText3)

Topik panas
 1377
1377
 52
52
 Bagaimana untuk menyelesaikan masalah bahawa kekunci pintasan rakaman skrin kad grafik NVIDIA tidak boleh digunakan?
Mar 13, 2024 pm 03:52 PM
Bagaimana untuk menyelesaikan masalah bahawa kekunci pintasan rakaman skrin kad grafik NVIDIA tidak boleh digunakan?
Mar 13, 2024 pm 03:52 PM
Kad grafik NVIDIA mempunyai fungsi rakaman skrin mereka sendiri. Sekarang biarkan tapak ini memberi pengguna pengenalan terperinci kepada masalah kekunci pintasan rakaman skrin N-kad tidak bertindak balas. Analisis masalah kekunci pintasan rakaman skrin NVIDIA tidak bertindak balas Kaedah 1, rakaman automatik 1. Rakaman automatik dan mod main semula segera Pemain boleh menganggapnya sebagai mod rakaman automatik Pertama, buka Pengalaman NVIDIA GeForce. 2. Selepas memanggil menu perisian dengan kekunci Alt+Z, klik butang Buka di bawah Main Semula Segera untuk memulakan rakaman, atau gunakan kekunci pintasan Alt+Shift+F10 untuk mula merakam.
 Cyberpunk 2077 menyaksikan peningkatan prestasi sehingga 40% dengan mod pengesanan laluan dioptimumkan baharu
Aug 10, 2024 pm 09:45 PM
Cyberpunk 2077 menyaksikan peningkatan prestasi sehingga 40% dengan mod pengesanan laluan dioptimumkan baharu
Aug 10, 2024 pm 09:45 PM
Salah satu ciri menonjol Cyberpunk 2077 ialah pengesanan laluan, tetapi ia boleh menjejaskan prestasi yang teruk. Malah sistem dengan kad grafik berkebolehan yang munasabah, seperti RTX 4080 (Gigabyte AERO OC curr. $949.99 di Amazon), bergelut untuk menawarkan yang stabil
 AMD Radeon RX 7800M dalam OneXGPU 2 mengatasi prestasi GPU Komputer Riba Nvidia RTX 4070
Sep 09, 2024 am 06:35 AM
AMD Radeon RX 7800M dalam OneXGPU 2 mengatasi prestasi GPU Komputer Riba Nvidia RTX 4070
Sep 09, 2024 am 06:35 AM
OneXGPU 2 ialah eGPU pertama yang menampilkan Radeon RX 7800M, GPU yang masih belum diumumkan oleh AMD. Seperti yang didedahkan oleh One-Netbook, pengeluar penyelesaian kad grafik luaran, GPU AMD baharu adalah berdasarkan seni bina RDNA 3 dan mempunyai Navi
 Bagaimana untuk menggunakan kekunci pintasan untuk mengambil tangkapan skrin dalam Win8?
Mar 28, 2024 am 08:33 AM
Bagaimana untuk menggunakan kekunci pintasan untuk mengambil tangkapan skrin dalam Win8?
Mar 28, 2024 am 08:33 AM
Bagaimana untuk menggunakan kekunci pintasan untuk mengambil tangkapan skrin dalam Win8? Dalam penggunaan komputer harian kita, kita selalunya perlu mengambil tangkapan skrin kandungan pada skrin. Bagi pengguna sistem Windows 8, mengambil tangkapan skrin melalui kekunci pintasan adalah kaedah operasi yang mudah dan cekap. Dalam artikel ini, kami akan memperkenalkan beberapa kekunci pintasan yang biasa digunakan untuk mengambil tangkapan skrin dalam sistem Windows 8 untuk membantu anda mengambil tangkapan skrin dengan lebih cepat. Kaedah pertama ialah menggunakan kombinasi kekunci "Win key + PrintScreen key" untuk melaksanakan sepenuhnya
 Penjelasan terperinci tentang perkara yang perlu dilakukan jika pemasangan pemacu kad grafik NVIDIA gagal
Mar 14, 2024 am 08:43 AM
Penjelasan terperinci tentang perkara yang perlu dilakukan jika pemasangan pemacu kad grafik NVIDIA gagal
Mar 14, 2024 am 08:43 AM
NVIDIA kini merupakan pengeluar kad grafik yang paling popular, dan ramai pengguna lebih suka memasang kad grafik NVIDIA pada komputer mereka. Walau bagaimanapun, anda pasti akan menghadapi beberapa masalah semasa penggunaan, seperti kegagalan pemasangan pemacu NVIDIA Bagaimana untuk menyelesaikannya? Terdapat banyak sebab untuk situasi ini. Mari kita lihat penyelesaian khusus. Langkah 1: Muat turun pemacu kad grafik terkini Anda perlu pergi ke tapak web rasmi NVIDIA untuk memuat turun pemacu terkini untuk kad grafik anda. Setelah pada halaman pemacu, pilih jenis produk anda, siri produk, keluarga produk, sistem pengendalian, jenis muat turun dan bahasa. Selepas mengklik carian, tapak web akan menanya secara automatik versi pemacu yang sesuai untuk anda. Dengan GeForceRTX4090
 Di manakah pemproses grafik pilihan dalam panel kawalan nvidia - Pengenalan kepada lokasi pemproses grafik pilihan dalam panel kawalan nvidia
Mar 04, 2024 pm 01:50 PM
Di manakah pemproses grafik pilihan dalam panel kawalan nvidia - Pengenalan kepada lokasi pemproses grafik pilihan dalam panel kawalan nvidia
Mar 04, 2024 pm 01:50 PM
Rakan-rakan, adakah anda tahu di mana pemproses grafik pilihan panel kawalan nvidia Hari ini saya akan menerangkan lokasi pemproses grafik pilihan panel kawalan nvidia Jika anda berminat, datang dan lihat dengan editor ia boleh membantu anda. 1. Kita perlu klik kanan ruang kosong pada desktop dan buka "Panel Kawalan nvidia" (seperti yang ditunjukkan dalam gambar). 2. Kemudian masukkan "Urus Tetapan 3D" di bawah "Tetapan 3D" di sebelah kiri (seperti yang ditunjukkan dalam gambar). 3. Selepas masuk, anda boleh mencari "Preferred Graphics Processor" di sebelah kanan (seperti yang ditunjukkan dalam gambar).
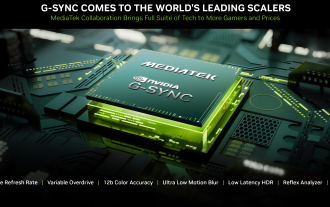 Gamescom 2024 | Nvidia G-Sync bersedia untuk menjadi lebih murah dan lebih meluas terima kasih kepada kerjasama MediaTek
Aug 21, 2024 am 06:46 AM
Gamescom 2024 | Nvidia G-Sync bersedia untuk menjadi lebih murah dan lebih meluas terima kasih kepada kerjasama MediaTek
Aug 21, 2024 am 06:46 AM
Nvidia pertama kali memperkenalkan teknologi kadar penyegaran berubah-ubah (VRR) G-Sync pada tahun 2013 untuk menghapuskan koyak skrin, gagap dan ketinggalan input dalam permainan. Ini pada asasnya berfungsi dengan menyegerakkan fps output GPU kepada kadar segar semula monitor. Keperluan b
 Apakah kekunci pintasan untuk pengurus bar tugas win11_Apakah kekunci pintasan untuk pengurus bar tugas win11
Mar 20, 2024 pm 09:11 PM
Apakah kekunci pintasan untuk pengurus bar tugas win11_Apakah kekunci pintasan untuk pengurus bar tugas win11
Mar 20, 2024 pm 09:11 PM
Baru-baru ini, netizen merasa sangat menyusahkan untuk mencari pengurus bar tugas Mereka bertanya kepada editor jika ada cara untuk membuka pengurus bar tugas dengan segera pengurus bar tugas win11 saya harap ia dapat membantu kepada semua netizen. Kaedah 1: Cari kekunci pintasan Ctrl+Shift+ESC dalam sistem Win11. 1. Tekan [Ctrl+Shift+ESC] untuk membuka Pengurus Tugas. Kaedah 2: Klik kanan menu Mula untuk membuka dan mencari Pengurus Tugas. 1. Klik kanan menu mula untuk membuka: Selepas mengklik kanan ikon mula dengan tetikus, anda boleh melihat versi ringkas senarai fungsi. Kebanyakan arahan di sini adalah berkaitan dengan sistem, dan "Pengurus Tugas" juga antaranya.



