 Tutorial perisian
Tutorial perisian
 Perisian komputer
Perisian komputer
 Kongsi cara paling mudah untuk menurunkan berat badan pada tutorial C drive
Kongsi cara paling mudah untuk menurunkan berat badan pada tutorial C drive
Kongsi cara paling mudah untuk menurunkan berat badan pada tutorial C drive
Editor PHP Xigua hari ini membawakan anda tutorial tentang cara paling mudah untuk menurunkan berat badan pada pemacu C. Apabila masa penggunaan komputer meningkat, pemacu C mungkin menjadi sesak kerana fail sistem, pemasangan perisian, dll. mengambil terlalu banyak ruang, menjejaskan kelajuan berjalan komputer. Tutorial ini akan memperkenalkan beberapa kaedah mudah dan praktikal untuk membantu anda mengosongkan ruang pemacu C dengan mudah dan memberikan komputer anda rupa baharu. Seterusnya, mari kita belajar bagaimana untuk melangsingkan pemacu C!
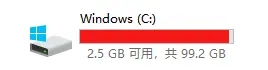
1. Windows disertakan dengan alat pembersihan cakera
Alat Pembersihan Cakera Windows ialah alat pembersihan terbaik dan paling selamat yang disertakan dengan Windows. Cara menggunakannya ialah:
Pergi ke Ciri Cakera → Pembersihan Cakera atau jalankan terus.
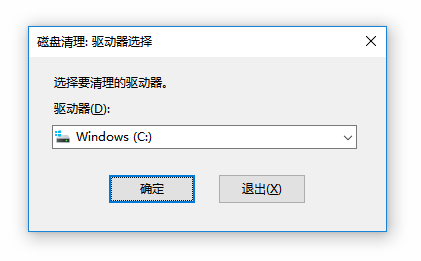
Selepas dibuka, jangan lupa klik Bersihkan Sistem Pembersihan untuk mengimbas semula.
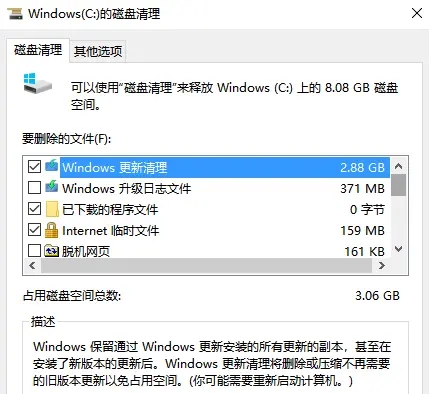
Pembersihan yang disyorkan: Pembersihan kemas kini Windows, fail Internet sementara, dsb.;
Ia tidak disyorkan untuk membersihkan: fail log naik taraf Windows.
2. Alat pembersihan sumber terbuka Dism++
Dism++ ialah versi GUI Microsoft Dism, yang boleh mengukuhkan patch, pembersihan pemasang, kemas kini bersepadu luar talian, pemacu, dll. Ia bersaiz kecil, tidak memerlukan pemasangan dan percuma sepenuhnya.
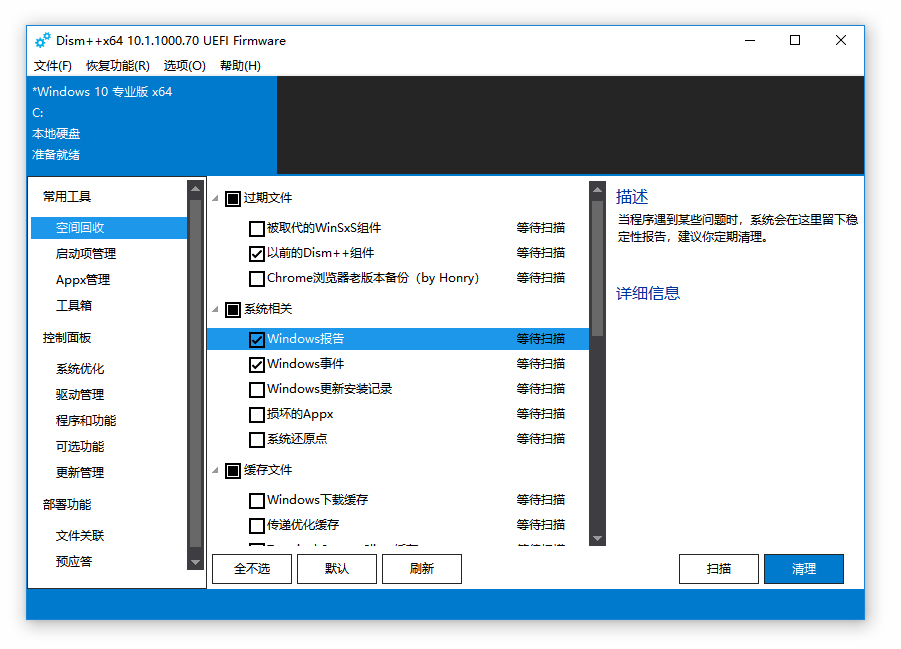
Anda boleh memilih item untuk dibersihkan mengikut situasi anda sendiri Klik pada setiap item, dan lajur kanan akan memberitahu anda cadangan untuk membersihkan item, yang boleh digunakan sebagai rujukan.
Selepas menggunakan Dism++ untuk membersihkan, sistem Windows anda sepatutnya bersih. Walau bagaimanapun, pemacu C tidak semuanya diduduki oleh sistem Windows Selain C: Windows, terdapat juga Program Files (x86), Program Files dan AppData.
Kebanyakan fail ini tiada kaitan dengan Windows dan merupakan fail peribadi Alat pembersihan pastinya tidak akan dapat menilai sama ada fail peribadi anda berguna atau tidak. Anda perlu membuat keputusan sendiri.
3. Alat analisis cakera SpaceSniffer
Ia ialah alat analisis ruang cakera yang boleh membantu anda membersihkan lebihan fail pada cakera, terutamanya pada pemacu sistem C yang tidak boleh dibersihkan oleh pelbagai perisian pembersihan. Selepas menganalisis keseluruhan cakera, anda akan melihat penggunaan setiap fail/folder dan membersihkannya berdasarkan pengalaman anda sendiri.
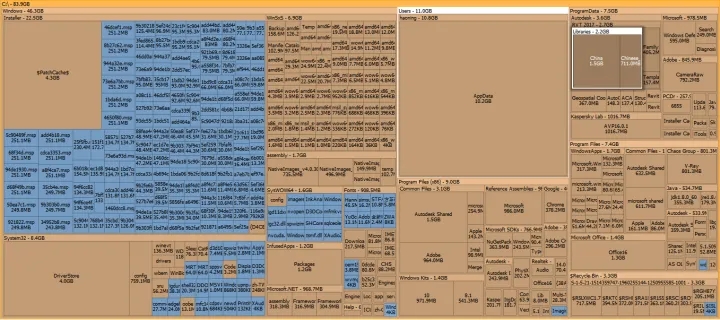
Klik pada imej untuk melihat imej yang lebih besar Anda mungkin menemui fail dan folder besar seperti Windows Installer dan Appdata Berdasarkan pengalaman anda sendiri, padamkan fail yang tidak berguna. Secara umumnya, folder yang anda fokuskan terutamanya ialah: Fail Biasa dan ProgranData.
Nota: Pastikan anda tidak menyentuh direktori Pemasang Windows!
Langkah ketiga pembersihan berbeza dari orang ke orang Secara umumnya, ia masih boleh membersihkan fail beberapa ratus megabait atau beberapa gigabait. Jika pembersihan telah mencapai tahap ini dan anda merasakan bahawa ruang pemacu C hampir mencukupi dan tidak perlu membersihkannya lagi, maka anda boleh berhenti di sini.
Pembersihan selesai! !
Atas ialah kandungan terperinci Kongsi cara paling mudah untuk menurunkan berat badan pada tutorial C drive. Untuk maklumat lanjut, sila ikut artikel berkaitan lain di laman web China PHP!

Alat AI Hot

Undresser.AI Undress
Apl berkuasa AI untuk mencipta foto bogel yang realistik

AI Clothes Remover
Alat AI dalam talian untuk mengeluarkan pakaian daripada foto.

Undress AI Tool
Gambar buka pakaian secara percuma

Clothoff.io
Penyingkiran pakaian AI

Video Face Swap
Tukar muka dalam mana-mana video dengan mudah menggunakan alat tukar muka AI percuma kami!

Artikel Panas

Alat panas

Notepad++7.3.1
Editor kod yang mudah digunakan dan percuma

SublimeText3 versi Cina
Versi Cina, sangat mudah digunakan

Hantar Studio 13.0.1
Persekitaran pembangunan bersepadu PHP yang berkuasa

Dreamweaver CS6
Alat pembangunan web visual

SublimeText3 versi Mac
Perisian penyuntingan kod peringkat Tuhan (SublimeText3)

Topik panas
 1653
1653
 14
14
 1413
1413
 52
52
 1306
1306
 25
25
 1251
1251
 29
29
 1224
1224
 24
24
 Bagaimana untuk memformat pemacu c menggunakan arahan dos
Feb 19, 2024 pm 04:23 PM
Bagaimana untuk memformat pemacu c menggunakan arahan dos
Feb 19, 2024 pm 04:23 PM
Arahan DOS ialah alat baris arahan yang digunakan dalam sistem pengendalian Windows, yang boleh digunakan untuk melaksanakan pelbagai tugas dan operasi pengurusan sistem. Salah satu tugas biasa ialah memformat cakera keras, termasuk pemacu C. Memformat pemacu C adalah operasi yang agak berbahaya kerana ia akan memadamkan semua data pada pemacu C dan memulakan semula sistem fail. Sebelum melakukan operasi ini, pastikan anda telah menyandarkan fail penting dan mempunyai pemahaman yang jelas tentang kesan pemformatan pada komputer anda. Berikut diformatkan dalam baris arahan DOS
 Kaedah operasi terperinci untuk memadam fail thumbs.db dalam WIN10
Mar 27, 2024 pm 03:20 PM
Kaedah operasi terperinci untuk memadam fail thumbs.db dalam WIN10
Mar 27, 2024 pm 03:20 PM
1. Tekan win+r untuk memasuki tetingkap jalankan dan masukkan [gpedit.msc]. 2. Dalam tetingkap Editor Dasar Kumpulan Setempat, klik [Konfigurasi Pengguna → Templat Pentadbiran → Komponen Windows], kemudian cari dan buka [Pengurus Fail] di sebelah kanan. 3. Cari dan buka [Turn off the thumbnail cache in the hidden thumbs.db file]. 4. Dalam tetingkap, klik [Enabled → Apply → OK].
 Bagaimana untuk mengosongkan ruang cakera menggunakan OneDrive pada Windows 11
Feb 19, 2024 pm 10:37 PM
Bagaimana untuk mengosongkan ruang cakera menggunakan OneDrive pada Windows 11
Feb 19, 2024 pm 10:37 PM
Apabila anda menghidupkan komputer ini, anda mendapati bahawa ruang storan cakera penuh dan anda perlu membersihkan cakera setempat untuk membuat lebih banyak ruang. Anda boleh mempertimbangkan untuk memadam beberapa fail yang tidak diperlukan atau mengosongkan ruang cakera pada Windows 11 dengan menggunakan OneDrive untuk membantu anda menyelesaikan masalah ini. Untuk menggunakan kaedah ini dengan jayanya, anda mesti mendayakan OneDriveFilesOn-Demand. Kami akan mengajar anda cara menukar fail anda kepada mod ini. Selagi storan awan OneDrive anda mempunyai lebih banyak ruang, anda boleh mengosongkan lebih banyak ruang pada cakera setempat anda. Adakah OneDrive telah membebaskan ruang? OneDrive menggunakan kesedaran storan untuk mengosongkan ruang pemacu setempat secara automatik tanpa memadamkan fail. Ia membolehkan W
 Mengapa saya mempunyai pemacu C dan pemacu H? Berikut adalah 5 sebab
Feb 05, 2024 pm 03:30 PM
Mengapa saya mempunyai pemacu C dan pemacu H? Berikut adalah 5 sebab
Feb 05, 2024 pm 03:30 PM
Ringkasnya, cakera keras dalam komputer anda dimampatkan. Memampatkan pemacu keras komputer anda membolehkan anda memuatkan lebih banyak maklumat pada pemacu, tetapi memerlukan mewujudkan kawasan (dipanggil partition H) untuk fail yang tidak boleh digunakan apabila dimampatkan. Pemacu Nota H ialah bahagian cakera keras yang tidak dimampatkan. Bolehkah saya mengeluarkan H dengan selamat? Memampatkan cakera keras biasanya kekal, dan walaupun penyahmampatan boleh dilakukan, ia tidak boleh dipercayai. Jika terdapat masalah dengan pemacu C: atau pemacu keras termampat, adalah disyorkan untuk memadamkannya dan mulakan semula. C: Biasanya pemacu sistem untuk sistem berasaskan Microsoft, ia mungkin satu-satunya pemacu. Jika komputer tidak disambungkan ke rangkaian, ia mungkin bertindak sebagai pemacu "utama". Pemacu C: juga biasanya menyimpan aplikasi. Sebelum cakera keras, komputer mempunyai dua
 Apa yang perlu dilakukan jika cakera sistem win11 diduduki 100%
Feb 04, 2024 pm 01:05 PM
Apa yang perlu dilakukan jika cakera sistem win11 diduduki 100%
Feb 04, 2024 pm 01:05 PM
Pengguna boleh melihat status berjalan pelbagai aplikasi dan penggunaan cakera komputer dalam pengurus tugas Jadi apakah yang perlu saya lakukan jika penggunaan cakera sistem win11 adalah 100%? Editor di bawah akan memberi anda pengenalan terperinci kepada penyelesaian kepada masalah penggunaan cakera 100% dalam sistem win11 boleh lihat. Penyelesaian kepada masalah bahawa cakera sistem win11 menduduki 100%: Kaedah 1: 1. Tekan kombinasi kekunci pintasan "Ctrl+Alt+Del" dan klik "Task Manager" pada halaman yang diberikan. 2. Dalam antara muka baharu, cari "Hos Perkhidmatan: unstack Kumpulan Perkhidmatan" di bawah tab "Proses"
 Langkah untuk meningkatkan ruang pemacu C
Jan 13, 2024 pm 03:33 PM
Langkah untuk meningkatkan ruang pemacu C
Jan 13, 2024 pm 03:33 PM
Baru-baru ini, ramai rakan bercakap tentang cara meningkatkan ruang pemacu C, jadi saya fikir sudah tiba masanya untuk berkongsi kaedah yang saya tahu dengan semua orang. Jadi hari ini saya di sini untuk berkongsi dengan anda bagaimana untuk meningkatkan ruang pemacu C. Kita semua tahu bahawa komputer dibahagikan kepada beberapa cakera, dan setiap cakera memainkan peranannya sendiri, tetapi salah satu daripadanya memainkan peranan utama. Itu adalah pemacu C, bercakap tentang pemacu C, ia mengandungi semua "orang besar". Ia penting apabila ia salah, komputer juga akan menjadi salah. Jadi hari ini saya akan bercakap tentang cara menambah ruang pada pemacu C. Mula-mula, muat turun alat partition diskgenius dan jalankannya selepas memuat turun. C drive Rajah-1 Seterusnya, selepas berjalan, klik kanan "Cakera Tempatan"
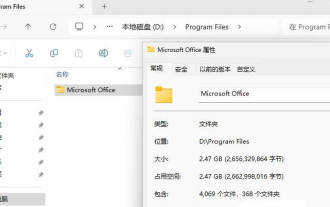 Cara mengalihkan fail pejabat dari pemacu C ke pemacu D__Petua Win11 untuk mengalihkan fail Office dengan cepat daripada pemacu C
Mar 20, 2024 pm 02:51 PM
Cara mengalihkan fail pejabat dari pemacu C ke pemacu D__Petua Win11 untuk mengalihkan fail Office dengan cepat daripada pemacu C
Mar 20, 2024 pm 02:51 PM
Saya sering menggunakan pejabat, dan ia mengambil banyak ruang secara lalai pada pemacu c. Saya ingin mengalihkan semua fail pejabat dalam sistem win11 ke pemacu d. Mari lihat tutorial terperinci di bawah. 1. Cipta folder baharu [ProgramFiles] pada pemacu D, kemudian tekan dan tahan kekunci [Shift], dan klik [Restart] untuk memasuki mod selamat. Dalam mod selamat (dalam mod biasa, sesetengah perisian tidak boleh ditutup sepenuhnya dan pemindahan tidak dapat diselesaikan. Anda hanya boleh memasuki mod selamat atau sistem PE), masukkan direktori [C:\ProgramFiles\], potong folder [Microsoft Office] , dan kemudian tampalkannya ke dalam direktori [ D:\ProgramFiles\] 2. Selepas pemindahan selesai
 Apa yang perlu dilakukan jika skrin hitam Win11 mengajar anda cara menyelesaikan masalah skrin hitam Windows_11
May 08, 2024 pm 03:10 PM
Apa yang perlu dilakukan jika skrin hitam Win11 mengajar anda cara menyelesaikan masalah skrin hitam Windows_11
May 08, 2024 pm 03:10 PM
Windows 11 ialah sistem pengendalian terbaru yang dilancarkan oleh Microsoft, yang membawakan reka bentuk antara muka baharu dan fungsi yang lebih praktikal. Walau bagaimanapun, sesetengah pengguna menghadapi masalah skrin hitam semasa proses naik taraf atau penggunaan, mengakibatkan ketidakupayaan untuk berfungsi dengan betul. Artikel ini akan memperkenalkan secara terperinci beberapa kaedah untuk menyelesaikan masalah skrin hitam dengan berkesan dalam Win11 dan membantu anda memulihkan operasi normal komputer dengan cepat. Bahan alatan: Versi sistem: Windows11 (21H2) Model jenama: Lenovo Xiaoxin Pro162022, Dell XPS13Plus, Asus ZenBookS13OLED Versi perisian: NVIDIA GeForceExperience3.26.0.160, Intel Driver & SupportAssist



