 Tutorial perisian
Tutorial perisian
 Perisian komputer
Perisian komputer
 Bagaimana untuk mendayakan TPM2.0 pada papan induk MSI? Tutorial TPM2.0 permulaan papan induk MSI
Bagaimana untuk mendayakan TPM2.0 pada papan induk MSI? Tutorial TPM2.0 permulaan papan induk MSI
Bagaimana untuk mendayakan TPM2.0 pada papan induk MSI? Tutorial TPM2.0 permulaan papan induk MSI
Editor PHP Xinyi akan memperkenalkan kepada anda cara mendayakan fungsi TPM2.0 pada papan induk MSI. TPM (Modul Platform Dipercayai) ialah cip yang digunakan untuk meningkatkan keselamatan komputer dan melindungi keselamatan data dan sistem melalui teknologi penyulitan. Mendayakan TPM2.0 boleh meningkatkan keselamatan sistem dan melindungi maklumat privasi peribadi. Di bawah ini kami akan memperkenalkan anda secara terperinci langkah-langkah bagaimana untuk mendayakan fungsi TPM2.0 pada papan induk MSI.

Pengenalan kepada cara mendayakan TPM2.0 pada papan induk MSI
Cara membuka platform AMD:
1. Apabila komputer dimulakan semula atau dihidupkan, tekan terus kekunci pintasan permulaan "del" atau "F2" untuk memasuki antara muka tetapan bios.
2. Kemudian tekan kekunci "F7" untuk memasuki mod lanjutan, kemudian klik untuk memilih pilihan "tetapan" - "sekunty" - "Pengkomputeran Dipercayai", cari pilihan "suis AMD TPM" dan tukar kepada "CPU AMD". Pilihan TPM" untuk menghidupkan TPM .

Cara membuka platform Intel:
1. Apabila memulakan semula komputer atau menghidupkan komputer, tekan kekunci pintasan permulaan [DEL] dengan cepat atau F2 untuk memasuki antara muka persediaan BIOS.
2. Kemudian tekan F7 untuk memasuki mod lanjutan, pilih "tetapan" - "sekunti" (keselamatan) - "Pengkomputeran Dipercayai", cari pilihan "Pemilihan Peranti TPM" dan tetapkannya kepada pilihan "ppt", yang bermaksud memusing pada fungsi tpm.
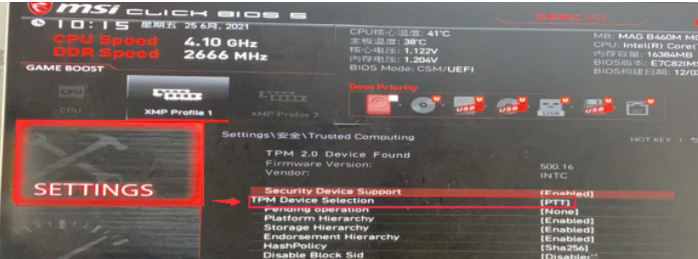
Atas ialah kandungan terperinci Bagaimana untuk mendayakan TPM2.0 pada papan induk MSI? Tutorial TPM2.0 permulaan papan induk MSI. Untuk maklumat lanjut, sila ikut artikel berkaitan lain di laman web China PHP!

Alat AI Hot

Undresser.AI Undress
Apl berkuasa AI untuk mencipta foto bogel yang realistik

AI Clothes Remover
Alat AI dalam talian untuk mengeluarkan pakaian daripada foto.

Undress AI Tool
Gambar buka pakaian secara percuma

Clothoff.io
Penyingkiran pakaian AI

Video Face Swap
Tukar muka dalam mana-mana video dengan mudah menggunakan alat tukar muka AI percuma kami!

Artikel Panas

Alat panas

Notepad++7.3.1
Editor kod yang mudah digunakan dan percuma

SublimeText3 versi Cina
Versi Cina, sangat mudah digunakan

Hantar Studio 13.0.1
Persekitaran pembangunan bersepadu PHP yang berkuasa

Dreamweaver CS6
Alat pembangunan web visual

SublimeText3 versi Mac
Perisian penyuntingan kod peringkat Tuhan (SublimeText3)

Topik panas
 1657
1657
 14
14
 1415
1415
 52
52
 1309
1309
 25
25
 1257
1257
 29
29
 1231
1231
 24
24
 Dalam folder manakah terletaknya pemacu kad grafik win10?
Apr 18, 2024 am 09:20 AM
Dalam folder manakah terletaknya pemacu kad grafik win10?
Apr 18, 2024 am 09:20 AM
Apakah laluan pemasangan pemacu kad grafik 1. Hidupkan komputer, klik Komputer, dan buka Pengurus Peranti. Untuk semua peranti pada komputer kami, cari lokasi direktori pemasangan pemacu kad grafik. Klik pada penyesuai paparan, cari peranti kepunyaan pemandu, dan klik untuk memilih sifat. Selepas memasukkan sifat, pilih Kemas Kini Pemacu. 2. Pemacu kad grafik paling baik dipasang pada pemacu C. Secara lalai, sesetengah pemacu dipasang pada cakera sistem. Tidak boleh membuat pemilihan. Jika anda ingin memilih, anda boleh memasangnya pada cakera lain Adalah lebih baik untuk membahagikan cakera keras kepada beberapa kawasan daripada satu kawasan. Kelajuan akses melalui pemacu C lebih laju daripada pemacu D, dan kelajuan akses melalui pemacu D lebih laju daripada pemacu E. 3. Ia tidak boleh diubah jika tidak masalah akan berlaku Pemacu dipasang dalam C:\ProgramFiles, dan C:\WINDOW
 Apabila saya menghidupkan komputer, ia sentiasa berhenti pada skrin logo papan induk Tiada apa-apa yang berlaku apabila saya menekan apa-apa, dan saya tidak boleh memasukkan bios?
Apr 23, 2024 am 09:13 AM
Apabila saya menghidupkan komputer, ia sentiasa berhenti pada skrin logo papan induk Tiada apa-apa yang berlaku apabila saya menekan apa-apa, dan saya tidak boleh memasukkan bios?
Apr 23, 2024 am 09:13 AM
Apabila saya menghidupkan komputer, ia sentiasa berhenti pada skrin logo papan induk Tiada apa-apa yang berlaku apabila saya menekan apa-apa, dan saya tidak boleh memasukkan bios? Ini biasanya kerana voltan bateri BIOS terlalu rendah, dan masa sistem telah kembali ke masa pratetap BIOS, seperti 2000.1.1, 00:00. Anda boleh menggunakannya selepas menekan F1 untuk memasukkan bios dan menetapkan masa Jangan matikan kuasa AC selepas dimatikan pada waktu malam Secara amnya, masa sistem tidak akan hilang apabila anda menghidupkan komputer pada keesokan harinya masih boleh memasuki sistem seperti biasa. Jika kuasa AC terputus, voltan bateri tidak dapat mengekalkan penggunaan kuasa bios dan komputer akan berada dalam keadaan yang sama semula pada hari berikutnya apabila ia dihidupkan. Menggantikan bateri bios adalah penyelesaian muktamad. Win11 tersekat pada antara muka logo papan induk semasa boot? 1. Ia adalah masalah dengan tetapan bios Kami hanya perlu mencari item tetapan yang sepadan.
 Bagaimana untuk memasukkan bios pada motherboard hp
May 04, 2024 pm 09:01 PM
Bagaimana untuk memasukkan bios pada motherboard hp
May 04, 2024 pm 09:01 PM
Bagaimana untuk menyediakan but cakera U dalam bios komputer riba HP (cara memasukkan bios komputer HP) dan kemudian masukkan cakera U untuk dibut dahulu ke dalam port USB buku nota Jika anda ingin memasang sistem, sistem program mesti telah disediakan dalam cakera U. Pertama, buka komputer riba Pastikan komputer riba dimatikan. Kemudian masukkan cakera U yang anda ingin but dahulu ke dalam port USB buku nota Jika anda ingin memasang sistem, prasyaratnya ialah program sistem telah disediakan dalam cakera U. Ambil komputer desktop HP ProDesk400G5SFF sebagai contoh. Tetapkan kaedah permulaan cakera BIOS: Mula-mula, mulakan semula komputer dan tunggu skrin permulaan muncul. Terdapat dua cara untuk menyediakan permulaan cakera USB pada komputer riba HP Satu ialah dengan terus menekan kekunci pintasan untuk memilih
 Logo but papan induk MSI
May 08, 2024 pm 02:20 PM
Logo but papan induk MSI
May 08, 2024 pm 02:20 PM
Cara membatalkan ikon papan induk MSI semasa but 1. Tekan kekunci DEL semasa but untuk masuk ke BIOS. Secara amnya, dalam item "Ciri Terperinci", anda boleh menemui perkataan skrin LOGO papan induk MSI. Pilih DIHIDAPKAN, simpan dan keluar. Tidak akan ada lagi skrin LOGO papan induk MSI ini apabila anda menghidupkan komputer pada masa hadapan. Papan induk MSI merujuk kepada jenama papan induk yang dibangunkan oleh MSI (Syarikat Teknologi MSI). 2. Logo yang dipaparkan semasa komputer dihidupkan pada asasnya adalah logo pengeluar motherboard. Anda boleh menetapkan QUICKPOST kepada DISENABLE dalam BIOS, supaya logo secara amnya tidak akan dipaparkan. Ia akan memaparkan maklumat berkaitan konfigurasi komputer dan memberi anda butiran lanjut. 3. Mula-mula, ajar anda cara menghidupkan BIOS dalam persekitaran Windows. Pertama: Pergi dalam talian
 Tutorial memasang komputer dan memasang sistem? Bagaimana untuk memasang sistem win11 semasa memasang komputer?
Apr 27, 2024 pm 03:38 PM
Tutorial memasang komputer dan memasang sistem? Bagaimana untuk memasang sistem win11 semasa memasang komputer?
Apr 27, 2024 pm 03:38 PM
Tutorial memasang komputer dan memasang sistem? Pada masa kini, pemasangan sistem untuk memasang komputer adalah sangat mudah dan mudah, dan hanya memerlukan CD. Mula-mula masukkan tetapan bios, tetapkan komputer untuk boot dahulu dengan pemacu CD-ROM, kemudian mulakan semula komputer dan muatkan CD sistem ke dalam pemacu CD-ROM. CD akan memasuki keadaan pemasangan secara automatik Pada masa ini, anda hanya perlu membahagikan semula partition secara manual, dan selebihnya akan dilengkapkan secara automatik. Bagaimana untuk memasang sistem win11 semasa memasang komputer? 1. Pertama, kita perlu memuat turun fail imej win11 dari tapak ini sebelum memasangnya. 2. Fail imej win11 telah menjalani sejumlah besar ujian profesional untuk memastikan pemasangan yang stabil dan operasi yang lancar. 3. Selepas muat turun selesai, muatkan folder dalam laluan muat turun dan jalankan proses "windowssetup" di dalamnya.
 Bagaimana untuk memasukkan bios selepas memasang komputer? Bagaimana untuk memasukkan bios semasa memasang komputer?
May 07, 2024 am 09:13 AM
Bagaimana untuk memasukkan bios selepas memasang komputer? Bagaimana untuk memasukkan bios semasa memasang komputer?
May 07, 2024 am 09:13 AM
Bagaimana untuk memasukkan bios selepas memasang komputer? Sebelum memasuki BIOS, anda perlu memastikan bahawa komputer dimatikan sepenuhnya dan dimatikan. Berikut adalah beberapa cara biasa untuk memasuki BIOS: 1. Gunakan kekunci pintasan: Kebanyakan pengeluar komputer akan memaparkan mesej segera semasa permulaan memberitahu anda kekunci mana yang perlu ditekan untuk memasuki tetapan BIOS. Biasanya kekunci F2, F10, F12 atau Padam. Selepas menekan kekunci yang sesuai, anda sepatutnya dapat melihat skrin dengan maklumat tentang perkakasan komputer anda dan tetapan BIOS. 2. Gunakan butang pada papan induk: Sesetengah papan induk komputer mempunyai butang khusus untuk memasukkan tetapan BIOS. Butang ini biasanya dilabel "BIOS" atau "UEFI". Selepas menekan butang anda sepatutnya dapat melihat
 Bagaimana untuk menaik taraf papan induk Gigabyte kepada Win11_Bagaimana untuk menaik taraf papan induk Gigabyte kepada Win11
May 06, 2024 pm 12:04 PM
Bagaimana untuk menaik taraf papan induk Gigabyte kepada Win11_Bagaimana untuk menaik taraf papan induk Gigabyte kepada Win11
May 06, 2024 pm 12:04 PM
1. Win11 tidak mempunyai keperluan yang sangat tinggi untuk papan induk Anda boleh memuat turun healthcheck atau whynotwin11 untuk menyemak sama ada peranti perkakasan anda yang lain menyokongnya (anda boleh memuat turunnya dari laman web ini). 2. Jika syarat lain dipenuhi dan hanya tpm tidak memenuhi syarat, anda boleh mengaktifkan tpm dalam tetapan bios. 3. Mulakan semula sistem, dan kemudian tekan [DEL] pada papan kekunci untuk memasukkan tetapan BIOS apabila logo muncul. 4. Masukkan pilihan [Settings] dan pilihan [Miscellaneous] dalam urutan. 5. Cari [Intel Platform Trust Technology (PTT)] di bawah dan tetapkannya kepada [Start]. 6. Jika ia adalah platform AMD, maka
 Apa yang anda perlu tahu semasa memasang semula sistem daripada pemacu kilat USB: Bagaimana untuk menyediakan BIOS dengan betul
May 06, 2024 pm 03:00 PM
Apa yang anda perlu tahu semasa memasang semula sistem daripada pemacu kilat USB: Bagaimana untuk menyediakan BIOS dengan betul
May 06, 2024 pm 03:00 PM
Memasang semula sistem adalah masalah yang sering dihadapi oleh ramai pengguna komputer Sama ada ia disebabkan oleh ranap sistem, keracunan atau ingin menaik taraf sistem, memasang semula sistem adalah pilihan yang baik. Walau bagaimanapun, ramai orang menghadapi pelbagai masalah semasa memasang semula sistem, seperti tidak tahu cara menyediakan BIOS, tidak tahu cara memilih cakera pemasangan yang sesuai, dsb. Hari ini, kami akan bercakap tentang beberapa perkara yang anda mesti ketahui semasa memasang semula sistem daripada pemacu kilat USB, dan mengajar anda cara menyediakan BIOS dengan betul dan berjaya menyelesaikan pemasangan semula sistem. Bahan alat: Versi sistem: Windows1020H2 Model jenama: Lenovo Xiaoxin Air14 Versi perisian: Mesin poket Pemasangan semula perisian sistem v1.0 sekali klik 1. Penyediaan 1. Sediakan cakera U dengan kapasiti tidak kurang daripada 8GB, sebaik-baiknya USB3 , jadi kelajuan akan menjadi lebih pantas



