Cara Menyediakan Berbilang Output Audio pada Mac
Dalam kebanyakan kes, peranti audio direka bentuk untuk beroperasi secara bersendirian, jadi hanya anda yang mendengar lagu atau menikmati filem. Tetapi bagaimana jika anda mahu mendengar lagu pada berbilang peranti audio? Pada hari-hari awal, anda mungkin telah menemui pembahagi audio yang dengan mudah mengalihkan audio ke dua fon kepala yang berasingan. Ini mungkin tidak berguna sekarang kerana kami berurusan dengan peranti audio wayarles.
Jadi, bagaimanakah anda menyambungkan berbilang pembesar suara atau fon kepala ke Mac anda tanpa menggunakan aksesori tambahan? Inilah yang akan kami jelaskan dalam artikel ini.
Prasyarat
Sebelum anda boleh menyediakan pembesar suara dan fon kepala anda sebagai satu output, anda perlu menyambungkan kesemuanya ke Mac anda. Berikut ialah beberapa konfigurasi yang boleh anda gunakan untuk menyambungkan peranti audio yang anda miliki ke Mac anda:
1 Sambungkan berbilang fon kepala atau pembesar suara wayarles menggunakan Bluetooth
macOS membolehkan anda menyambung ke berbilang peranti Bluetooth pada masa yang sama. Anda boleh menambah dan mengkonfigurasi peranti Bluetooth pada Mac anda dengan pergi ke Keutamaan Sistem > Di sini anda boleh menghidupkan Bluetooth, menambah peranti baharu, menyambung kepadanya dan menambah togol Bluetooth ke bar menu atas untuk akses mudah.
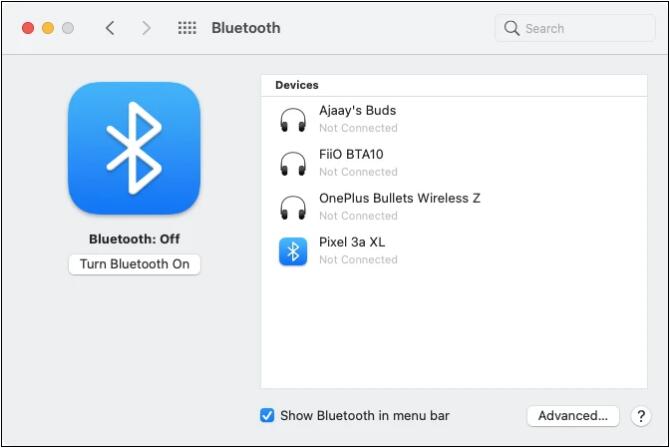
2. Palamkan satu peranti audio berwayar menggunakan bicu audio dan sambungkan selebihnya melalui Bluetooth
Jika anda mempunyai pembesar suara atau fon kepala berwayar, anda boleh memasangkannya ke bicu audio 3.5mm (jika Mac anda ada). Malangnya, anda hanya boleh memasangkan salah satu peranti berwayar ke dalam Mac anda dan kemudian menyambungkan peranti audio lain melalui Bluetooth, seperti yang anda lakukan dalam langkah di atas.
Cara Sediakan Berbilang Output Audio pada Mac
Sebaik sahaja anda memutuskan kaedah yang ingin anda ambil, anda boleh meneruskan untuk menyediakan semua pembesar suara dan fon kepala anda bersama-sama.
 Anda kini sepatutnya melihat tetingkap Peranti Audio pada skrin anda. Di sini, klik pada ikon + di sudut kiri bawah dan pilih pilihan Cipta Peranti Output Berbilang apabila menu muncul.
Anda kini sepatutnya melihat tetingkap Peranti Audio pada skrin anda. Di sini, klik pada ikon + di sudut kiri bawah dan pilih pilihan Cipta Peranti Output Berbilang apabila menu muncul.  Kini anda akan melihat pilihan peranti berbilang output disenaraikan di bar sisi kiri. Anda kini boleh menyambungkan semua peranti yang ingin anda tambahkan pada persediaan berbilang output anda. Apabila anda melakukan ini, ia akan mula muncul dalam anak tetingkap kanan dalam tetingkap Peranti Audio. Untuk menambahkan peranti pada persediaan berbilang output anda, pilih kotak pilihan di bawah "Gunakan" di sebelah nama peranti dalam senarai ini. Jika anda mempunyai fon kepala atau pembesar suara berwayar yang disambungkan ke Mac anda, anda mesti menyemak kotak "Output terbina dalam" untuk menambahkannya pada persediaan anda. Seterusnya, klik pada menu lungsur di sebelah Peranti Utama di bahagian atas. Sekarang, pilih output audio yang anda mahu gunakan sebagai peranti induk anda daripada menu lungsur turun peranti Induk. Ini ialah peranti yang mempunyai semua kawalan ke atas main balik dan pelarasan kelantangan. Setelah selesai, pilih peranti kedua anda di bawah "Pembetulan Hanyut." Ini memastikan bahawa audio pada semua peranti lain tidak disegerakkan disebabkan oleh kadar sampel yang berbeza. Selepas itu, klik kanan atau Control-klik pada pilihan "Multiple Output Devices" di bar sisi kiri. Sekarang, klik pada "Gunakan peranti ini untuk output bunyi" untuk membolehkannya. Jika anda mahu, anda juga boleh mendayakan makluman dan kesan bunyi dimainkan melalui peranti ini dengan cara yang sama. Selepas melakukan ini, tetapan berbilang peranti baharu kini akan didayakan pada Mac anda. Anda kini boleh menutup tetingkap peranti audio. Untuk memastikan tetapan ini didayakan, buka Keutamaan Sistem pada Mac anda daripada Dok, Pad Pelancar atau bar menu (logo Apple > Keutamaan Sistem). Dalam Keutamaan Sistem, klik Bunyi. Dalam tetingkap Bunyi, klik tab Output di bahagian atas dan pastikan peranti berbilang output yang baru dikonfigurasikan dipilih. Jika tidak, klik untuk memilih pilihan Peranti Output Berbilang.
Kini anda akan melihat pilihan peranti berbilang output disenaraikan di bar sisi kiri. Anda kini boleh menyambungkan semua peranti yang ingin anda tambahkan pada persediaan berbilang output anda. Apabila anda melakukan ini, ia akan mula muncul dalam anak tetingkap kanan dalam tetingkap Peranti Audio. Untuk menambahkan peranti pada persediaan berbilang output anda, pilih kotak pilihan di bawah "Gunakan" di sebelah nama peranti dalam senarai ini. Jika anda mempunyai fon kepala atau pembesar suara berwayar yang disambungkan ke Mac anda, anda mesti menyemak kotak "Output terbina dalam" untuk menambahkannya pada persediaan anda. Seterusnya, klik pada menu lungsur di sebelah Peranti Utama di bahagian atas. Sekarang, pilih output audio yang anda mahu gunakan sebagai peranti induk anda daripada menu lungsur turun peranti Induk. Ini ialah peranti yang mempunyai semua kawalan ke atas main balik dan pelarasan kelantangan. Setelah selesai, pilih peranti kedua anda di bawah "Pembetulan Hanyut." Ini memastikan bahawa audio pada semua peranti lain tidak disegerakkan disebabkan oleh kadar sampel yang berbeza. Selepas itu, klik kanan atau Control-klik pada pilihan "Multiple Output Devices" di bar sisi kiri. Sekarang, klik pada "Gunakan peranti ini untuk output bunyi" untuk membolehkannya. Jika anda mahu, anda juga boleh mendayakan makluman dan kesan bunyi dimainkan melalui peranti ini dengan cara yang sama. Selepas melakukan ini, tetapan berbilang peranti baharu kini akan didayakan pada Mac anda. Anda kini boleh menutup tetingkap peranti audio. Untuk memastikan tetapan ini didayakan, buka Keutamaan Sistem pada Mac anda daripada Dok, Pad Pelancar atau bar menu (logo Apple > Keutamaan Sistem). Dalam Keutamaan Sistem, klik Bunyi. Dalam tetingkap Bunyi, klik tab Output di bahagian atas dan pastikan peranti berbilang output yang baru dikonfigurasikan dipilih. Jika tidak, klik untuk memilih pilihan Peranti Output Berbilang. Audio berbilang output anda kini disediakan. Anda boleh cuba memainkan lagu atau video pada Mac anda untuk melihat sama ada anda boleh mendengar audionya pada semua peranti yang disambungkan.
Bila dan mengapa anda mahu menyediakan berbilang output audio?
Jika anda tertanya-tanya mengapa anda perlu menggunakan berbilang peranti audio sebagai output pada Mac anda. Walaupun anda boleh melakukan kebanyakan kerja harian anda dengan satu pembesar suara atau set kepala, dalam beberapa kes, menyediakan berbilang output audio boleh menjadi berkat.
Itu sahaja yang anda perlu tahu untuk menyediakan berbilang output audio pada Mac anda.
Atas ialah kandungan terperinci Cara Menyediakan Berbilang Output Audio pada Mac. Untuk maklumat lanjut, sila ikut artikel berkaitan lain di laman web China PHP!

Alat AI Hot

Undresser.AI Undress
Apl berkuasa AI untuk mencipta foto bogel yang realistik

AI Clothes Remover
Alat AI dalam talian untuk mengeluarkan pakaian daripada foto.

Undress AI Tool
Gambar buka pakaian secara percuma

Clothoff.io
Penyingkiran pakaian AI

AI Hentai Generator
Menjana ai hentai secara percuma.

Artikel Panas

Alat panas

Notepad++7.3.1
Editor kod yang mudah digunakan dan percuma

SublimeText3 versi Cina
Versi Cina, sangat mudah digunakan

Hantar Studio 13.0.1
Persekitaran pembangunan bersepadu PHP yang berkuasa

Dreamweaver CS6
Alat pembangunan web visual

SublimeText3 versi Mac
Perisian penyuntingan kod peringkat Tuhan (SublimeText3)

Topik panas
 1378
1378
 52
52
 Cara Membetulkan 'Bukti Penyulitan Tamat Tempoh' Semasa Mencetak pada Apple Mac
Feb 05, 2024 pm 06:42 PM
Cara Membetulkan 'Bukti Penyulitan Tamat Tempoh' Semasa Mencetak pada Apple Mac
Feb 05, 2024 pm 06:42 PM
Pernahkah anda menemui mesej ralat "Bukti kelayakan penyulitan pencetak telah tamat tempoh" pada komputer Apple Mac anda semasa cuba mencetak dokumen? jangan risau! Dalam tutorial ini, saya akan berkongsi cara membetulkan bukti kelayakan penyulitan pencetak yang telah tamat tempoh pada komputer Apple. Mari kita mulakan tanpa berlengah lagi. Pernahkah anda menemui mesej ralat "Bukti kelayakan penyulitan pencetak telah tamat tempoh" pada Mac anda semasa cuba mencetak dokumen? jangan risau! Dalam tutorial ini, saya akan berkongsi cara untuk membetulkan bukti kelayakan penyulitan pencetak yang telah tamat tempoh pada Mac. Mari kita mulakan tanpa berlengah lagi. Apakah maksudnya jika bukti kelayakan penyulitan pencetak tamat tempoh pada Mac? Cara Membetulkan Bukti Kelayakan Penyulitan Pencetak Tamat Tempoh pada Mac Petua dan Langkah Berjaga-jaga Tambahan Apakah Maksud Bukti Kelayakan Penyulitan Pencetak Tamat Tempoh pada Mac? Bukti kelayakan penyulitan pencetak pada Mac
 Bagaimana untuk menetapkan skrin komputer Apple agar sentiasa dihidupkan, dan cara membuat Mac tidak pernah tidur
Feb 05, 2024 pm 05:33 PM
Bagaimana untuk menetapkan skrin komputer Apple agar sentiasa dihidupkan, dan cara membuat Mac tidak pernah tidur
Feb 05, 2024 pm 05:33 PM
Mahu menghalang Apple Macbook anda daripada tidur? Ini semua pilihan anda. Apple mereka bentuk macOS untuk kecekapan tenaga maksimum. Oleh itu, secara lalai, komputer Apple Mac akan cuba menjimatkan kuasa sebanyak mungkin untuk memanjangkan hayat bateri. Oleh itu, apabila anda berhenti menggunakan Mac anda buat sementara waktu, ia akan tidur secara automatik untuk menjimatkan tenaga. Anda mungkin tidak mahu Mac anda tertidur apabila anda sedang menjalankan tugas penting. Panduan ini akan menunjukkan kepada anda cara menghalang Mac anda daripada tidur dan memastikannya terjaga. Cara mematikan mod tidur pada MacOS Mac anda membolehkan anda mengawal cara dan masa Mac anda tidur. Walau bagaimanapun, dengan ketibaan tetapan sistem dalam macOS Ventura, anda mungkin menjimatkan tenaga
 Cara menyemak tahap bateri peranti Bluetooth yang disambungkan pada Mac anda
Feb 05, 2024 pm 01:45 PM
Cara menyemak tahap bateri peranti Bluetooth yang disambungkan pada Mac anda
Feb 05, 2024 pm 01:45 PM
Aksesori Bluetooth seperti tetikus dan papan kekunci sangat mudah untuk komputer Apple Mac anda. Walau bagaimanapun, peranti ini mempunyai hayat bateri yang terhad, jadi menyemak hayat baterinya dengan kerap memastikan anda tidak terkejut dengan pemotongan secara tiba-tiba. Siapa yang tidak mahu menyemak tahap bateri aksesori Bluetooth dengan hanya beberapa klik? Nasib baik, Mac anda menawarkan beberapa cara mudah untuk menyemak tahap bateri peranti Bluetooth yang disambungkan ke komputer Apple Mac anda. Mari terokai pilihan mudah ini. 1. Semak daripada Bar Menu pada Mac Dalam Mac, bar menu ialah salah satu kawasan paling mudah untuk dilihat. Hanya leret kursor anda untuk memaparkan bar menu. Dan, anda boleh menjadikan bar menu sentiasa kelihatan dalam mod skrin penuh. Jika anda tidak melihat ikon Bluetooth dalam bar menu, anda perlu melakukannya secara manual
 Adakah kerja saya akan terganggu jika Mac saya masuk ke Mod Tidur sambil menyalin sejumlah besar fail?
May 08, 2023 pm 08:58 PM
Adakah kerja saya akan terganggu jika Mac saya masuk ke Mod Tidur sambil menyalin sejumlah besar fail?
May 08, 2023 pm 08:58 PM
Sebagai contoh, menyalin beberapa GB data ke pemacu keras luaran mungkin mengambil masa beberapa jam Kemudian Mac tidak akan melakukan apa-apa kerja semasa proses, dan skrin akan dimatikan secara automatik selesai, tetapi arahan "Skrin" MacBook telah dimatikan Mac memasuki SleepMode, tetapi adakah pemindahan fail akan terganggu? Memasuki SleepMode tidak akan mengganggu pemindahan fail Jika MacBook atau Mac pengguna sentiasa disambungkan ke bekalan kuasa, dan Mac memasuki SleepMode, adakah pemindahan fail akan terganggu? Anda menyalin ratusan GB fail daripada MacBook anda ke pemacu keras luaran dan menutup skrin MacBook semasa proses, menyebabkan Mac anda memasuki SleepMode, tetapi fail
 Cara melaraskan masa tidur pada Mac anda (sediakan hibernasi)
Feb 05, 2024 pm 02:10 PM
Cara melaraskan masa tidur pada Mac anda (sediakan hibernasi)
Feb 05, 2024 pm 02:10 PM
Adakah anda mendapati bahawa apabila anda tidak menggunakan Mac anda selama lebih daripada satu minit, anda sentiasa perlu membangunkannya? Atau adakah anda mempunyai masalah sebaliknya, di mana anda membiarkan Mac anda bersendirian selama beberapa jam, hanya untuk mendapati bahawa apabila anda kembali ia masih terjaga dengan skrin dihidupkan? Pada Mac anda, anda boleh mengawal dengan tepat berapa lama anda menghabiskan masa tidak aktif sebelum paparan anda dan komponen lain tidur. Berikut ialah cara melaraskan masa tidur Mac anda. Cara menetapkan masa tidur pada Mac Dalam tetapan sistem Mac, anda boleh memilih berapa lama paparan menunggu sebelum tidur. Anda boleh memilih mana-mana sahaja dari satu minit hingga tiga jam, atau anda boleh memilih untuk memastikan paparan tidak pernah tidur melainkan anda meletakkannya secara manual. Langkah-langkahnya berbeza sedikit bergantung pada versi macOS yang anda jalankan.
 2 Cara untuk Mengunci Foto pada Mac
Mar 22, 2024 am 09:06 AM
2 Cara untuk Mengunci Foto pada Mac
Mar 22, 2024 am 09:06 AM
Apabila anda menyimpan foto pada Mac anda, anda kadangkala menyertakan beberapa foto peribadi Untuk memastikan privasinya, anda boleh mempertimbangkan untuk menguncinya. Ini menghalang orang lain daripada melihat foto tanpa kebenaran. Artikel ini akan menerangkan cara mengunci foto pada Mac untuk memastikan hanya anda boleh mengaksesnya apabila anda memerlukannya. Cara Mengunci Foto pada Mac [2 Kaedah] Anda boleh mengunci foto pada Mac dalam dua cara – menggunakan apl Foto atau apl Utiliti Cakera. Kaedah 1: Gunakan apl Foto Anda boleh menggunakan apl Foto untuk mengunci foto anda jika ia disimpan dalam apl. Jika foto anda disimpan di tempat lain, anda perlu menguncinya dengan mengalihkannya ke apl Foto. Langkah 1: Tambahkan gambar
 Bagaimana untuk mengalihkan fail dan folder pada komputer Mac? 4 cara untuk menjelaskan!
Feb 05, 2024 pm 06:48 PM
Bagaimana untuk mengalihkan fail dan folder pada komputer Mac? 4 cara untuk menjelaskan!
Feb 05, 2024 pm 06:48 PM
Jika anda ingin menyusun fail dan folder pada komputer Apple Mac anda, anda boleh mempertimbangkan untuk mengalihkan beberapa kandungan. Dengan mengalihkan item, anda boleh membuat struktur fail yang lebih teratur untuk berfungsi dengan lebih cekap atau mencari perkara yang anda perlukan dengan lebih cepat. Kami akan menunjukkan kepada anda cara mengalihkan fail dan folder pada macOS menggunakan seret dan lepas, pintasan atau menu klik kanan, Terminal dan banyak lagi supaya anda boleh menggunakan kaedah yang lebih masuk akal atau yang paling anda selesa. Kaedah 1: Gunakan Seret dan Lepas pada Mac Cara paling mudah untuk mengalihkan fail dan folder pada komputer Apple Mac ialah melalui seret dan lepas. Sama ada anda menyusun semula ikon, widget dan pintasan pada desktop anda atau mengalihkan item ke lokasi lain pada macOS, kaedah ini sangat mudah dan mudah digunakan. 1.Buka dua
 (Tetap) arahan apt-get tidak ditemui pada Mac – tutorial penuh
Feb 05, 2024 am 11:51 AM
(Tetap) arahan apt-get tidak ditemui pada Mac – tutorial penuh
Feb 05, 2024 am 11:51 AM
Jika anda pernah menggunakan sistem Linux, anda mungkin biasa dengan arahan Apt-get. Ia adalah arahan yang digunakan untuk memasang aplikasi atau pakej perisian pada sistem Linux. Walaupun macOS dan Linux mempunyai beberapa persamaan, hanya sebilangan kecil pakej Linux boleh dipasang pada macOS. Terutamanya versi macOS yang lebih lama berkemungkinan besar tidak dapat menjalankan aplikasi Linux. Tidak dapat mencari arahan apt-get? Apabila pengguna cuba memasang aplikasi Linux pada macOS, mereka mungkin menerima mesej "Apt-get command not found". Sebenarnya, tidak ada yang salah dengan arahan Apt-get itu sendiri, tetapi ia tidak berfungsi pada macOS. Ini kerana macOS tidak mempunyai terbina dalam




