
editor php Youzi akan memberikan jawapan kepada anda: Dalam sistem Win11, fungsi pengecaman muka tidak boleh dihidupkan, tetapi apabila kamera normal, ia mungkin disebabkan masalah dengan tetapan pengecaman muka atau kegagalan pemandu. Penyelesaian termasuk menyemak tetapan, mengemas kini pemacu, memulakan semula perkhidmatan, dsb. Jika masalah berterusan, anda boleh cuba mendaftar semula untuk pengecaman wajah atau hubungi khidmat pelanggan pengeluar untuk pemprosesan selanjutnya. Saya harap cadangan di atas dapat membantu anda menyelesaikan masalah tersebut!
Apakah yang perlu saya lakukan jika pengecaman muka win11 tidak boleh dihidupkan tetapi kamera berfungsi dengan baik?
Terdapat pelbagai sebab untuk masalah ini, dalam kebanyakan kes ia disebabkan oleh pemandu yang buruk, jadi anda mungkin perlu mengemas kini atau memasangnya semula.
Tetapan dasar juga boleh menyebabkan masalah dan mungkin perlu dilaraskan. Akhir sekali, kemas kini yang salah boleh menyebabkan semua jenis masalah dalam Win11, tetapi anda sepatutnya dapat membetulkannya dengan penyelesaian kami.
Bagaimanakah cara saya membetulkan pengecaman muka jika ia tidak berfungsi pada Win11?
1. Pasang semula pemacu biometrik
1. Tekan Windows + Key X dan pilih Pengurus Peranti.
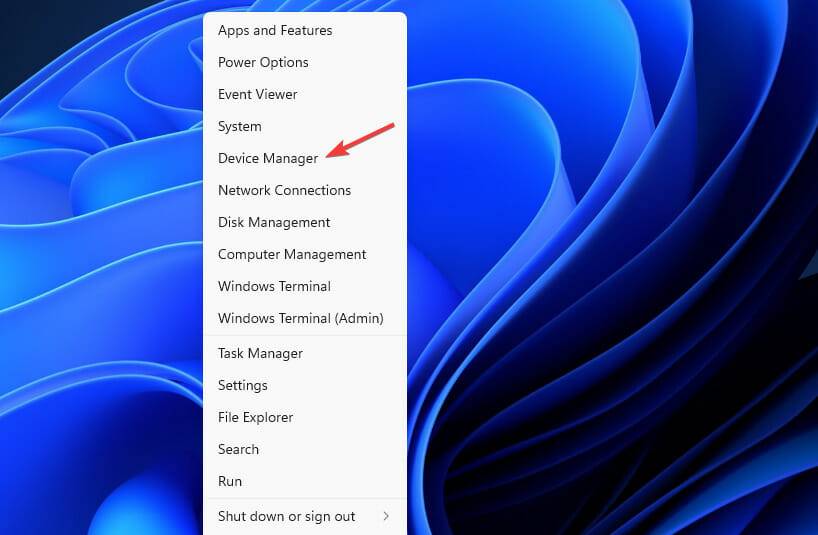
2. Kembangkan bahagian peranti biometrik.
3 Klik kanan pemacu peranti dan pilih Nyahpasang Peranti.
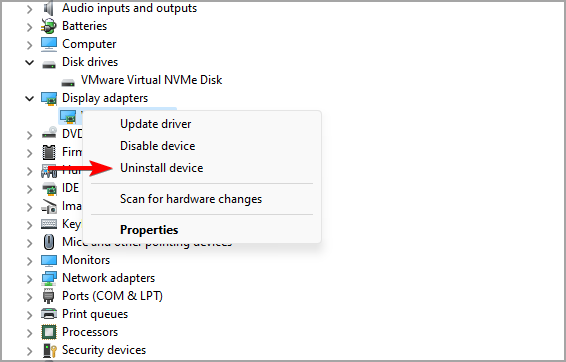
4. Klik Nyahpasang untuk mengesahkan.
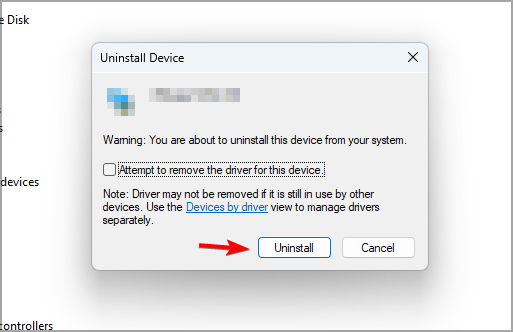
5. Selepas memadamkan pemacu, mulakan semula PC anda untuk memasangnya semula.
6 Jika anda ingin mengelakkan masalah sedemikian, anda juga disyorkan untuk mengemas kini semua pemandu. Terdapat beberapa kaedah yang boleh anda gunakan, tetapi untuk hasil terbaik, disyorkan untuk menggunakan perisian kemas kini pemacu khusus.
7 Dengan menggunakan DriverFix, anda boleh mengemas kini berbilang pemacu pada PC anda dengan hanya satu klik, dan perisian akan mengimbas PC anda secara automatik untuk sebarang pemacu yang sudah lapuk.
2. Edit Polisi Kumpulan
1. Tekan kekunci Windows + R dan masukkan gpedit.msc. Tekan enter.
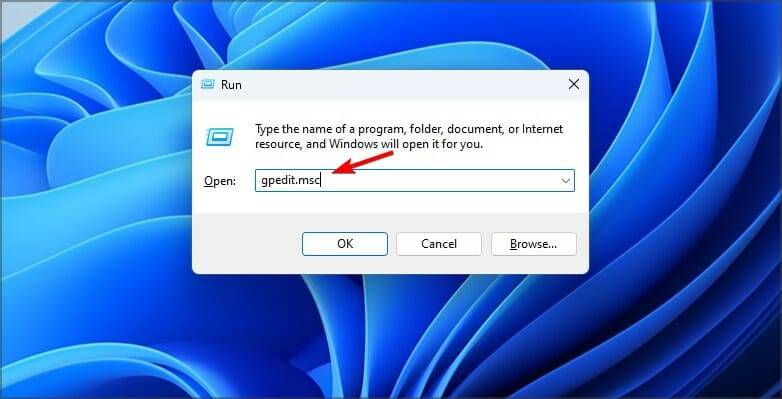
2. Kembangkan Konfigurasi Komputer dan pergi ke Templat Pengurusan.
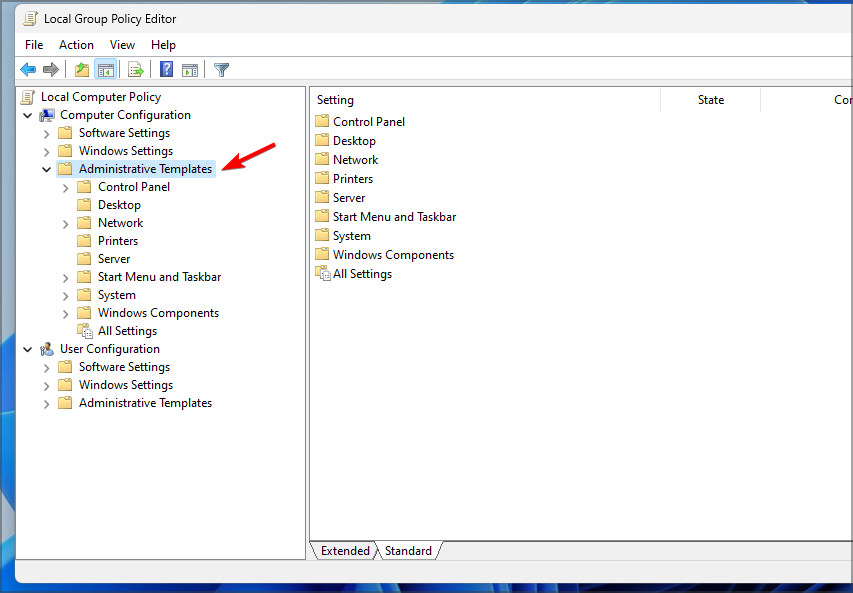
3. Pergi ke Komponen Windows dan pilih Biometrik. Sekarang klik dua kali pada Benarkan penggunaan biometrik.
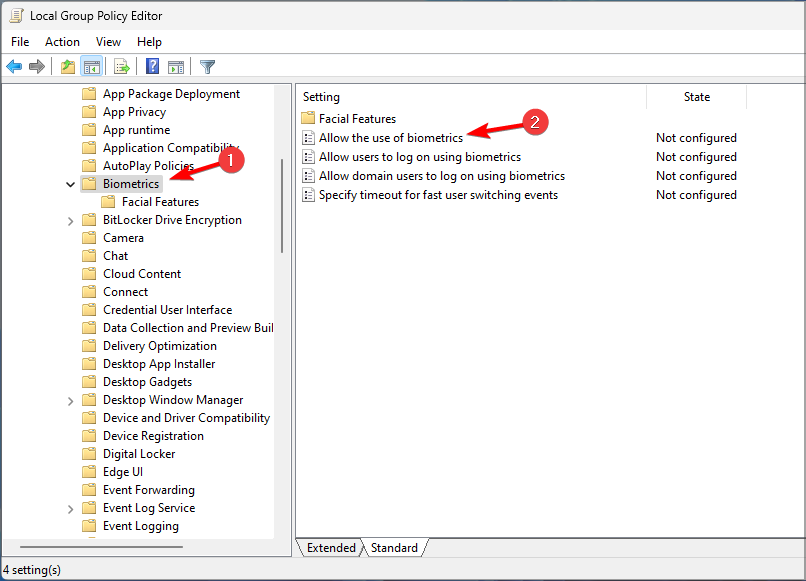
4. Pilih Dayakan dan simpan perubahan.
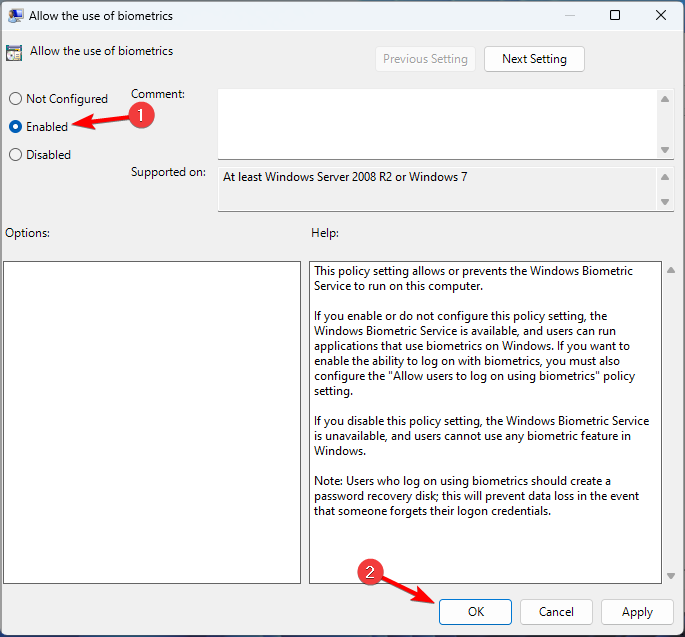
5. Mulakan semula PC anda dan semak jika masalah itu hilang.
3. Tetapkan semula tetapan pengecaman muka
1. Tekan kekunci Windows+I untuk membuka aplikasi Tetapan. Sekarang pergi ke Akaun dan pilih Pilihan Log masuk.
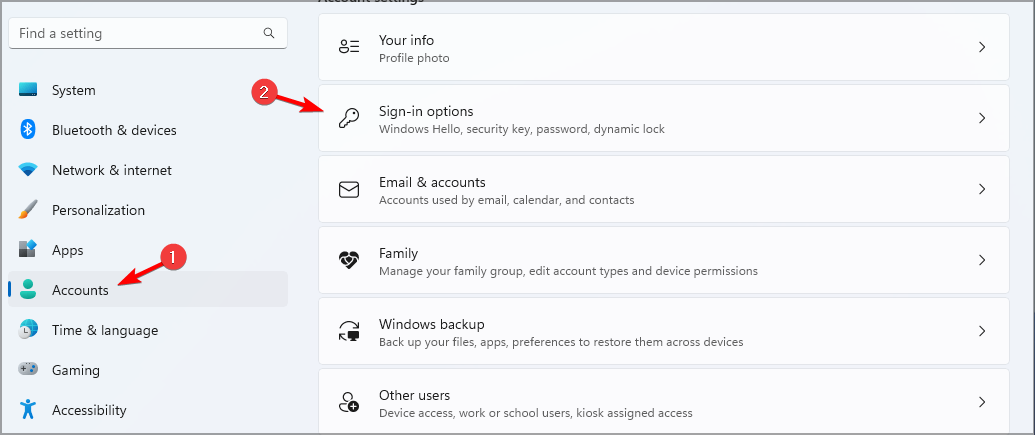
2 Pilih pengecaman muka dan klik Padam.
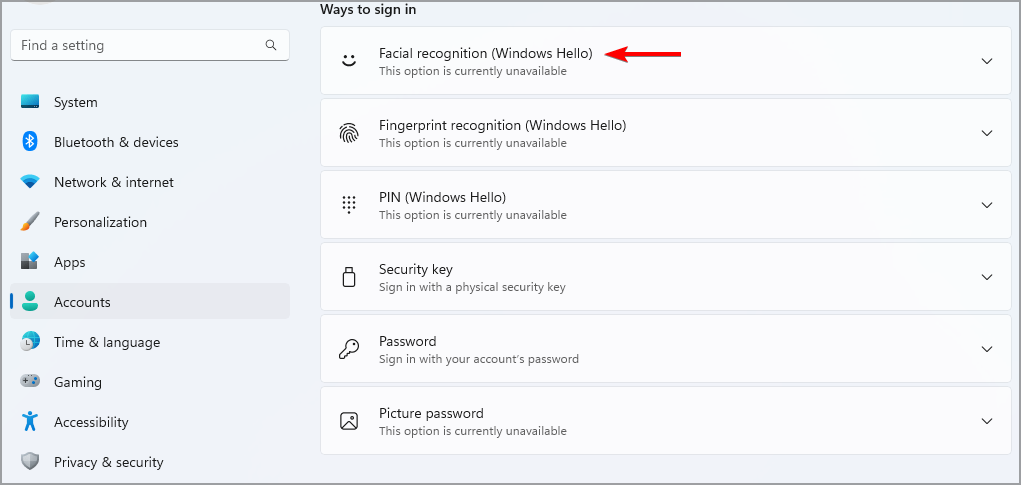
3. Sekarang klik "Mula" untuk menyediakan semula.
Atas ialah kandungan terperinci Apakah yang perlu saya lakukan jika pengecaman muka tidak boleh dihidupkan dalam Windows 11 tetapi kamera berfungsi dengan baik?. Untuk maklumat lanjut, sila ikut artikel berkaitan lain di laman web China PHP!
 Tiada pilihan WLAN dalam win11
Tiada pilihan WLAN dalam win11
 Bagaimana untuk melangkau pengaktifan dalam talian dalam win11
Bagaimana untuk melangkau pengaktifan dalam talian dalam win11
 Win11 melangkau tutorial untuk log masuk ke akaun Microsoft
Win11 melangkau tutorial untuk log masuk ke akaun Microsoft
 Bagaimana untuk membuka panel kawalan win11
Bagaimana untuk membuka panel kawalan win11
 Pengenalan kepada kekunci pintasan tangkapan skrin dalam win11
Pengenalan kepada kekunci pintasan tangkapan skrin dalam win11
 Windows 11 pemindahan komputer saya ke tutorial desktop
Windows 11 pemindahan komputer saya ke tutorial desktop
 Penyelesaian kepada masalah yang perisian muat turun win11 tidak boleh dipasang
Penyelesaian kepada masalah yang perisian muat turun win11 tidak boleh dipasang
 Bagaimana untuk melangkau sambungan rangkaian semasa pemasangan win11
Bagaimana untuk melangkau sambungan rangkaian semasa pemasangan win11




