 Tutorial sistem
Tutorial sistem
 Siri Windows
Siri Windows
 Bagaimana untuk mendayakan pencetak kongsi dalam win7? tutorial tetapan perkongsian pencetak win7
Bagaimana untuk mendayakan pencetak kongsi dalam win7? tutorial tetapan perkongsian pencetak win7
Bagaimana untuk mendayakan pencetak kongsi dalam win7? tutorial tetapan perkongsian pencetak win7
Editor PHP Xigua membawakan anda tutorial tentang menyediakan perkongsian pencetak win7. Dalam kerja pejabat harian, berkongsi pencetak ialah cara terbaik untuk meningkatkan kecekapan. Tutorial ini akan memperkenalkan secara terperinci cara mendayakan fungsi pencetak dikongsi dalam sistem win7, membolehkan anda merealisasikan perkongsian pencetak dengan cepat dan memudahkan perkongsian sumber percetakan antara berbilang komputer.
Tutorial Tetapan Perkongsian Pencetak Win7
1 Mula-mula, klik kanan komputer pada desktop, kemudian pilih Urus Dalam tetingkap timbul [Pengurusan Komputer], pilih: Alat Sistem, Pengguna dan Kumpulan Setempat, Pengguna, asing. media boleh mencari [Tetamu 】Kemudian klik dua kali padanya dan nyahtanda pilihan bahawa akaun itu dilumpuhkan.
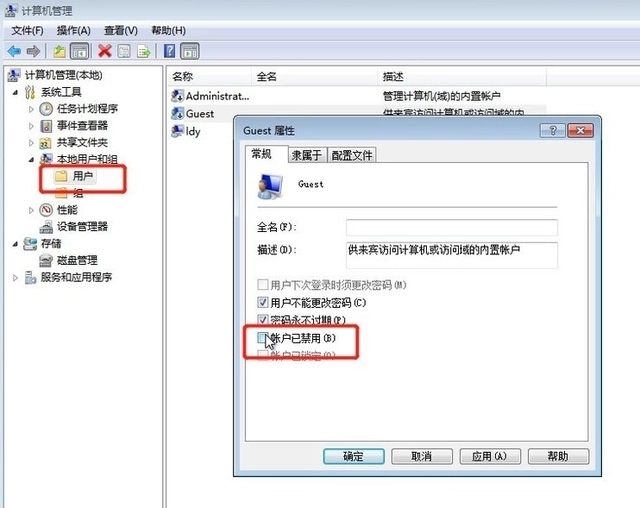
2 Kemudian tekan kekunci pintasan win+r dan masukkan: gpedit.msc untuk memasuki editor dasar kumpulan tempatan.
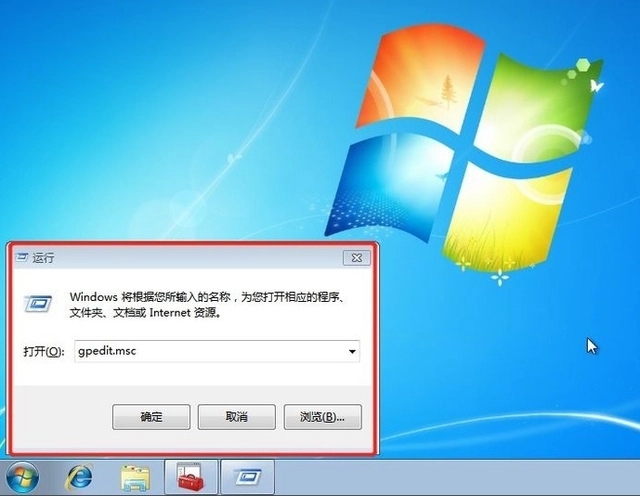
3 Dalam antara muka Editor Dasar Kumpulan Setempat, pilih mengikut urutan: Konfigurasi Komputer, Tetapan Windows, Tetapan Keselamatan, Dasar Setempat-, Penyerahan Hak Pengguna Anda perlu mencari [Tolak log masuk tempatan] dan [Tolak akses kepada ini daripada pilihan rangkaian] Komputer], klik dua kali padanya untuk memadam Tetamu.
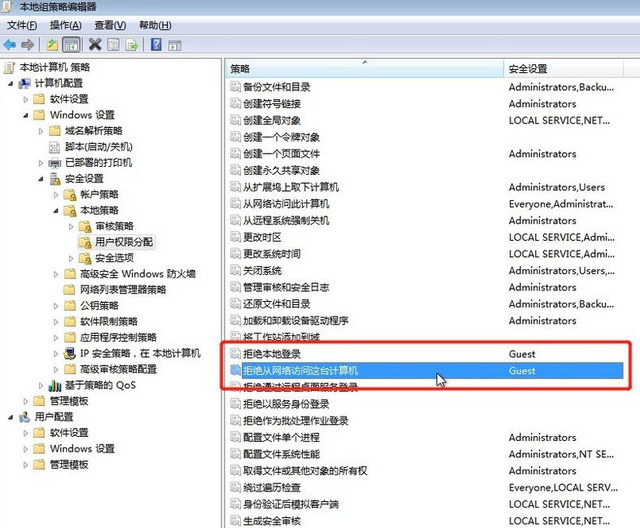
4. Klik ikon [Mula], pilih [Peranti dan Pencetak], dalam tetingkap pop timbul, klik kanan pencetak yang ingin anda kongsi dan klik [Properties Pencetak].
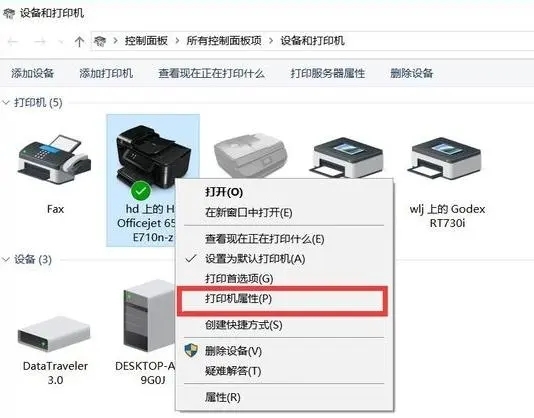
5 Tukar ke tab [Perkongsian], tandai pilihan [Kongsi pencetak ini], dan kemudian tetapkan nama kongsi sendiri.
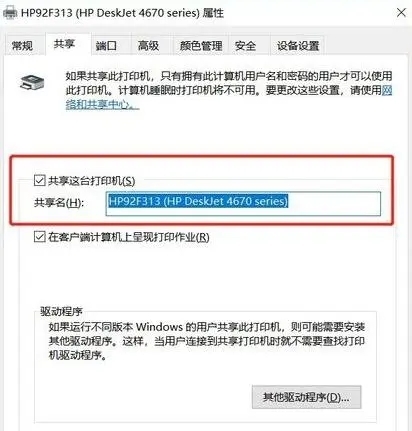
6 Klik kanan pada ikon sambungan rangkaian dalam dulang sistem dan pilih [Buka Pusat Rangkaian dan Perkongsian].
7 Klik pilihan [Tetapan Perkongsian Lanjutan] pada antara muka ini.
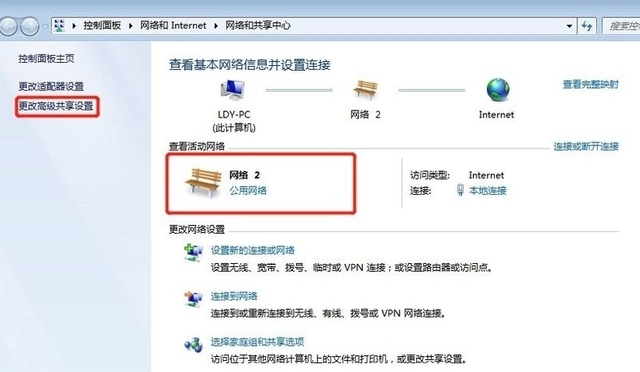
8 Pilih rangkaian yang sepadan tadi ialah rangkaian awam, jadi saya akan memilih rangkaian awam untuk tetapan, [Dayakan penemuan rangkaian], [Dayakan perkongsian fail dan pencetak], [Matikan kata laluan-. perkongsian dilindungi]
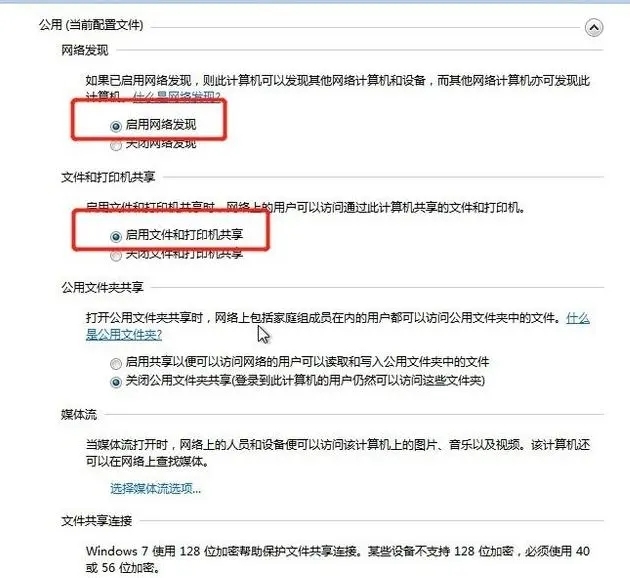
9 Kembali ke desktop, klik kanan komputer dan pilih Properties, klik [Tukar Tetapan] dalam antara muka sifat dan klik pilihan [Tukar] dalam tab nama komputer yang muncul.
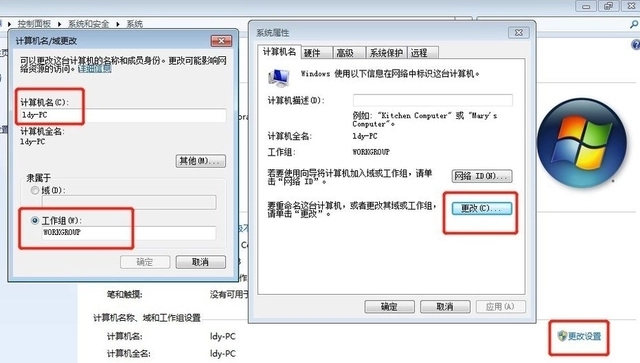
10 Kemudian pada komputer lain yang perlu dikongsi, tekan kekunci pintasan win+R untuk muncul Run, masukkan: \ldy-PC, ldy-PC ialah nama komputer yang berkongsi pencetak.
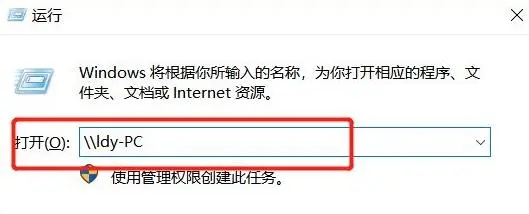
11. Dalam antara muka pop timbul, masukkan nama pengguna: Tetamu, tidak perlu mengisi kata laluan, dan kemudian semak Ingat kelayakan saya.
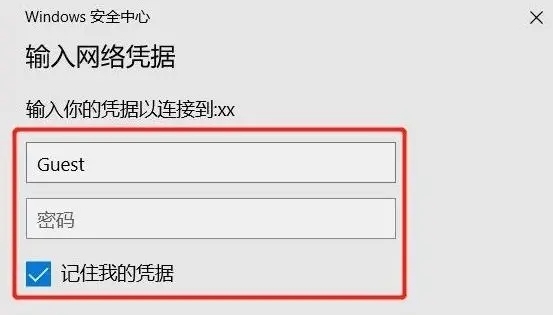
12 Selepas akhirnya menemui pencetak yang dikongsi, klik dua kali untuk memasangnya.
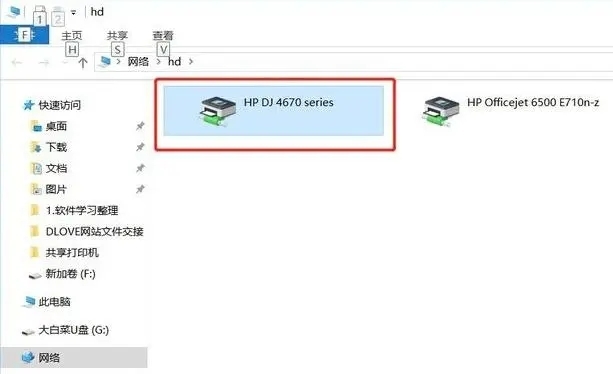
Atas ialah kandungan terperinci Bagaimana untuk mendayakan pencetak kongsi dalam win7? tutorial tetapan perkongsian pencetak win7. Untuk maklumat lanjut, sila ikut artikel berkaitan lain di laman web China PHP!

Alat AI Hot

Undresser.AI Undress
Apl berkuasa AI untuk mencipta foto bogel yang realistik

AI Clothes Remover
Alat AI dalam talian untuk mengeluarkan pakaian daripada foto.

Undress AI Tool
Gambar buka pakaian secara percuma

Clothoff.io
Penyingkiran pakaian AI

Video Face Swap
Tukar muka dalam mana-mana video dengan mudah menggunakan alat tukar muka AI percuma kami!

Artikel Panas

Alat panas

Notepad++7.3.1
Editor kod yang mudah digunakan dan percuma

SublimeText3 versi Cina
Versi Cina, sangat mudah digunakan

Hantar Studio 13.0.1
Persekitaran pembangunan bersepadu PHP yang berkuasa

Dreamweaver CS6
Alat pembangunan web visual

SublimeText3 versi Mac
Perisian penyuntingan kod peringkat Tuhan (SublimeText3)

Topik panas
 Bagaimana untuk memasang WinNTSetup ke dalam sistem Win11_Cara memasang WinNTSetup ke dalam sistem Win11
May 08, 2024 am 11:19 AM
Bagaimana untuk memasang WinNTSetup ke dalam sistem Win11_Cara memasang WinNTSetup ke dalam sistem Win11
May 08, 2024 am 11:19 AM
Mula-mula muat turun imej ISO terbaharu sistem Win11, dan kemudian dalam sistem Win10, anda boleh terus klik kanan pada fail imej ISO yang dimuat turun dan pilih [Muat] jika ia berada di bawah sistem WinPE, WinXP atau Win7, anda perlu gunakan alat pemacu optik maya untuk memuatkan Imej ISO atau anda boleh terus menyahmampat fail imej ISO tanpa menggunakan pemacu optik maya. Kemudian jalankan WinNTSetup Antara muka perisian adalah seperti yang ditunjukkan dalam rajah: Mula-mula cari fail install.wim Anda boleh mencari fail install.wim dalam direktori sumber imej ISO Win11 yang dimuatkan atau dinyahmampatkan oleh pemacu optik maya. Kemudian tetapkan lokasi cakera but dan cakera pemasangan Secara amnya, anda akan meletakkan W
 Apabila saya menghidupkan komputer, ia sentiasa berhenti pada skrin logo papan induk Tiada apa-apa yang berlaku apabila saya menekan apa-apa, dan saya tidak boleh memasukkan bios?
Apr 23, 2024 am 09:13 AM
Apabila saya menghidupkan komputer, ia sentiasa berhenti pada skrin logo papan induk Tiada apa-apa yang berlaku apabila saya menekan apa-apa, dan saya tidak boleh memasukkan bios?
Apr 23, 2024 am 09:13 AM
Apabila saya menghidupkan komputer, ia sentiasa berhenti pada skrin logo papan induk Tiada apa-apa yang berlaku apabila saya menekan apa-apa, dan saya tidak boleh memasukkan bios? Ini biasanya kerana voltan bateri BIOS terlalu rendah, dan masa sistem telah kembali ke masa pratetap BIOS, seperti 2000.1.1, 00:00. Anda boleh menggunakannya selepas menekan F1 untuk memasukkan bios dan menetapkan masa Jangan matikan kuasa AC selepas dimatikan pada waktu malam Secara amnya, masa sistem tidak akan hilang apabila anda menghidupkan komputer pada keesokan harinya masih boleh memasuki sistem seperti biasa. Jika kuasa AC terputus, voltan bateri tidak dapat mengekalkan penggunaan kuasa bios dan komputer akan berada dalam keadaan yang sama semula pada hari berikutnya apabila ia dihidupkan. Menggantikan bateri bios adalah penyelesaian muktamad. Win11 tersekat pada antara muka logo papan induk semasa boot? 1. Ia adalah masalah dengan tetapan bios Kami hanya perlu mencari item tetapan yang sepadan.
 Apakah yang perlu saya lakukan jika bar tugas Win7 tidak memaparkan ikon Bagaimana untuk menyelesaikan masalah ikon bar tugas komputer hilang
Jun 09, 2024 pm 01:49 PM
Apakah yang perlu saya lakukan jika bar tugas Win7 tidak memaparkan ikon Bagaimana untuk menyelesaikan masalah ikon bar tugas komputer hilang
Jun 09, 2024 pm 01:49 PM
Baru-baru ini, ramai pengguna yang menggunakan sistem Win7 telah mendapati bahawa ikon dalam bar tugas tiba-tiba hilang, yang menjadikan operasi sangat menyusahkan dan mereka tidak tahu bagaimana untuk menyelesaikan masalah Artikel ini akan memperkenalkan kepada anda bagaimana untuk menyelesaikan masalah bar tugas yang hilang ikon dalam sistem Win7. Analisis Punca Apabila menghadapi situasi sedemikian, biasanya terdapat dua situasi: satu ialah bar tugas pada komputer tidak benar-benar hilang, tetapi hanya tersembunyi, dan satu lagi ialah bar tugas hilang. Kaedah 1: 1. Terdapat situasi yang perlu anda sahkan terlebih dahulu iaitu apabila tetikus diletakkan di bahagian bawah skrin, bar tugas akan dipaparkan Anda boleh terus klik tetikus pada bar tugas dan pilih "Properties ". 2. Dalam kotak dialog yang terbuka, klik & pada pilihan "Sembunyikan bar tugas".
 Operasi pencetak tidak dapat diselesaikan ralat 0x0000709 Penyelesaian
Apr 20, 2024 pm 10:10 PM
Operasi pencetak tidak dapat diselesaikan ralat 0x0000709 Penyelesaian
Apr 20, 2024 pm 10:10 PM
Di pejabat harian dan belajar, pencetak adalah alat yang sangat diperlukan. Walau bagaimanapun, menghadapi ralat pencetak adalah situasi yang sangat biasa. Baru-baru ini, sesetengah pengguna telah menemui kod ralat 0x0000709 apabila menggunakan pencetak, dan sistem menggesa bahawa operasi tidak dapat diselesaikan. Kami telah menyediakan empat penyelesaian untuk masalah ini, mari kita lihat. Kaedah 1: Alat Pembaikan Perkongsian Pencetak NT6 Alat Pembaikan Perkongsian Pencetak NT6 ialah alat pembaikan pencetak yang sangat baik yang boleh menyelesaikan masalah kegagalan pautan perkongsian pencetak dengan mudah yang disebabkan oleh mengemas kini patch, seperti masalah baru-baru ini apabila menyambungkan Win10 dan Win11 untuk berkongsi pencetak. . Ralat dilaporkan, kod ralat pencetak 0x0000011b, 0x00000709 dan isu lain. Alat ini menyediakan
 Bagaimana untuk mengosongkan semua imej latar belakang desktop dalam Win7 Petua untuk memadam imej latar belakang yang diperibadikan dalam Win7?
Jun 02, 2024 am 09:01 AM
Bagaimana untuk mengosongkan semua imej latar belakang desktop dalam Win7 Petua untuk memadam imej latar belakang yang diperibadikan dalam Win7?
Jun 02, 2024 am 09:01 AM
Dalam sistem Win7, ramai pengguna ingin memadam imej latar belakang desktop yang diperibadikan, tetapi tidak tahu cara memadamnya Artikel ini akan menunjukkan kepada anda cara memadam imej latar belakang yang diperibadikan dalam sistem Win7. 1. Pertama, buka antara muka panel kawalan sistem Win7 dan klik untuk memasukkan tetapan "Penampilan dan Pemperibadian" 2. Kemudian, dalam antara muka yang dibuka, klik tetapan "Tukar Latar Belakang Desktop" 3. Kemudian, klik di bawah "; Pilihan latar belakang desktop"; 4. Kemudian, pilih Pilih semua, dan kemudian klik Kosongkan semua. Sudah tentu, anda juga boleh menggunakannya di bawah "Sesuaikan", klik kanan tema yang ingin anda padamkan, dan kemudian klik &q pada menu pintasan
 Bagaimana untuk menyambung ke rangkaian hotspot telefon mudah alih dalam sistem win7
Apr 13, 2024 pm 11:48 PM
Bagaimana untuk menyambung ke rangkaian hotspot telefon mudah alih dalam sistem win7
Apr 13, 2024 pm 11:48 PM
Untuk menyambungkan Windows 7 ke Hotspot Selular, ikuti langkah berikut: Buka panel Sambungan Rangkaian Wayarles dan cari rangkaian Hotspot Selular. Klik kanan pada rangkaian hotspot dan pilih Sambung. Sahkan sambungan.
 Di manakah penemuan rangkaian dalam Win7 Petua untuk mendayakan fungsi penemuan rangkaian dalam Win7?
Jun 04, 2024 am 09:02 AM
Di manakah penemuan rangkaian dalam Win7 Petua untuk mendayakan fungsi penemuan rangkaian dalam Win7?
Jun 04, 2024 am 09:02 AM
Ramai pengguna komputer mengetahui bahawa penemuan rangkaian ialah tetapan rangkaian ini akan mempengaruhi sama ada komputer boleh mencari komputer dan peranti lain pada rangkaian dan sama ada ia boleh mencari komputer apabila komputer lain dalam rangkaian ditemui dalam win7? Pemasangan Cakera U Rumah Sistem komputer berikut akan memperkenalkan anda kepada tutorial tentang cara mendayakan penemuan rangkaian dalam sistem win7. 1. Mula-mula, klik ikon "Start Menu" pada bar tugas desktop dan pilih untuk membuka antara muka "Control Panel". 2. Kemudian, dalam antara muka yang terbuka, tetapkan "Lihat oleh" kepada "Kategori", dan kemudian pilih untuk memasukkan "Rangkaian dan Internet"
 Bolehkah win11 berkongsi pencetak dengan win10?
Apr 18, 2024 am 01:54 AM
Bolehkah win11 berkongsi pencetak dengan win10?
Apr 18, 2024 am 01:54 AM
Ya, Win11 dan Win10 boleh berkongsi pencetak, langkah berikut diperlukan: Sambungkan pencetak pada Win11 dan pasang pemacu. Dayakan perkongsian pencetak pada Win11. Tambah pencetak rangkaian dan pasang pemacu pada Win10. Sahkan perkongsian berjaya.





