 Tutorial sistem
Tutorial sistem
 MAC
MAC
 Cara menetapkan bar skrol agar sentiasa dipaparkan pada sistem Mac - Cara menetapkan bar skrol agar sentiasa dipaparkan
Cara menetapkan bar skrol agar sentiasa dipaparkan pada sistem Mac - Cara menetapkan bar skrol agar sentiasa dipaparkan
Cara menetapkan bar skrol agar sentiasa dipaparkan pada sistem Mac - Cara menetapkan bar skrol agar sentiasa dipaparkan
Editor PHP Xinyi memperkenalkan anda cara menetapkan bar skrol agar sentiasa dipaparkan dalam sistem Mac. Apabila menggunakan sistem Mac setiap hari, kadangkala bar skrol tersembunyi secara automatik, menyebabkan beberapa masalah dalam operasi. Walau bagaimanapun, dengan operasi mudah, anda boleh dengan mudah menetapkan bar skrol untuk sentiasa dipaparkan, meningkatkan kemudahan operasi sistem. Seterusnya, kami akan memperkenalkan langkah persediaan khusus secara terperinci supaya anda boleh menguasai kemahiran dengan cepat dan menikmati pengalaman pengendalian sistem Mac yang lebih lancar.
Langkah 1: Dalam menu mula sistem, pilih pilihan [System Preferences].
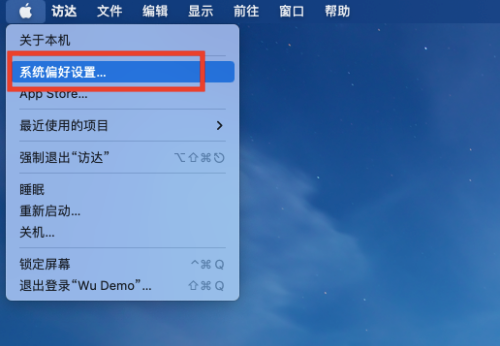
Langkah 3: Pada halaman Keutamaan Sistem, pilih pilihan [Umum].
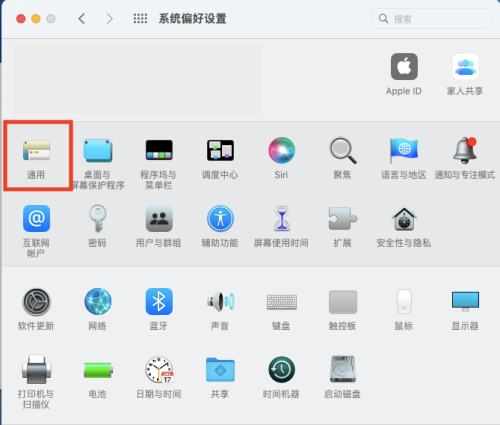
Langkah 3: Pada halaman umum, pilih [Sentiasa] untuk memaparkan bar skrol.
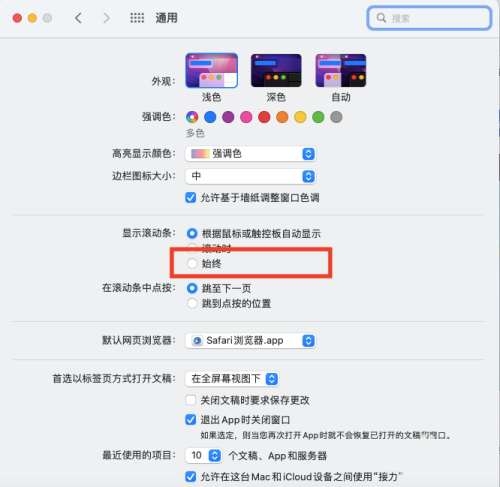
-
Atas ialah kandungan terperinci Cara menetapkan bar skrol agar sentiasa dipaparkan pada sistem Mac - Cara menetapkan bar skrol agar sentiasa dipaparkan. Untuk maklumat lanjut, sila ikut artikel berkaitan lain di laman web China PHP!

Alat AI Hot

Undresser.AI Undress
Apl berkuasa AI untuk mencipta foto bogel yang realistik

AI Clothes Remover
Alat AI dalam talian untuk mengeluarkan pakaian daripada foto.

Undress AI Tool
Gambar buka pakaian secara percuma

Clothoff.io
Penyingkiran pakaian AI

AI Hentai Generator
Menjana ai hentai secara percuma.

Artikel Panas

Alat panas

Notepad++7.3.1
Editor kod yang mudah digunakan dan percuma

SublimeText3 versi Cina
Versi Cina, sangat mudah digunakan

Hantar Studio 13.0.1
Persekitaran pembangunan bersepadu PHP yang berkuasa

Dreamweaver CS6
Alat pembangunan web visual

SublimeText3 versi Mac
Perisian penyuntingan kod peringkat Tuhan (SublimeText3)

Topik panas
 1359
1359
 52
52
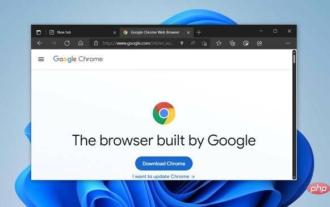 Microsoft membawa bar skrol Fasih Windows 11 ke Google Chrome
Apr 14, 2023 am 10:52 AM
Microsoft membawa bar skrol Fasih Windows 11 ke Google Chrome
Apr 14, 2023 am 10:52 AM
Tidak seperti Windows 10, Windows 11 menampilkan "bar skrol cecair" moden baharu yang berubah bentuk apabila pengguna berinteraksi dengannya. Bar skrol fasih bersifat dinamik, ia berskala secara automatik dalam faktor bentuk yang berbeza atau apabila anda menukar saiz tetingkap, dan pada masa ini ia digunakan dalam apl seperti Tetapan, Pemain Media dan banyak lagi. Google Chrome mungkin mempunyai fungsi bar skrol yang lancar tidak lama lagi, menurut cadangan baharu daripada Microsoft. Microsoft mengatakan dalam cadangan bahawa mereka mahu memodenkan bar skrol lama dalam Chrome
 Cara menukar kaedah input lalai sistem pada sistem Mac-Cara menukar kaedah input lalai sistem
Mar 18, 2024 pm 03:00 PM
Cara menukar kaedah input lalai sistem pada sistem Mac-Cara menukar kaedah input lalai sistem
Mar 18, 2024 pm 03:00 PM
Rakan-rakan, adakah anda tahu bagaimana untuk menukar kaedah input lalai sistem pada sistem Mac? Saya akan menerangkan cara menukar kaedah input lalai sistem pada sistem Mac bantu anda. Langkah 1: Pada desktop sistem Mac, klik Keutamaan Sistem untuk masuk. Langkah 2: Masukkan antara muka keutamaan sistem dan klik pada papan kekunci untuk masuk. Langkah 3: Dalam antara muka papan kekunci, klik sumber input untuk masuk. Langkah 4: Masukkan antara muka sumber input dan semak pilihan untuk beralih secara automatik kepada sumber input dokumen.
 Cara menetapkan kekunci pintasan Launchpad pada sistem Mac - Cara menetapkan kekunci pintasan Launchpad pada sistem Mac
Mar 18, 2024 pm 12:40 PM
Cara menetapkan kekunci pintasan Launchpad pada sistem Mac - Cara menetapkan kekunci pintasan Launchpad pada sistem Mac
Mar 18, 2024 pm 12:40 PM
Rakan-rakan, adakah anda tahu bagaimana untuk menetapkan kekunci pintasan pad pelancaran pada sistem Mac? Hari ini saya akan menerangkan cara untuk menetapkan kekunci pintasan pad pelancaran pada sistem Mac bantu anda. Langkah 1: Selepas membuka Keutamaan Sistem Mac, klik Papan Kekunci. Langkah 2: Pada halaman tetapan papan kekunci, klik Kekunci Pintasan. Langkah 3: Selepas memilih pad pelancaran, masukkan kekunci pintasan pad pelancaran.
 Bagaimana untuk membolehkan pengesanan kebocoran kata laluan dalam sistem Mac - Bagaimana untuk membolehkan pengesanan kebocoran kata laluan dalam sistem Mac
Mar 18, 2024 pm 02:50 PM
Bagaimana untuk membolehkan pengesanan kebocoran kata laluan dalam sistem Mac - Bagaimana untuk membolehkan pengesanan kebocoran kata laluan dalam sistem Mac
Mar 18, 2024 pm 02:50 PM
Baru-baru ini, beberapa rakan telah bertanya kepada saya bagaimana untuk menghidupkan pengesanan kebocoran kata laluan dalam sistem Mac Berikut adalah kaedah untuk menghidupkan pengesanan kebocoran kata laluan dalam sistem Mac. Rakan yang memerlukan boleh datang dan mengetahui lebih lanjut. Langkah 1: Dalam menu mula sistem, pilih [System Preferences]. Langkah 2: Dalam Keutamaan Sistem, pilih item tetapan [Kata Laluan]. Langkah 3: Pada halaman tetapan kata laluan, hidupkan tetapan [Kesan kata laluan bocor].
 Bagaimana untuk menyembunyikan penatalan bar skrol dalam tindak balas
Dec 21, 2022 pm 03:38 PM
Bagaimana untuk menyembunyikan penatalan bar skrol dalam tindak balas
Dec 21, 2022 pm 03:38 PM
Bagaimana untuk menyembunyikan skrol bar skrol dalam bertindak balas: 1. Buka fail "react-native" yang sepadan 2. Tetapkan skrol mendatar melalui mendatar 3. Sembunyikan bar skrol mendatar dengan menetapkan nilai "showsHorizontalScrollIndicator" kepada "false".
 Cara menetapkan bar skrol agar sentiasa dipaparkan pada sistem Mac - Cara menetapkan bar skrol agar sentiasa dipaparkan
Mar 18, 2024 pm 06:22 PM
Cara menetapkan bar skrol agar sentiasa dipaparkan pada sistem Mac - Cara menetapkan bar skrol agar sentiasa dipaparkan
Mar 18, 2024 pm 06:22 PM
Baru-baru ini, beberapa rakan telah merujuk kepada editor tentang cara menetapkan bar skrol sistem Mac untuk sentiasa dipaparkan . Langkah 1: Dalam menu mula sistem, pilih pilihan [System Preferences]. Langkah 3: Pada halaman Keutamaan Sistem, pilih pilihan [Umum]. Langkah 3: Pada halaman umum, pilih [Sentiasa] untuk memaparkan bar skrol.
 Panduan lengkap untuk memasang dan mengkonfigurasi sistem Maven pada Mac
Jan 28, 2024 am 09:42 AM
Panduan lengkap untuk memasang dan mengkonfigurasi sistem Maven pada Mac
Jan 28, 2024 am 09:42 AM
Penjelasan terperinci tentang kaedah dan teknik memasang sistem Maven pada Mac Sebagai pembangun, memasang sistem Maven pada Mac adalah keperluan yang sangat biasa, kerana Maven ialah alat binaan yang sangat popular untuk mengurus kebergantungan dan proses binaan projek Java. Artikel ini akan memperkenalkan secara terperinci kaedah dan teknik memasang Maven pada sistem Mac, dan memberikan contoh kod khusus. 1. Muat turun Maven dahulu, anda perlu memuat turunnya dari laman web rasmi (https://maven.apache.org/down
 Cara menukar jenis papan kekunci pada sistem Mac - Cara menukar jenis papan kekunci pada sistem Mac
Mar 18, 2024 pm 05:40 PM
Cara menukar jenis papan kekunci pada sistem Mac - Cara menukar jenis papan kekunci pada sistem Mac
Mar 18, 2024 pm 05:40 PM
Baru-baru ini, beberapa rakan telah berunding dengan editor tentang cara menukar jenis papan kekunci pada sistem Mac Berikut adalah kaedah untuk menukar jenis papan kekunci pada sistem Mac Rakan yang memerlukan boleh datang dan mengetahui lebih lanjut. Langkah 1: Selepas mengklik ikon Apple pada bar menu sistem, klik Keutamaan Sistem. Langkah 2: Selepas membuka Keutamaan Sistem, klik Papan Kekunci. Langkah 3: Pada halaman tetapan papan kekunci, klik Tukar Jenis Papan Kekunci.



