 Tutorial sistem
Tutorial sistem
 MAC
MAC
 Cara memilih bahasa pilihan pada sistem Mac - Cara memilih bahasa pilihan pada sistem Mac
Cara memilih bahasa pilihan pada sistem Mac - Cara memilih bahasa pilihan pada sistem Mac
Cara memilih bahasa pilihan pada sistem Mac - Cara memilih bahasa pilihan pada sistem Mac
editor php Youzi akan memperkenalkan anda cara memilih bahasa pilihan pada sistem Mac. Dalam sistem Mac, memilih bahasa pilihan anda boleh membantu anda menggunakan sistem dan aplikasi dengan lebih baik. Artikel ini akan memperkenalkan secara terperinci cara memilih bahasa pilihan untuk sistem Mac, membolehkan anda menetapkan bahasa sistem dengan mudah dan meningkatkan pengalaman pengguna.
Langkah 1: Buka [System Preferences] dalam dok pada komputer Apple anda, seperti yang ditunjukkan dalam rajah di bawah.
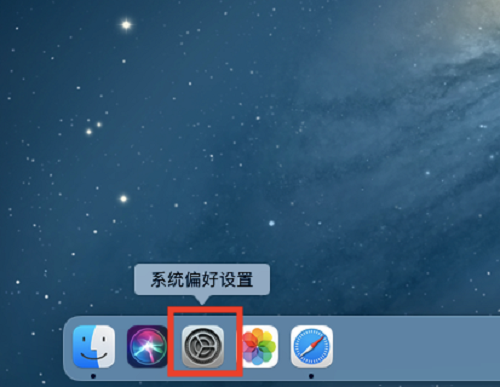
Langkah 2: Masukkan halaman keutamaan sistem dan buka item tetapan [Wilayah dan Bahasa], seperti yang ditunjukkan dalam rajah di bawah.
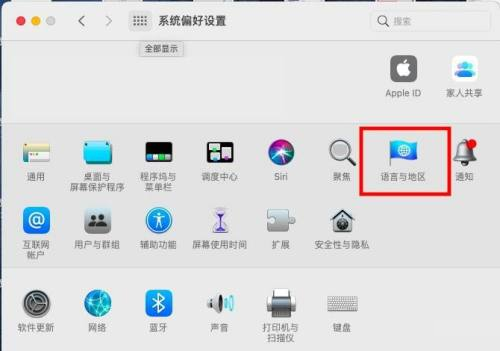
Langkah 3: Masukkan tetingkap tetapan rantau dan bahasa, pilih pilihan umum dan klik [+] untuk menambah bahasa pilihan, seperti yang ditunjukkan dalam rajah di bawah.
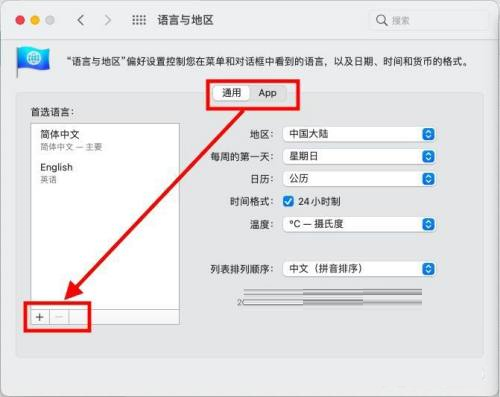
Langkah 4: Dalam tetingkap pop timbul senarai bahasa pilihan untuk ditambahkan, pilih bahasa tertentu dan klik [Tambah]. Seperti yang ditunjukkan di bawah.
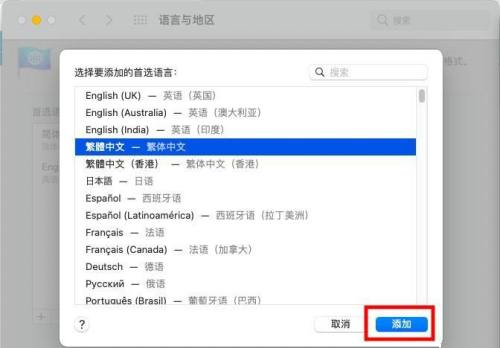
-
Atas ialah kandungan terperinci Cara memilih bahasa pilihan pada sistem Mac - Cara memilih bahasa pilihan pada sistem Mac. Untuk maklumat lanjut, sila ikut artikel berkaitan lain di laman web China PHP!

Alat AI Hot

Undresser.AI Undress
Apl berkuasa AI untuk mencipta foto bogel yang realistik

AI Clothes Remover
Alat AI dalam talian untuk mengeluarkan pakaian daripada foto.

Undress AI Tool
Gambar buka pakaian secara percuma

Clothoff.io
Penyingkiran pakaian AI

Video Face Swap
Tukar muka dalam mana-mana video dengan mudah menggunakan alat tukar muka AI percuma kami!

Artikel Panas

Alat panas

Notepad++7.3.1
Editor kod yang mudah digunakan dan percuma

SublimeText3 versi Cina
Versi Cina, sangat mudah digunakan

Hantar Studio 13.0.1
Persekitaran pembangunan bersepadu PHP yang berkuasa

Dreamweaver CS6
Alat pembangunan web visual

SublimeText3 versi Mac
Perisian penyuntingan kod peringkat Tuhan (SublimeText3)

Topik panas
 1392
1392
 52
52
 Cara menukar kaedah input lalai sistem pada sistem Mac-Cara menukar kaedah input lalai sistem
Mar 18, 2024 pm 03:00 PM
Cara menukar kaedah input lalai sistem pada sistem Mac-Cara menukar kaedah input lalai sistem
Mar 18, 2024 pm 03:00 PM
Rakan-rakan, adakah anda tahu bagaimana untuk menukar kaedah input lalai sistem pada sistem Mac? Saya akan menerangkan cara menukar kaedah input lalai sistem pada sistem Mac bantu anda. Langkah 1: Pada desktop sistem Mac, klik Keutamaan Sistem untuk masuk. Langkah 2: Masukkan antara muka keutamaan sistem dan klik pada papan kekunci untuk masuk. Langkah 3: Dalam antara muka papan kekunci, klik sumber input untuk masuk. Langkah 4: Masukkan antara muka sumber input dan semak pilihan untuk beralih secara automatik kepada sumber input dokumen.
 Cara menetapkan kekunci pintasan Launchpad pada sistem Mac - Cara menetapkan kekunci pintasan Launchpad pada sistem Mac
Mar 18, 2024 pm 12:40 PM
Cara menetapkan kekunci pintasan Launchpad pada sistem Mac - Cara menetapkan kekunci pintasan Launchpad pada sistem Mac
Mar 18, 2024 pm 12:40 PM
Rakan-rakan, adakah anda tahu bagaimana untuk menetapkan kekunci pintasan pad pelancaran pada sistem Mac? Hari ini saya akan menerangkan cara untuk menetapkan kekunci pintasan pad pelancaran pada sistem Mac bantu anda. Langkah 1: Selepas membuka Keutamaan Sistem Mac, klik Papan Kekunci. Langkah 2: Pada halaman tetapan papan kekunci, klik Kekunci Pintasan. Langkah 3: Selepas memilih pad pelancaran, masukkan kekunci pintasan pad pelancaran.
 Bagaimana untuk membolehkan pengesanan kebocoran kata laluan dalam sistem Mac - Bagaimana untuk membolehkan pengesanan kebocoran kata laluan dalam sistem Mac
Mar 18, 2024 pm 02:50 PM
Bagaimana untuk membolehkan pengesanan kebocoran kata laluan dalam sistem Mac - Bagaimana untuk membolehkan pengesanan kebocoran kata laluan dalam sistem Mac
Mar 18, 2024 pm 02:50 PM
Baru-baru ini, beberapa rakan telah bertanya kepada saya bagaimana untuk menghidupkan pengesanan kebocoran kata laluan dalam sistem Mac Berikut adalah kaedah untuk menghidupkan pengesanan kebocoran kata laluan dalam sistem Mac. Rakan yang memerlukan boleh datang dan mengetahui lebih lanjut. Langkah 1: Dalam menu mula sistem, pilih [System Preferences]. Langkah 2: Dalam Keutamaan Sistem, pilih item tetapan [Kata Laluan]. Langkah 3: Pada halaman tetapan kata laluan, hidupkan tetapan [Kesan kata laluan bocor].
 Panduan lengkap untuk memasang dan mengkonfigurasi sistem Maven pada Mac
Jan 28, 2024 am 09:42 AM
Panduan lengkap untuk memasang dan mengkonfigurasi sistem Maven pada Mac
Jan 28, 2024 am 09:42 AM
Penjelasan terperinci tentang kaedah dan teknik memasang sistem Maven pada Mac Sebagai pembangun, memasang sistem Maven pada Mac adalah keperluan yang sangat biasa, kerana Maven ialah alat binaan yang sangat popular untuk mengurus kebergantungan dan proses binaan projek Java. Artikel ini akan memperkenalkan secara terperinci kaedah dan teknik memasang Maven pada sistem Mac, dan memberikan contoh kod khusus. 1. Muat turun Maven dahulu, anda perlu memuat turunnya dari laman web rasmi (https://maven.apache.org/down
 Cara menetapkan bar skrol agar sentiasa dipaparkan pada sistem Mac - Cara menetapkan bar skrol agar sentiasa dipaparkan
Mar 18, 2024 pm 06:22 PM
Cara menetapkan bar skrol agar sentiasa dipaparkan pada sistem Mac - Cara menetapkan bar skrol agar sentiasa dipaparkan
Mar 18, 2024 pm 06:22 PM
Baru-baru ini, beberapa rakan telah merujuk kepada editor tentang cara menetapkan bar skrol sistem Mac untuk sentiasa dipaparkan . Langkah 1: Dalam menu mula sistem, pilih pilihan [System Preferences]. Langkah 3: Pada halaman Keutamaan Sistem, pilih pilihan [Umum]. Langkah 3: Pada halaman umum, pilih [Sentiasa] untuk memaparkan bar skrol.
 Cara menukar jenis papan kekunci pada sistem Mac - Cara menukar jenis papan kekunci pada sistem Mac
Mar 18, 2024 pm 05:40 PM
Cara menukar jenis papan kekunci pada sistem Mac - Cara menukar jenis papan kekunci pada sistem Mac
Mar 18, 2024 pm 05:40 PM
Baru-baru ini, beberapa rakan telah berunding dengan editor tentang cara menukar jenis papan kekunci pada sistem Mac Berikut adalah kaedah untuk menukar jenis papan kekunci pada sistem Mac Rakan yang memerlukan boleh datang dan mengetahui lebih lanjut. Langkah 1: Selepas mengklik ikon Apple pada bar menu sistem, klik Keutamaan Sistem. Langkah 2: Selepas membuka Keutamaan Sistem, klik Papan Kekunci. Langkah 3: Pada halaman tetapan papan kekunci, klik Tukar Jenis Papan Kekunci.
 Cara menggunakan editor skrip pada sistem Mac - Cara menggunakan editor skrip pada sistem Mac
Mar 18, 2024 pm 03:52 PM
Cara menggunakan editor skrip pada sistem Mac - Cara menggunakan editor skrip pada sistem Mac
Mar 18, 2024 pm 03:52 PM
Rakan-rakan, adakah anda tahu cara menggunakan editor skrip pada sistem Mac Hari ini saya akan menerangkan cara menggunakan editor skrip pada sistem Mac Jika anda berminat, datang dan lihat dengan saya. Langkah 1: Buka pilihan Pergi (seperti yang ditunjukkan dalam gambar). Langkah 2: Pilih pilihan utiliti (seperti yang ditunjukkan dalam gambar). Langkah 3: Buka editor skrip (seperti yang ditunjukkan dalam gambar). Langkah 4: Sekarang anda boleh memasukkan skrip epal (seperti yang ditunjukkan dalam gambar). Langkah 5: Klik butang suis main di atas untuk melaksanakan skrip (seperti yang ditunjukkan dalam gambar).
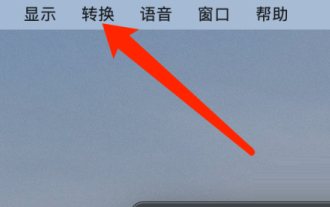 Bagaimana untuk menukar mata wang pada kalkulator sistem Mac - Bagaimana untuk menukar mata wang pada kalkulator sistem Mac
Mar 18, 2024 pm 03:58 PM
Bagaimana untuk menukar mata wang pada kalkulator sistem Mac - Bagaimana untuk menukar mata wang pada kalkulator sistem Mac
Mar 18, 2024 pm 03:58 PM
Rakan-rakan, adakah anda tahu cara menukar mata wang pada kalkulator sistem Mac Hari ini saya akan menerangkan cara menukar mata wang pada kalkulator sistem Mac Jika anda berminat, sila datang dan lihat dengan saya. Langkah 1: Buka kalkulator sistem Mac, klik Tukar pada bar menu. Langkah 2: Dalam menu Penukaran, klik Mata Wang. Langkah 3: Selepas memilih mata wang untuk ditukar, klik butang Tukar.



