
Editor PHP Apple mengajar anda "anda boleh memasang sistem pada pemacu kilat USB"! Kelebihan memasang sistem pengendalian pada pemacu kilat USB ialah ia mudah alih, boleh digunakan pada bila-bila masa dan di mana sahaja, dan juga boleh digunakan sebagai sistem sandaran. Artikel ini akan memperkenalkan secara terperinci cara melaksanakan operasi ini pada sistem Windows dan Mac, menukar pemacu kilat USB anda kepada sistem mudah alih, membawa pengalaman baharu yang mudah.
Simpan sistem dalam pemacu kilat USB, yang boleh digunakan pada mana-mana komputer, sama ada komputer di tempat kerja atau di rumah, cuma pasangkan pemacu kilat USB untuk mengakses fail yang sama.

Bagi kebanyakan pengaturcara, mereka hanya perlu mengkonfigurasi persekitaran pembangunan sekali dalam sistem pemacu kilat USB dan kemudian menggunakannya pada komputer yang berbeza Mereka tidak perlu lagi membina persekitaran pembangunan baharu untuk setiap komputer.
Dalam sistem Windows 10, Microsoft telah pun melancarkan ciri yang dipanggil Windows To Go, yang membolehkan pengguna memasang Windows 10 pada pemacu kilat USB atau pemacu keras mudah alih. Perlu dinyatakan bahawa ciri ini hanya tersedia pada sistem pengendalian Windows 10.

Seterusnya, mari kita bincangkan secara terperinci tentang cara memasang sistem dalam pemacu kilat USB~
Mata penting
Kelajuan bacaan USB 20MB yang terbaik untuk memasang pemacu denyar USB TG adalah di atas. /s, dan 4K membaca dan menulis Kelajuan mencapai 20MB/s Adalah disyorkan untuk menggunakan pemacu denyar USB keadaan pepejal dengan kapasiti 64GB atau ke atas pemacu keras mudah alih keadaan pepejal DIY adalah yang paling menjimatkan.
Ingat bahawa pemacu kilat USB3.0 biasa biasanya tidak akan berfungsi dan yang murah akan berjalan dengan sangat perlahan.

Pemacu kilat USB yang manakah sesuai untuk OTG? Sebagai contoh, kelajuan penulisan SanDisk CZ880/CZ800/CZ88/CZ80 melebihi 150MB/s Editor menggunakan Longsys 128GB MLC SSD (kawalan utama penyelesaian SM2246EN adalah matang) dan memasangnya ke dalam kotak cakera keras NGFF ke USB3.1 (. kawalan utama VL716 menyokong arahan UASP dan TRIM), bacaan yang diukur melebihi 400MB/s, dan skor prestasi WTG mencapai platinum.
Bagaimana untuk mencipta sistem WTG pemacu kilat USB?
Persediaan: Muat turun alat bantu WTG dalam talian dan sediakan fail imej sistem win10, yang boleh dimuat turun dari tapak web MSDN.
1. Buka perisian alat bantu WTG Dua kotak lungsur turun pertama memilih fail install.wim dalam pemacu optik maya. down box memilih fail mudah alih yang kami masukkan.
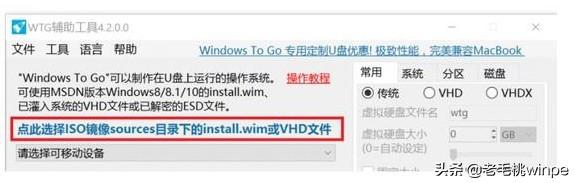
2. Pilih tiga mod di bahagian bawah halaman, iaitu mod tradisional, VHD dan VHDX.
Nota: Jika pemacu kilat USB anda dikenali sebagai cakera boleh tanggal dalam komputer, jangan pilih mod tradisional Anda boleh mencuba mod VHD atau VHDX.
Untuk pilihan lanjutan di sebelah kanan, yang biasa digunakan ialah UEFI+GPT dan UEFI+MBR Jika komputer anda ialah MAC 2015, sila semak pengeluaran UEFI+GPT.
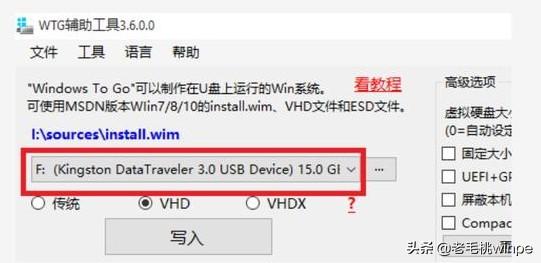
3. Selepas mengesahkan tetapan di atas, klik butang "Tulis" Perisian akan mengingatkan anda sekali lagi sama ada cakera U yang dipilih adalah betul dan perisian akan mula menulis sistem cakera U, yang biasanya berterusan dalam masa kira-kira sepuluh minit, penulisan akan selesai.
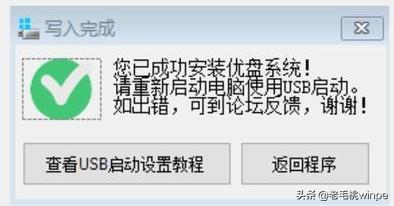
Pada ketika ini, kami telah berjaya memasang sistem komputer ke dalam pemacu kilat USB dan boleh menggunakannya pada komputer lain. Jadi bagaimana anda menyediakan komputer lain apabila menggunakannya?
Tetapan BIOS U cakera boot
1 Selepas memasukkan cakera U yang disediakan, masukkan antara muka BIOS komputer Secara amnya, rakan-rakan yang telah memasang sistem harus biasa dengan halaman ini butang apabila komputer dihidupkan kekunci yang biasa digunakan termasuk F2, padam, F12 dan esc Jika anda tidak tahu kekunci yang hendak digunakan, anda boleh mencubanya beberapa kali.

2. Selepas memasuki antara muka BIOS, tetapkan pilihan permulaan pilihan komputer kepada but cakera U. Cari antara muka BOOT, alihkan item cakera U ke item permulaan pertama menggunakan kekunci atas dan bawah, simpan dan keluar, dan komputer akan but dari cakera U, sekali gus memasuki sistem cakera U yang baru kami buat.
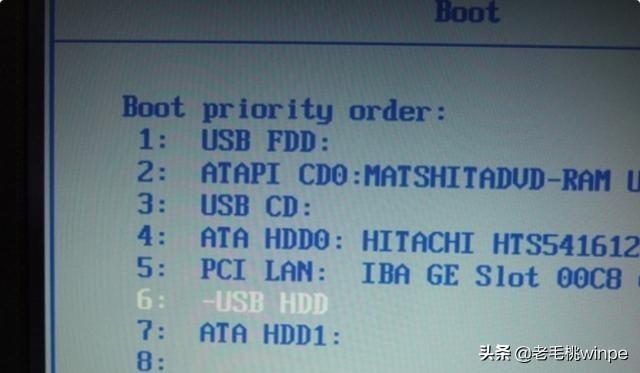
Pasang sistem dalam pemacu kilat USB, dan mana-mana komputer boleh menggunakan sistem anda sendiri! Buat cepat~
Ketahui lebih lanjut
Atas ialah kandungan terperinci OK, pasang sistem pada cakera USB. Untuk maklumat lanjut, sila ikut artikel berkaitan lain di laman web China PHP!
 suis bluetooth win10 tiada
suis bluetooth win10 tiada
 Mengapakah semua ikon di penjuru kanan sebelah bawah win10 muncul?
Mengapakah semua ikon di penjuru kanan sebelah bawah win10 muncul?
 Perbezaan antara tidur win10 dan hibernasi
Perbezaan antara tidur win10 dan hibernasi
 Win10 menjeda kemas kini
Win10 menjeda kemas kini
 Perkara yang perlu dilakukan jika suis Bluetooth tiada dalam Windows 10
Perkara yang perlu dilakukan jika suis Bluetooth tiada dalam Windows 10
 win10 menyambung ke pencetak kongsi
win10 menyambung ke pencetak kongsi
 Bersihkan sampah dalam win10
Bersihkan sampah dalam win10
 Apakah sistem Honor?
Apakah sistem Honor?




