 Tutorial sistem
Tutorial sistem
 MAC
MAC
 Bagaimana untuk memadam Siri dan sejarah imlak pada sistem MAC - Tutorial memadam Siri dan sejarah imlak
Bagaimana untuk memadam Siri dan sejarah imlak pada sistem MAC - Tutorial memadam Siri dan sejarah imlak
Bagaimana untuk memadam Siri dan sejarah imlak pada sistem MAC - Tutorial memadam Siri dan sejarah imlak
Editor PHP Xigua membawakan tutorial terkini: Bagaimana untuk memadamkan Siri dan sejarah imlak pada sistem MAC? Apabila menggunakan komputer Mac, data sejarah yang direkodkan oleh Siri dan imlak mungkin mengambil ruang dan menimbulkan kebimbangan privasi. Tutorial ini akan memperincikan cara memadamkan Siri dan sejarah imlak untuk membantu pengguna membersihkan komputer mereka dan melindungi privasi peribadi. Mari belajar cara melakukannya bersama-sama!
Langkah 1: Dalam senarai dok desktop, pilih pilihan [System Preferences].
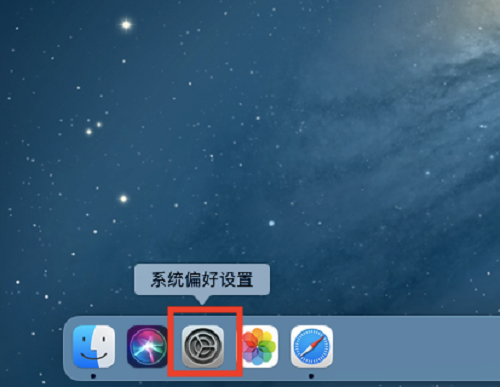
Langkah 2: Masukkan halaman keutamaan sistem dan buka pilihan [Siri].
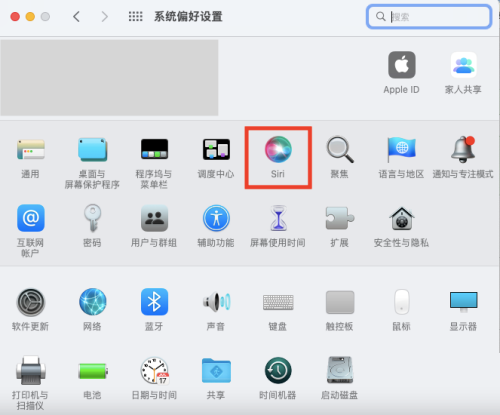
Langkah 3: Pada halaman tetapan Siri, klik dan sahkan [Padam Siri dan Sejarah Dikte].
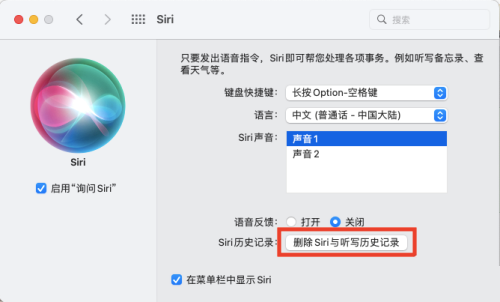
-
Atas ialah kandungan terperinci Bagaimana untuk memadam Siri dan sejarah imlak pada sistem MAC - Tutorial memadam Siri dan sejarah imlak. Untuk maklumat lanjut, sila ikut artikel berkaitan lain di laman web China PHP!

Alat AI Hot

Undresser.AI Undress
Apl berkuasa AI untuk mencipta foto bogel yang realistik

AI Clothes Remover
Alat AI dalam talian untuk mengeluarkan pakaian daripada foto.

Undress AI Tool
Gambar buka pakaian secara percuma

Clothoff.io
Penyingkiran pakaian AI

AI Hentai Generator
Menjana ai hentai secara percuma.

Artikel Panas

Alat panas

Notepad++7.3.1
Editor kod yang mudah digunakan dan percuma

SublimeText3 versi Cina
Versi Cina, sangat mudah digunakan

Hantar Studio 13.0.1
Persekitaran pembangunan bersepadu PHP yang berkuasa

Dreamweaver CS6
Alat pembangunan web visual

SublimeText3 versi Mac
Perisian penyuntingan kod peringkat Tuhan (SublimeText3)

Topik panas
 1378
1378
 52
52
 Cara menukar kaedah input lalai sistem pada sistem Mac-Cara menukar kaedah input lalai sistem
Mar 18, 2024 pm 03:00 PM
Cara menukar kaedah input lalai sistem pada sistem Mac-Cara menukar kaedah input lalai sistem
Mar 18, 2024 pm 03:00 PM
Rakan-rakan, adakah anda tahu bagaimana untuk menukar kaedah input lalai sistem pada sistem Mac? Saya akan menerangkan cara menukar kaedah input lalai sistem pada sistem Mac bantu anda. Langkah 1: Pada desktop sistem Mac, klik Keutamaan Sistem untuk masuk. Langkah 2: Masukkan antara muka keutamaan sistem dan klik pada papan kekunci untuk masuk. Langkah 3: Dalam antara muka papan kekunci, klik sumber input untuk masuk. Langkah 4: Masukkan antara muka sumber input dan semak pilihan untuk beralih secara automatik kepada sumber input dokumen.
 Bagaimana untuk mematikan iPhone anda menggunakan Siri
Mar 04, 2024 am 10:49 AM
Bagaimana untuk mematikan iPhone anda menggunakan Siri
Mar 04, 2024 am 10:49 AM
Apple menawarkan keupayaan untuk mematikan iPhone anda menggunakan arahan suara Siri. Ini membolehkan pengguna memulakan semula telefon mereka dengan hanya menyebut arahan yang ditentukan tanpa perlu menahan secara manual kelantangan dan butang sisi pada telefon setiap kali. Dalam artikel ini, kami akan menerangkan cara mematikan iPhone menggunakan Siri. Keperluan Terdapat beberapa keperluan yang perlu anda penuhi untuk menggunakan arahan suara ini dengan Siri. Anda boleh mencari mereka di bawah. iPhone yang menjalankan iOS 16.4 atau lebih baru: Keupayaan untuk menggunakan arahan suara "Shut Down" hanya tersedia pada iPhone yang menjalankan iOS 16.4 atau lebih baru. Siri Didayakan: Anda perlu mendayakan Siri pada peranti anda untuk menggunakan arahan ini untuk mematikan iPhone anda.
 Cara menetapkan kekunci pintasan Launchpad pada sistem Mac - Cara menetapkan kekunci pintasan Launchpad pada sistem Mac
Mar 18, 2024 pm 12:40 PM
Cara menetapkan kekunci pintasan Launchpad pada sistem Mac - Cara menetapkan kekunci pintasan Launchpad pada sistem Mac
Mar 18, 2024 pm 12:40 PM
Rakan-rakan, adakah anda tahu bagaimana untuk menetapkan kekunci pintasan pad pelancaran pada sistem Mac? Hari ini saya akan menerangkan cara untuk menetapkan kekunci pintasan pad pelancaran pada sistem Mac bantu anda. Langkah 1: Selepas membuka Keutamaan Sistem Mac, klik Papan Kekunci. Langkah 2: Pada halaman tetapan papan kekunci, klik Kekunci Pintasan. Langkah 3: Selepas memilih pad pelancaran, masukkan kekunci pintasan pad pelancaran.
 Bagaimana untuk membolehkan pengesanan kebocoran kata laluan dalam sistem Mac - Bagaimana untuk membolehkan pengesanan kebocoran kata laluan dalam sistem Mac
Mar 18, 2024 pm 02:50 PM
Bagaimana untuk membolehkan pengesanan kebocoran kata laluan dalam sistem Mac - Bagaimana untuk membolehkan pengesanan kebocoran kata laluan dalam sistem Mac
Mar 18, 2024 pm 02:50 PM
Baru-baru ini, beberapa rakan telah bertanya kepada saya bagaimana untuk menghidupkan pengesanan kebocoran kata laluan dalam sistem Mac Berikut adalah kaedah untuk menghidupkan pengesanan kebocoran kata laluan dalam sistem Mac. Rakan yang memerlukan boleh datang dan mengetahui lebih lanjut. Langkah 1: Dalam menu mula sistem, pilih [System Preferences]. Langkah 2: Dalam Keutamaan Sistem, pilih item tetapan [Kata Laluan]. Langkah 3: Pada halaman tetapan kata laluan, hidupkan tetapan [Kesan kata laluan bocor].
 iOS 16.5: Bagaimana untuk merakam skrin dengan Siri pada iPhone?
Apr 23, 2023 pm 04:28 PM
iOS 16.5: Bagaimana untuk merakam skrin dengan Siri pada iPhone?
Apr 23, 2023 pm 04:28 PM
Bagaimana untuk menapis rakaman pada iPhone menggunakan Siri? Cuma ikut langkah mudah ini untuk menggunakan Siri untuk rakaman skrin pada iPhone: Untuk mula merakam skrin iPhone dengan Siri, anda perlu memasang iOS 16.5 atau lebih tinggi pada peranti anda. Anda juga perlu mendayakan pilihan Rakaman Skrin dalam Pusat Kawalan dengan pergi ke Tetapan > Pusat Kawalan > Sesuaikan Kawalan dan mengetik ikon tambah hijau di sebelah Rakaman Skrin. Sebaik sahaja anda selesai, anda hanya sebut "Hei Siri, rakam skrin saya" atau "Hei Siri, mulakan rakaman skrin" dan Siri akan mula menangkap skrin anda menggunakan video dan audio. Anda akan melihat bar merah di bahagian atas skrin yang menunjukkan
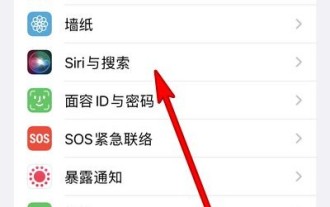 Bagaimana untuk membangunkan Siri pada iPhone 13_Tutorial untuk membangunkan Siri pada iPhone 13
Mar 23, 2024 pm 01:06 PM
Bagaimana untuk membangunkan Siri pada iPhone 13_Tutorial untuk membangunkan Siri pada iPhone 13
Mar 23, 2024 pm 01:06 PM
1. Buka tetapan telefon dan klik [Siri dan Carian] (seperti yang ditunjukkan dalam gambar). 2. Masuk ke halaman Siri dan carian, hidupkan suis [Hey Siri to wake up] dan sebut sahaja [Hey Siri] pada telefon untuk membangunkannya (seperti yang ditunjukkan dalam gambar). Artikel ini mengambil Apple 13 sebagai contoh dan boleh digunakan pada sistem iOS15.
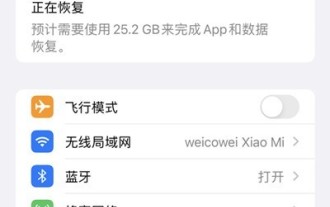 Di mana untuk melaraskan kelantangan Siri_Bagaimana untuk melaraskan kelantangan Siri dalam Apple
Mar 23, 2024 pm 06:16 PM
Di mana untuk melaraskan kelantangan Siri_Bagaimana untuk melaraskan kelantangan Siri dalam Apple
Mar 23, 2024 pm 06:16 PM
1. Buka tetapan pada telefon anda dan klik [Bunyi & Sentuh]. 2. Kemudian hidupkan suis di sebelah kanan [Laraskan dengan Butang]. Selepas menghidupkannya, anda boleh melaraskan saiz nada dering melalui kekunci kelantangan. Cara melaraskan kelantangan bunyi iwatch: 1. Pada Apple Watch, buka ikon [Tetapan], tatal ke bawah dan ketik [Bunyi & Sentuh]. 2. Dalam pilihan kelantangan gesaan, luncurkan ke kiri untuk mengecilkan bunyi dan luncurkan ke kanan untuk menaikkan bunyi.
 Cara menetapkan bar skrol agar sentiasa dipaparkan pada sistem Mac - Cara menetapkan bar skrol agar sentiasa dipaparkan
Mar 18, 2024 pm 06:22 PM
Cara menetapkan bar skrol agar sentiasa dipaparkan pada sistem Mac - Cara menetapkan bar skrol agar sentiasa dipaparkan
Mar 18, 2024 pm 06:22 PM
Baru-baru ini, beberapa rakan telah merujuk kepada editor tentang cara menetapkan bar skrol sistem Mac untuk sentiasa dipaparkan . Langkah 1: Dalam menu mula sistem, pilih pilihan [System Preferences]. Langkah 3: Pada halaman Keutamaan Sistem, pilih pilihan [Umum]. Langkah 3: Pada halaman umum, pilih [Sentiasa] untuk memaparkan bar skrol.



