 Tutorial perisian
Tutorial perisian
 Perisian komputer
Perisian komputer
 Cara menggunakan perisian Driver Wizard - Cara memasang pemacu pencetak menggunakan perisian Driver Wizard
Cara menggunakan perisian Driver Wizard - Cara memasang pemacu pencetak menggunakan perisian Driver Wizard
Cara menggunakan perisian Driver Wizard - Cara memasang pemacu pencetak menggunakan perisian Driver Wizard
Editor PHP Xigua akan memperkenalkan anda cara menggunakan perisian wizard pemacu, terutamanya cara memasang pemacu pencetak. Driver Wizard ialah alat pengurusan pemacu yang berkuasa yang boleh membantu pengguna dengan cepat dan mudah mengemas kini serta memasang pemacu untuk peranti perkakasan komputer. Dengan langkah mudah, anda boleh menyelesaikan masalah pemasangan pemacu pencetak dengan mudah dan memastikan operasi normal peranti. Ikuti panduan artikel ini dan biarkan perisian Driver Wizard membawakan anda pengalaman komputer yang lebih mudah.
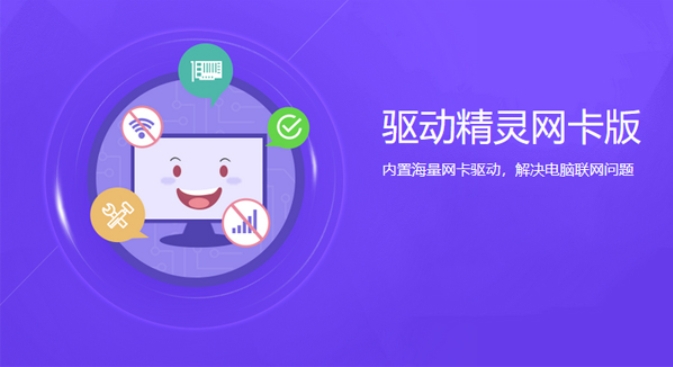
Cara menggunakan perisian Driver Wizard:
1. Mula-mula muat turun perisian [Driver Wizard] dari tapak ini, dan kemudian jalankan [Driver Wizard]
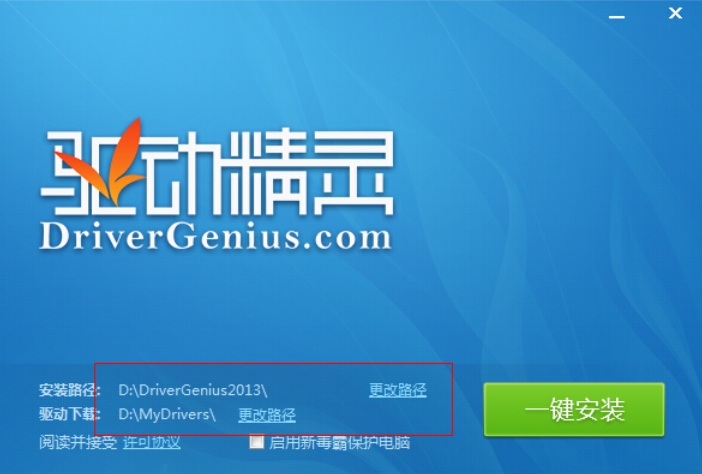
2. Kini anda boleh melihat antara muka utama Driver Wizard Jika anda menjalankan Driver Wizard buat kali pertama, klik "Semakan Fizikal Satu klik" untuk menguji komputer.
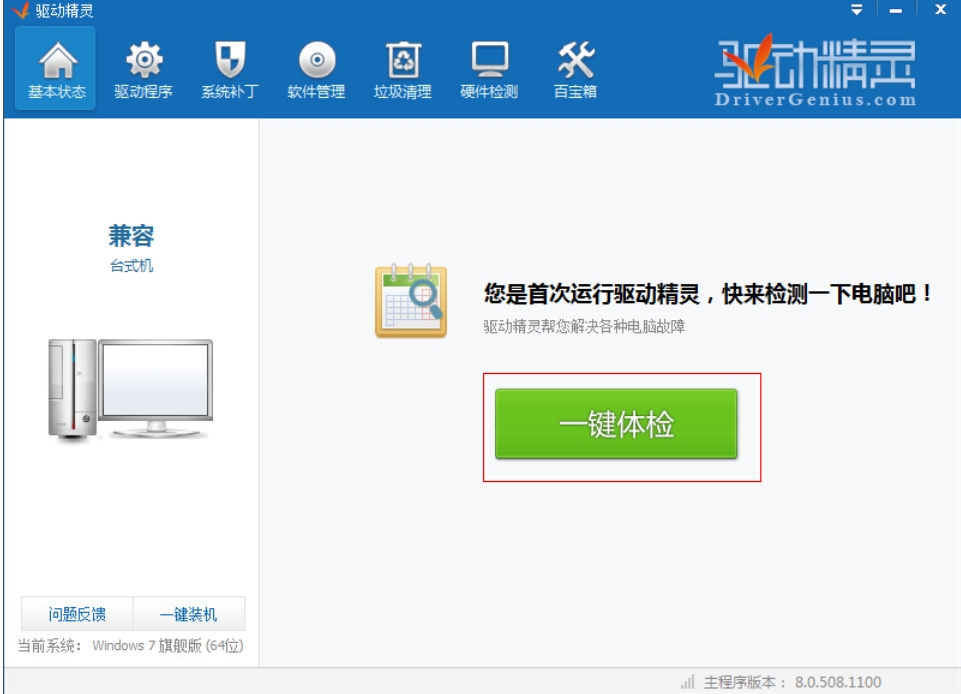
3. Fungsi pengesanan perkakasan Wizard Pemandu: Klik pada lajur "Pengesanan Perkakasan" pada antara muka utama Wizard Pemandu, dan kami boleh mendapatkan maklumat terperinci tentang perkakasan komputer.
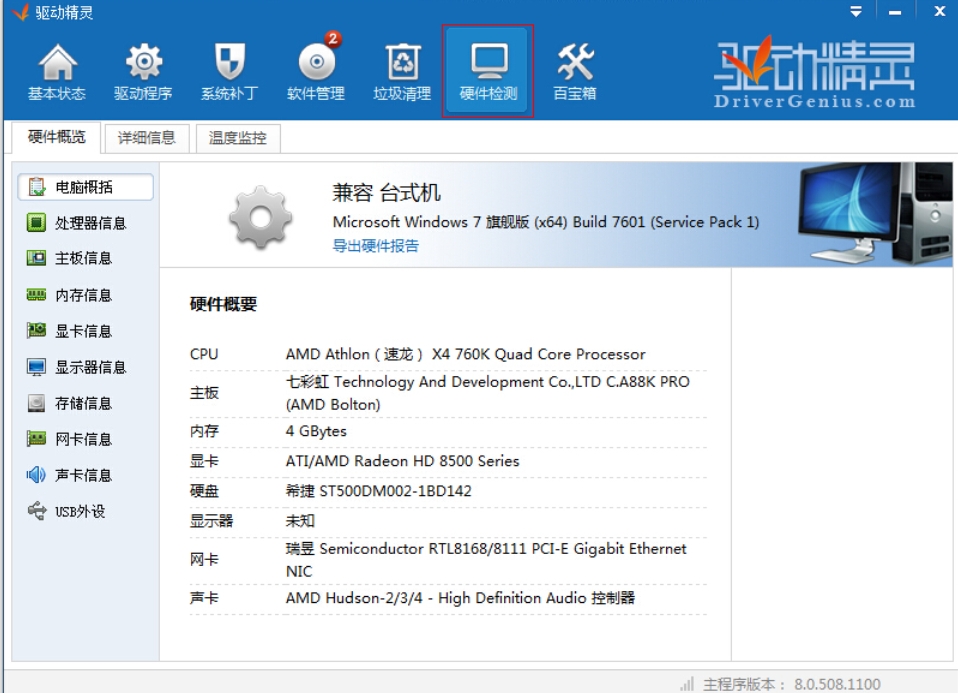
4. Fungsi pembersihan sampah Wizard Pemandu: Klik lajur "Pembersihan Sampah" pada antara muka utama Wizard Pemandu, dan kemudian ia akan mengimbas fail sarap sistem dan sarap pendaftaran secara automatik, dan kemudian kita boleh membersihkan sampah mengikut pilihan kita sendiri .
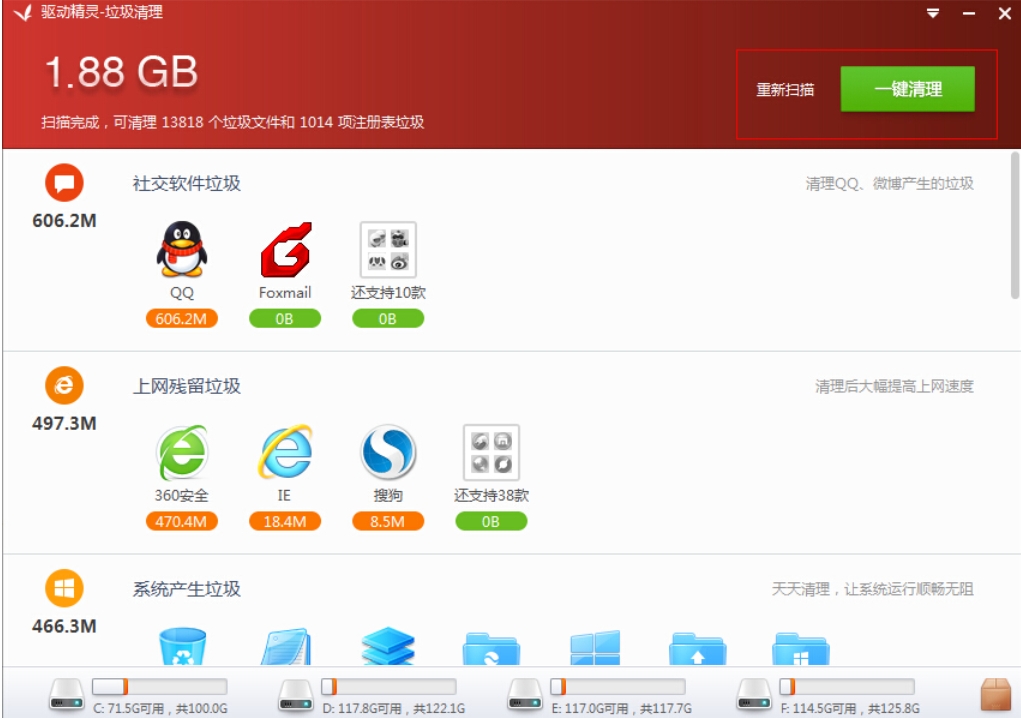
5. Fungsi sandaran dan pemulihan Wizard Pemandu: Kami boleh menyandarkan pemacu biasa yang kami gunakan untuk mengelakkan ralat dan memulihkannya Jika kami memuat turun versi kad rangkaian universal Driver Wizard, kami boleh memulihkannya secara langsung dengan memilih pemacu kad rangkaian yang sesuai. . Dengan cara ini, kami dapat menyelesaikan masalah tidak dapat mengakses Internet kerana pemacu kad rangkaian yang tidak normal.
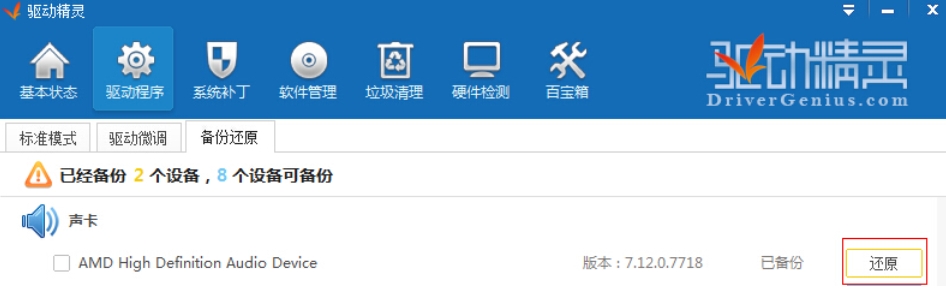
Cara memasang pemacu pencetak menggunakan perisian Driver Wizard:
1. Mula-mula muat turun perisian [Driver Wizard] dari tapak ini, mulakan [Driver Wizard], dan klik [Driver Management]
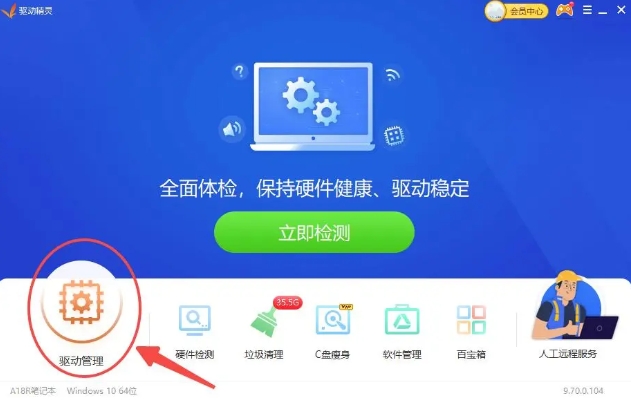
2. Pastikan pencetak disambungkan ke komputer, iaitu komputer boleh mengimbas dan mengecam pencetak.
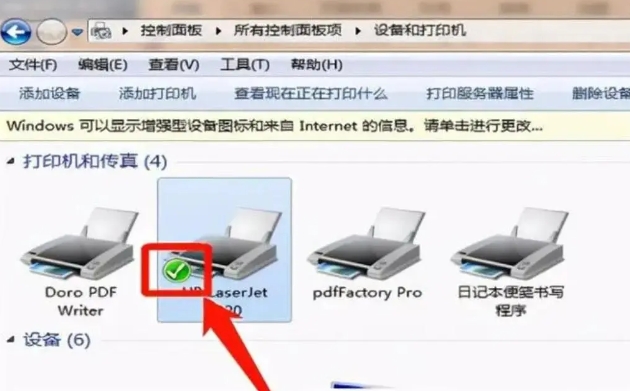
3. Tunggu imbasan selesai dan pasang pemacu pencetak mengikut arahan.
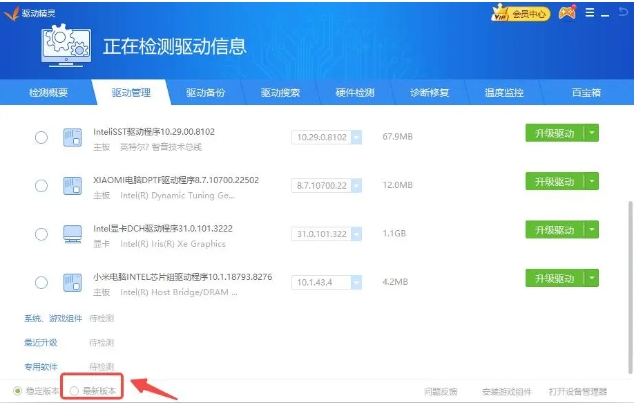
4. Wizard pemacu secara automatik akan mengenal pasti jenama dan model pencetak dan pemacu yang paling sesuai pada masa ini Jika anda ingin mengalami pemacu terkini, anda boleh memilih pemacu "versi terkini" di bahagian bawah antara muka.
Atas ialah kandungan terperinci Cara menggunakan perisian Driver Wizard - Cara memasang pemacu pencetak menggunakan perisian Driver Wizard. Untuk maklumat lanjut, sila ikut artikel berkaitan lain di laman web China PHP!

Alat AI Hot

Undresser.AI Undress
Apl berkuasa AI untuk mencipta foto bogel yang realistik

AI Clothes Remover
Alat AI dalam talian untuk mengeluarkan pakaian daripada foto.

Undress AI Tool
Gambar buka pakaian secara percuma

Clothoff.io
Penyingkiran pakaian AI

AI Hentai Generator
Menjana ai hentai secara percuma.

Artikel Panas

Alat panas

Notepad++7.3.1
Editor kod yang mudah digunakan dan percuma

SublimeText3 versi Cina
Versi Cina, sangat mudah digunakan

Hantar Studio 13.0.1
Persekitaran pembangunan bersepadu PHP yang berkuasa

Dreamweaver CS6
Alat pembangunan web visual

SublimeText3 versi Mac
Perisian penyuntingan kod peringkat Tuhan (SublimeText3)

Topik panas
 1381
1381
 52
52
 Adakah mungkin untuk mengakses Internet dengan memasang kabel rangkaian terus ke dalam komputer?
Apr 25, 2024 am 08:30 AM
Adakah mungkin untuk mengakses Internet dengan memasang kabel rangkaian terus ke dalam komputer?
Apr 25, 2024 am 08:30 AM
Adakah mungkin untuk mengakses Internet dengan memasang kabel rangkaian terus ke dalam komputer? Jika ia adalah desktop, ia tidak boleh digunakan secara langsung Anda perlu membuka pusat perkongsian rangkaian komputer, cari antara muka penyesuai, dan klik pada sifat kad Ethernet. Kemudian buka tetapan, klik pilihan "Konfigurasi", pilih "Lanjutan" dan cari kelajuan sambungan dan mod dupleks. Akhir sekali, tukar "Pengesanan Automatik" kepada "10M Dupleks" atau "10M Half-Duplex", dan klik untuk mengesahkan bahawa terdapat penghala Sambungkan komputer ke penghala dengan kabel rangkaian untuk mengakses Internet sambungkan antara muka LAN komputer dan penghala Selepas sambungan selesai, anda boleh mengakses Internet secara normal Internet selagi semua pemacu perkakasan dipasang, termasuk pemacu kad rangkaian, Jadi
 Mengapa telefon saya boleh disambungkan ke wifi tetapi bukan komputer saya?
Apr 08, 2024 pm 08:50 PM
Mengapa telefon saya boleh disambungkan ke wifi tetapi bukan komputer saya?
Apr 08, 2024 pm 08:50 PM
Mengapa telefon mudah alih boleh menyambung ke wifi dan tidak boleh menyambung ke komputer Secara umumnya, apabila menghadapi masalah di atas, komputer itu sendiri mungkin mempunyai tiga sebab: sambungan rangkaian wayarles dilumpuhkan, konfigurasi atribut Internet Protocol versi 4 tidak betul, atau wayarles? penyesuai rangkaian gagal. Sambungan rangkaian wayarles dilumpuhkan, ini boleh diselesaikan dengan mendayakan semula sambungan rangkaian wayarles. Telefon bimbit boleh menyambung ke wifi tetapi tidak boleh menyambung ke komputer Terdapat dua kaedah: Kaedah: Mulakan semula penghala. Mulakan semula penghala, dan kemudian gunakan komputer untuk menyambung ke WIFI sekali lagi. Kaedah: Matikan tetapan firewall komputer untuk menghapuskan masalah tetapan firewall. Memandangkan telefon mudah alih boleh menyambung ke WIFI, tetapi komputer tidak boleh, sebab yang paling berkemungkinan ialah tetapan IP tidak betul, IP tidak ditetapkan secara automatik dan paparan dihadkan atau tiada sambungan. Pertama, klik kanan sambungan kawasan setempat dan cari sifat.
 Rangkaian perkongsian USB telefon mudah alih Huawei ke komputer
May 08, 2024 am 08:25 AM
Rangkaian perkongsian USB telefon mudah alih Huawei ke komputer
May 08, 2024 am 08:25 AM
Cara menyambungkan telefon Huawei ke komputer melalui USB untuk mengakses Internet Mula-mula, kami membuka tetapan telefon dan mencari "HDB". Kemudian kami klik untuk membuka "Perkongsian Rangkaian Mudah Alih" dalam Lagi. Kemudian kita boleh klik untuk membuka "Rangkaian Perkongsian USB" dalam tetingkap pop timbul. Ringkasan Pertama, sambungkan telefon bimbit Huawei ke komputer melalui kabel data. Buka "Tetapan" pada telefon anda dan masukkan antara muka tetapan Klik "Hotspot Peribadi", pilih "Penambatan USB, dan klik butang suis di belakangnya untuk menghidupkannya. Mula-mula klik "Tetapan Mengenai Telefon", dan kemudian klik "Nombor Versi. " 7 kali berturut-turut. Anda akan digesa untuk memasuki mod pembangun. Kemudian kembali ke senarai "Tetapan", "Pilihan Pembangun" akan muncul, kemudian klik untuk memasuki "Pilihan Pembangun", hidupkan suis "Penyahpepijatan USB", dan klik
 Bolehkah kad grafik digunakan tanpa memasang pemacu?
Mar 28, 2024 pm 02:31 PM
Bolehkah kad grafik digunakan tanpa memasang pemacu?
Mar 28, 2024 pm 02:31 PM
Bolehkah kad grafik bebas digunakan tanpa pemacu dipasang 1. Jika kad grafik bebas tidak dipasang pemacu, monitor tidak akan dapat memaparkan imej, dan komputer tidak akan dapat menggunakan ciri-ciri tersebut? kad grafik bebas, yang akan mengurangkan prestasi dan kestabilan komputer dengan ketara, malah menyebabkan komputer ranap , skrin biru dan keabnormalan lain. 2. Ia tidak boleh digunakan tanpa pemacu kad grafik dalam sistem komputer. Pemacu kad grafik ialah bahasa arahan yang digunakan untuk berkomunikasi antara sistem kawalan komputer dan perkakasan kad grafik Melalui alat arahan ini, arahan kawalan dikeluarkan untuk membuat kad grafik melaksanakan tugas yang berkaitan. Tanpa pemandu, sambungan tidak dapat diwujudkan, dan skrin menjadi hitam semasa but. 3. Tidak boleh digunakan. Jika pemacu tidak dipasang, kad grafik bebas tidak akan berfungsi Tanpa kad grafik bersepadu, komputer tidak akan berfungsi dengan baik. 4. Jika ia adalah sistem WIN7 atau WIN8, maka selepas memasang kad grafik bebas, jangan pasang kad grafik bebas.
 Komputer riba sangat perlahan apabila disambungkan ke wifi (komputer riba sangat perlahan apabila disambungkan ke wifi)
Apr 27, 2024 pm 01:07 PM
Komputer riba sangat perlahan apabila disambungkan ke wifi (komputer riba sangat perlahan apabila disambungkan ke wifi)
Apr 27, 2024 pm 01:07 PM
Kelembapan WiFi komputer riba biasanya disebabkan oleh kualiti isyarat rangkaian yang lemah atau isu pemacu kad rangkaian wayarles komputer. Kualiti isyarat rangkaian: Kualiti rangkaian yang disambungkan ke komputer riba dan telefon mudah alih anda tidak semestinya sama. Sebab pertama ialah talian jalur lebar anda sudah lama atau penghala rosak Sebab kedua ialah jika komputer anda berkongsi kabel rangkaian dengan komputer lain, komputer anda mungkin diserang oleh virus ARP program secara rahsia berjalan di latar belakang Sebilangan besar lebar jalur, seperti virus Trojan, perisian p2p (Thunder QQ Tornado, dll.). Isyarat penghala wayarles lemah, menyebabkan komputer tidak dapat mencari rangkaian wayarles. Penghala wayarles rosak atau tetapan penghala wayarles tidak normal. Penyelesaian: Adalah disyorkan untuk menukar penghala wayarles, tetapi anda juga boleh cuba memulihkan penghala.
 Papan kekunci komputer riba Acer tidak berfungsi
Mar 25, 2024 pm 10:46 PM
Papan kekunci komputer riba Acer tidak berfungsi
Mar 25, 2024 pm 10:46 PM
Kegagalan papan kekunci komputer riba Acer mungkin menjadi masalah pemandu. Klik kanan Komputer Saya, klik pilihan Urus, cari Pengurus Peranti, cari peranti papan kekunci, kembangkan pilihan, dan lihat jika terdapat masalah pemacu, hanya nyahpasang dan pasang sekali lagi. Kekunci fungsi seperti huruf besar dan huruf kecil serta kekunci pad kekunci berangka tidak berfungsi. Jika paparan input tidak konsisten disebabkan oleh kerosakan huruf besar dan huruf kecil papan kekunci komputer meja Acer atau kekunci berangka yang tidak berfungsi, anda boleh menyemak sama ada kekunci fungsi seperti kekunci CapsLock dan kekunci Shift di sebelah kiri. papan kekunci dan kekunci NumLock di sebelah kanan suis secara normal. Sebab papan kekunci komputer riba Acer gagal: Papan kekunci terbina dalam mungkin disekat oleh ramai pekerja pejabat Untuk kemudahan penggunaan, mereka sering meletakkan komputer dalam kedudukan tetap, atau untuk memanjangkan hayat perkhidmatan papan kekunci komputer.
 Bagaimana untuk membetulkan warna skrin komputer riba
Apr 03, 2024 pm 01:25 PM
Bagaimana untuk membetulkan warna skrin komputer riba
Apr 03, 2024 pm 01:25 PM
Apa yang perlu dilakukan jika warna skrin komputer riba tidak tepat 1. Kaedah yang berbeza boleh diguna pakai mengikut sebab yang berbeza, seperti meletakkan monitor di tempat yang berventilasi, dll. (Ramai orang suka menutup monitor dengan sehelai kain untuk mengelakkan habuk. Saya ingin mengingatkan semua orang bahawa kalis habuk Gunakan penutup habuk khas, jika tidak, ia boleh menyebabkan pengalihudaraan yang lemah dan pelesapan haba monitor). Isu kad grafik: Isu paparan ialah masalah yang paling biasa. 2. Laraskan keseimbangan warna. Pada masa ini, anda boleh menyemak sama ada terdapat peranti magnetik yang kuat di sekeliling monitor, seperti pembesar suara, pengubah kuasa tinggi, dsb., dan cuba mengalih keluar peranti ini Jika cast warna masih tidak bertambah baik, anda perlu mempertimbangkan degaussing monitor. 3. Kaedah pelarasan penentukuran warna skrin komputer: Mula-mula buka panel kawalan. Buka pilihan pengurusan warna dalam panel kawalan Nota: Jika anda tidak mempunyai pilihan ini, katakan
 Apakah sebab skrin biru dalam pemasangan komputer?
May 05, 2024 pm 12:49 PM
Apakah sebab skrin biru dalam pemasangan komputer?
May 05, 2024 pm 12:49 PM
Apakah sebab skrin biru dalam pemasangan komputer? Terdapat sebab perkakasan dan perisian. 1. Sebab perkakasan 1. Kegagalan memori: Jika terdapat masalah dengan memori, seperti kerosakan atau kegagalan, komputer akan mengalami masalah skrin biru. Anda boleh menggunakan atur cara ujian memori (seperti Memtest86) untuk menguji sama ada memori itu stabil. 2. Masalah cakera keras: Apabila terdapat masalah dengan cakera keras, seperti sektor yang rosak atau masalah dengan kepala magnet, ia juga akan menyebabkan masalah skrin biru. Jika anda melihat mesej ralat cakera keras (seperti harddiskfailure) pada antara muka skrin biru, anda perlu menggantikan cakera keras. 3.CPU terlalu panas: Apabila CPU terlalu panas, komputer akan dimatikan secara automatik untuk melindungi perkakasan daripada kerosakan. Jika komputer anda kerap memaparkan skrin biru kerana terlalu panas, maka



