
PHP Editor Strawberry memperkenalkan kepada anda "Tutorial Permulaan Autocad2007 tentang Lukisan - Koleksi Perintah Kunci Pintasan Autocad2007". Autocad2007 ialah perisian lukisan klasik Mempelajari arahan kekunci pintasan adalah penting untuk meningkatkan kecekapan kerja. Tutorial ini akan memperkenalkan secara terperinci operasi asas dan arahan kekunci pintasan biasa Autocad2007 untuk membantu pemula bermula dengan cepat dan menguasai kemahiran melukis. Mulakan perjalanan pembelajaran Autocad2007 anda sekarang dan tingkatkan kemahiran lukisan anda!

1. Tutorial pengenalan untuk pemula melukis autocad2007
langkah pertama
Cipta fail grafik baharu: Pilih pilihan "Baharu" dalam menu "Fail", atau gunakan kekunci pintasan Ctrl+N untuk mencipta fail grafik baharu.
Lukis garis lurus: Taip "L" dalam baris arahan dan tekan Enter, kemudian klik kiri dan seret untuk membuat garis lurus.
Lukis bulatan: Taip "C" dalam baris arahan dan tekan Enter, kemudian klik kiri dan seret untuk membuat bulatan.
Salin objek: Pilih objek, klik kanan dan pilih pilihan Salin. Taip "M" dalam baris arahan dan tekan Enter, kemudian klik kiri dan seret untuk mengalihkan objek ke lokasi baharunya.
Ubah saiz objek: Pilih objek, klik kanan dan pilih pilihan Skala. Masukkan faktor penskalaan dalam baris arahan dan tekan Enter.
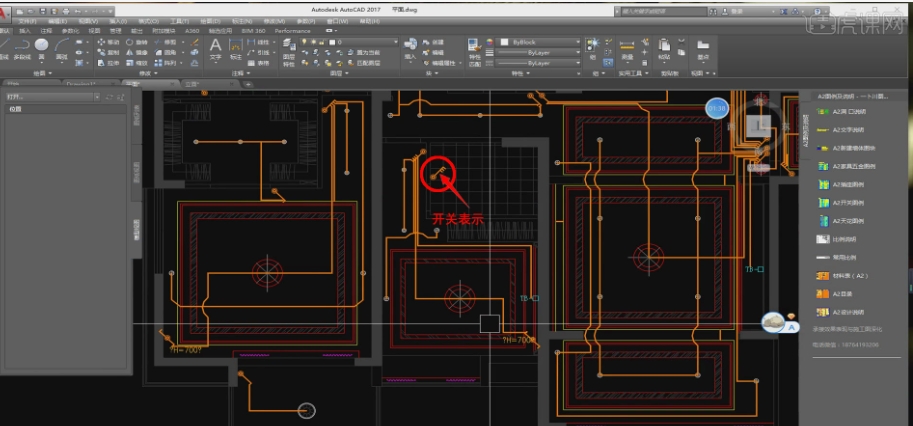
Langkah 2
Di bahagian bawah tetingkap tetapan pintu dan tingkap di sebelah kiri atas, kita boleh bertukar untuk menambah komponen, pintu atau tingkap, klik "Tetingkap" untuk mula menambah tingkap, pilih kedudukan yang sesuai dan klik tetikus.
langkah ketiga
Cari ikon kelima dari atas ke bawah dalam bar menu di sebelah kiri antara muka utama Ini ialah alat untuk melukis segi empat tepat.
Selepas mengklik ikon, klik butang kiri tetikus sekali di kawasan lukisan antara muka utama.
Selepas mengklik, mula-mula masukkan panjang segi empat tepat di sebelah kanan kursor CAD, kemudian tekan kekunci Tab dan masukkan lebar segi empat tepat Selepas memasukkan, klik bar ruang untuk mendapatkan segi empat tepat yang dikehendaki.

kemahiran
Padam grafik: Laksanakan dengan memilih perintah ubah suai/padam, atau klik butang padam, atau masukkan padam dalam baris arahan. Selepas memilih arahan padam, kursor silang pada skrin akan berubah menjadi kotak pilih Pilih objek yang hendak dipadam dan tekan kekunci enter. Cara terpantas untuk memadam ialah memilih objek dahulu, kemudian panggil perintah padam atau tekan kekunci padam. Sebagai alternatif, anda boleh menggunakan kaedah Potong ke Papan Klip untuk memadamkan objek.
Grafik regangan: Anda boleh meregangkan bahagian objek yang dipilih, tidak membiarkan bahagian terpilih tidak berubah. Apabila menggunakan arahan grafik regangan, bahagian di luar tetingkap pemilihan grafik tidak akan berubah; bahagian dalam tetingkap pemilihan grafik akan bergerak dengan pergerakan tetingkap pemilihan grafik, tetapi tidak akan ada perubahan dalam bentuk. Pilih perintah Ubah Suai/Regangan, atau klik butang regangan, atau masukkan regangan dalam baris arahan untuk dilaksanakan. Objek yang hendak diregangkan mesti dipilih menggunakan tingkap bersilang atau poligon bersilang.
Panjangkan grafik: Anda boleh memanjangkan objek yang dipilih ke sempadan yang ditentukan. Anda boleh memanjangkan garis lurus, sinar, lengkok, lengkok elips dan garisan poli tidak tertutup kepada garis lurus, sinar, lengkok, lengkok elips, poligaris, garisan pembinaan dan kawasan tertentu. Laksanakan dengan memilih perintah Ubahsuai/Perluas, atau klik butang Lanjutkan, atau masukkan lanjutkan dalam baris arahan. Objek boleh dipanjangkan mestilah objek dengan titik akhir, seperti garis lurus, berbilang garis, dsb., tetapi tidak boleh menjadi objek tanpa titik akhir, seperti bulatan, garis rujukan, dsb. Mula-mula, nyatakan sempadan sambungan dan kemudian pilih objek untuk dilanjutkan.
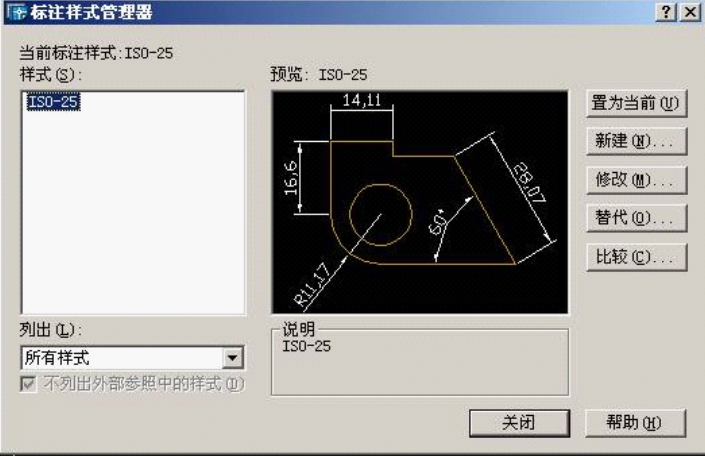
langkah keempat
Lukis bentuk 2D mudah: Cuba lukis bentuk 2D mudah seperti segi empat tepat, segi empat sama, bulatan dsb.
Lukis model 3D: Cuba lukis model 3D mudah, seperti kiub, sfera, silinder, dsb.
Tambahkan teks dan anotasi: Cuba tambahkan teks dan anotasi pada lukisan anda, seperti dimensi dan teks anotasi.
Eksport dan cetak grafik: Cuba eksport dan cetak grafik, seperti mengeksport grafik ke fail imej dalam format JPEG atau PNG, atau mencetak grafik ke kertas.
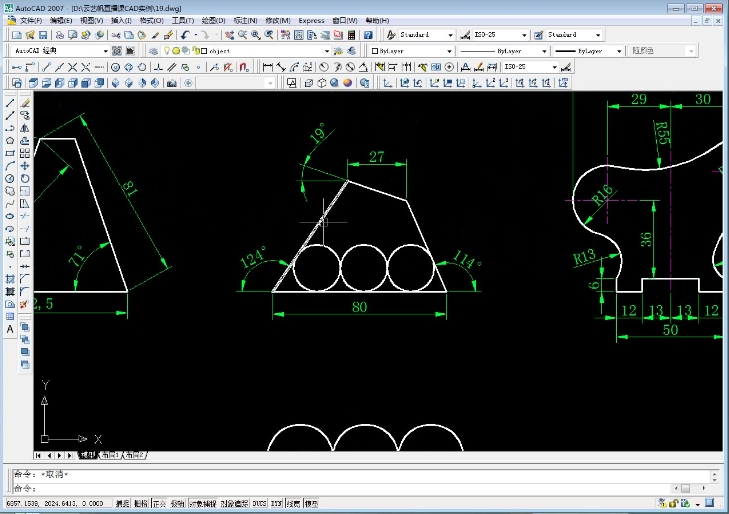
2. Senarai lengkap arahan kekunci pintasan autocad2007
【CTRL】+1 *PROPERTIES (ubah suai sifat)
【CTRL】+U *(paksi kutub)
【CTRL】+2 *ADCENTER(Pusat Reka Bentuk)
【CTRL】+Z *UNDO (menyerah)
[CTRL]+O *BUKA (buka fail)
【CTRL】+X *CUTCLIP (potong)
[CTRL]+N, M *BARU (fail baharu)
[CTRL]+C *COPYCLIP (salinan)
[CTRL]+P *CETAK (cetak fail)
【CTRL】+V *PASTECLIP(tampal)
[CTRL]+S *S***E (simpan fail)
[CTRL]+B *SNAP (grid snap)
[CTRL]+F *OSNAP (snap objek)
[CTRL]+G *GRID(grid)
【CTRL】+L *ORTHO(ortogon)
【F1】 *BANTUAN(Bantuan)
【F3】 *OSNAP (Tangkapan Objek)
【F2】 *(tetingkap teks)
【F7】 *GRIP(grid)【F8】 *ORTHO(ortogon)
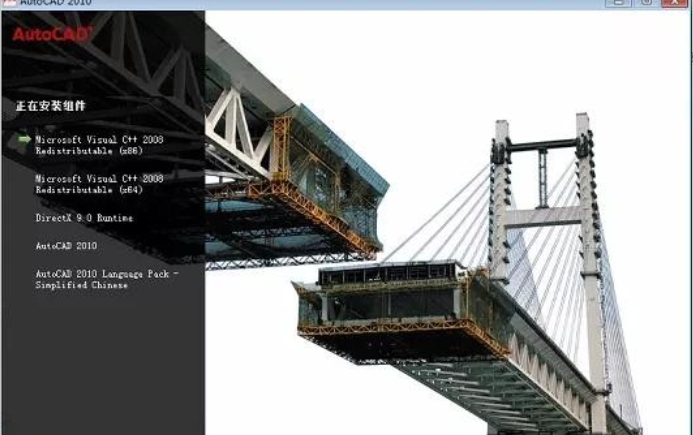
Atas ialah kandungan terperinci Tutorial Melukis Permulaan Autocad2007 - Koleksi Perintah Kunci Pintasan Autocad2007. Untuk maklumat lanjut, sila ikut artikel berkaitan lain di laman web China PHP!
 kekunci pintasan pr
kekunci pintasan pr
 ps keluar kekunci pintasan skrin penuh
ps keluar kekunci pintasan skrin penuh
 kekunci pintasan gantian wps
kekunci pintasan gantian wps
 kekunci pintasan lengkung ps
kekunci pintasan lengkung ps
 Kekunci pintasan penukaran tetingkap
Kekunci pintasan penukaran tetingkap
 Pengenalan kepada kekunci pintasan untuk meminimumkan tingkap tingkap
Pengenalan kepada kekunci pintasan untuk meminimumkan tingkap tingkap
 Apakah kekunci pintasan untuk menyalin dan menampal ctrl?
Apakah kekunci pintasan untuk menyalin dan menampal ctrl?
 Apakah yang perlu saya lakukan jika kekunci pintasan salin tidak berfungsi?
Apakah yang perlu saya lakukan jika kekunci pintasan salin tidak berfungsi?




