 Tutorial perisian
Tutorial perisian
 Perisian Pejabat
Perisian Pejabat
 Bagaimana untuk mendapatkan kembali bar alat dalam dokumen perkataan jika ia tiada
Bagaimana untuk mendapatkan kembali bar alat dalam dokumen perkataan jika ia tiada
Bagaimana untuk mendapatkan kembali bar alat dalam dokumen perkataan jika ia tiada
Editor PHP Youzi akan memperkenalkan kepada anda cara menyelesaikan masalah kehilangan bar alat dalam dokumen perkataan. Apabila menggunakan perkataan, kadangkala bar alat hilang, yang mengganggu pengguna. Tetapi sebenarnya, masalah ini tidak sukar untuk diselesaikan Hanya ikuti langkah mudah untuk membuat bar alat muncul semula pada antara muka, membolehkan anda menggunakan fungsi penyuntingan dokumen perkataan dengan mudah. Seterusnya, mari kita lihat penyelesaian khusus!
1 Pilih Word pada komputer anda dan klik untuk masuk. Anda boleh melihat bahawa banyak tab hilang daripada bar alat.
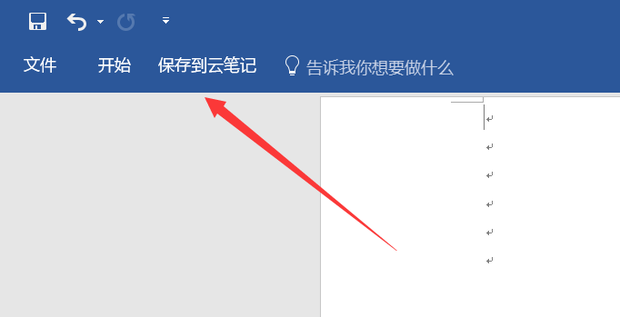
2 Pilih mana-mana tab, klik kanan dan pilih Sesuaikan Reben dalam tetingkap timbul yang muncul.
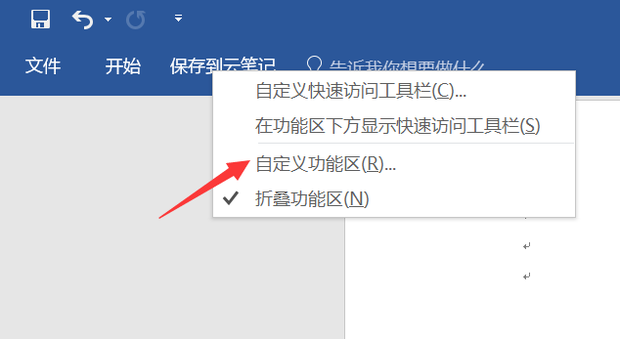
3. Semak tab yang ingin anda tambahkan di tab utama.
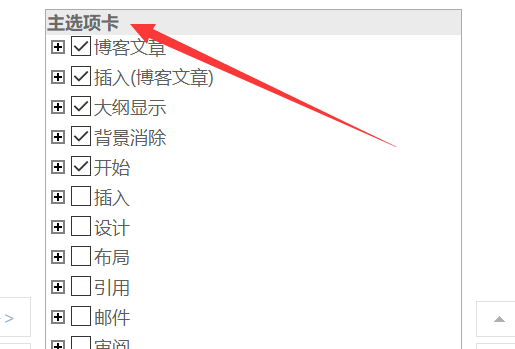
4. Di sebelah kiri tab utama, anda boleh memilih untuk menambah beberapa alatan yang biasa digunakan.
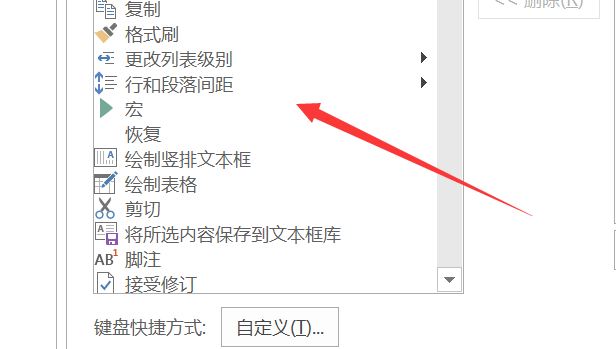
5. Klik OK selepas memilih.
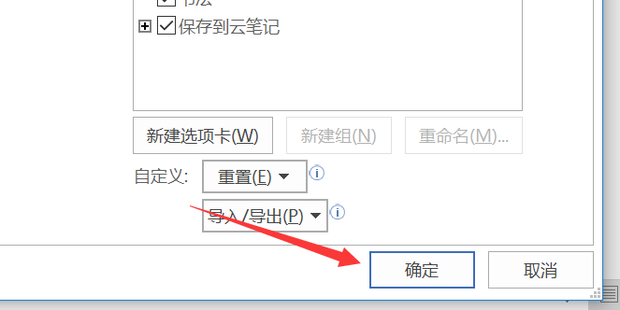
6 Anda boleh melihat tab yang baru anda pilih pada bar hartanah.
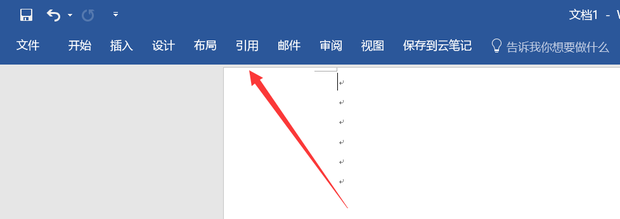
7 Klik pada mana-mana tab untuk melihat alatan di bawahnya.
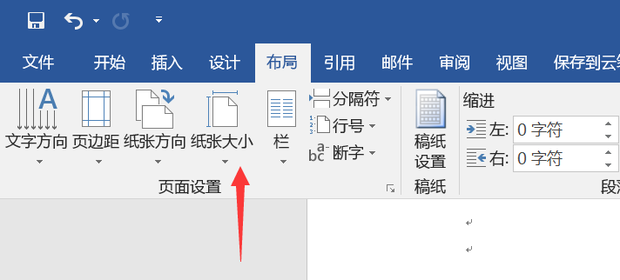
Atas ialah kandungan terperinci Bagaimana untuk mendapatkan kembali bar alat dalam dokumen perkataan jika ia tiada. Untuk maklumat lanjut, sila ikut artikel berkaitan lain di laman web China PHP!

Alat AI Hot

Undresser.AI Undress
Apl berkuasa AI untuk mencipta foto bogel yang realistik

AI Clothes Remover
Alat AI dalam talian untuk mengeluarkan pakaian daripada foto.

Undress AI Tool
Gambar buka pakaian secara percuma

Clothoff.io
Penyingkiran pakaian AI

Video Face Swap
Tukar muka dalam mana-mana video dengan mudah menggunakan alat tukar muka AI percuma kami!

Artikel Panas

Alat panas

Notepad++7.3.1
Editor kod yang mudah digunakan dan percuma

SublimeText3 versi Cina
Versi Cina, sangat mudah digunakan

Hantar Studio 13.0.1
Persekitaran pembangunan bersepadu PHP yang berkuasa

Dreamweaver CS6
Alat pembangunan web visual

SublimeText3 versi Mac
Perisian penyuntingan kod peringkat Tuhan (SublimeText3)

Topik panas
 Bagaimana untuk menambah Bar Alat Pelancaran Pantas pada bar tugas dalam Windows 11
Apr 14, 2023 pm 02:31 PM
Bagaimana untuk menambah Bar Alat Pelancaran Pantas pada bar tugas dalam Windows 11
Apr 14, 2023 pm 02:31 PM
Dalam Windows 10 dan Windows 11, Bar Alat Pelancaran Pantas terletak pada bar tugas (sebelum dulang sistem) dan membantu pengguna membuka atau melancarkan fail, folder, aplikasi, dll yang kerap diakses. Ini ialah ciri asli Windows 10 yang membolehkan pengguna mencipta bar alat tersuai untuk mengakses fail, folder dan aplikasi. Walau bagaimanapun, dalam Windows 11, pengguna tidak boleh menggunakan ciri ini. Walau bagaimanapun, adalah mungkin untuk mencipta dan menambah Bar Alat Pelancaran Pantas untuk mengakses fail, folder dan aplikasi yang kerap diakses daripada dulang sistem PC Windows 11 anda. Adakah anda ingin menggunakan Bar Alat Pelancaran Pantas pada sistem Windows 11 anda kemudian teruskan membaca artikel ini
 Mengapakah dokumen perkataan pecah kepada baris baharu apabila saya menaip ruang?
Oct 09, 2023 pm 02:55 PM
Mengapakah dokumen perkataan pecah kepada baris baharu apabila saya menaip ruang?
Oct 09, 2023 pm 02:55 PM
Dokumen Word pecah ke baris baharu sebaik sahaja ruang ditekan Ini disebabkan oleh tetapan lalai, penjajaran teks, operasi jadual, dsb. Penyelesaiannya adalah seperti berikut: 1. Gunakan ruang tanpa garis untuk memastikan teks kemas dan sejajar 2. Laraskan tetapan lalai Dalam tetapan pilihan Word, anda boleh mencari tab "Lanjutan", dan kemudian nyahtanda "Pilihan Taip" Pilih pilihan "Balut garisan secara automatik apabila menekan bar ruang" 3. Gunakan aksara tab untuk memastikan jadual sejajar dan elakkan masalah pembalut baris 4. Gunakan kotak teks, dsb.
 Cara mengira penambahan, penolakan, pendaraban dan pembahagian dalam dokumen perkataan
Mar 19, 2024 pm 08:13 PM
Cara mengira penambahan, penolakan, pendaraban dan pembahagian dalam dokumen perkataan
Mar 19, 2024 pm 08:13 PM
WORD adalah pemproses perkataan yang berkuasa Kita boleh menggunakan perkataan untuk mengedit pelbagai teks Dalam jadual Excel, kita telah menguasai kaedah pengiraan penambahan, penolakan dan penggandaan Jadi jika kita perlu mengira penambahan nilai dalam jadual Word. Bagaimana untuk menolak pengganda? Bolehkah saya hanya menggunakan kalkulator untuk mengiranya? Jawapannya sudah tentu tidak, WORD juga boleh melakukannya. Hari ini saya akan mengajar anda cara menggunakan formula untuk mengira operasi asas seperti penambahan, penolakan, pendaraban dan pembahagian dalam jadual dalam dokumen Word. Jadi, hari ini izinkan saya menunjukkan secara terperinci cara mengira penambahan, penolakan, pendaraban dan pembahagian dalam dokumen WORD? Langkah 1: Buka WORD, klik [Jadual] di bawah [Sisipkan] pada bar alat dan masukkan jadual dalam menu lungsur.
 Bagaimana untuk menangani masalah yang bar alat tidak dapat dilihat dalam WPS2019
Mar 27, 2024 pm 02:20 PM
Bagaimana untuk menangani masalah yang bar alat tidak dapat dilihat dalam WPS2019
Mar 27, 2024 pm 02:20 PM
1. Seperti yang ditunjukkan dalam gambar di bawah, selepas kami membuka perisian teks WPS, kami tidak dapat melihat bar alat atau reben yang diperlukan Ini kerana kami telah menyembunyikannya. 2. Penyelesaian 1: Kami mula-mula klik butang Tunjukkan/Sembunyikan Reben di penjuru kanan sebelah atas bar menu untuk menyembunyikan atau menunjukkan reben. 3. Klik butang ini untuk memaparkan reben. 4. Kaedah 2: Apabila reben disembunyikan, kita boleh meletakkan tetikus pada nama reben, seperti Mula dan Masukkan, untuk memaparkan reben tersembunyi. 5. Tetapi jika kita mengalihkan tetikus ke kawasan penyuntingan dan tidak menggerakkan tetikus untuk masa yang lama, seperti yang ditunjukkan dalam rajah di bawah, reben akan bersembunyi semula secara automatik Ini kerana kita telah menghidupkan fungsi penyembunyian/pameran automatik . 6. Pada ketika ini kita perlu mengklik butang tetapan antara muka di sudut kanan atas. 7. Kemudian klik menu lungsur
 Perkara yang perlu dilakukan jika tiada butang putaran dalam kotak teks Word
Dec 08, 2022 am 09:50 AM
Perkara yang perlu dilakukan jika tiada butang putaran dalam kotak teks Word
Dec 08, 2022 am 09:50 AM
Penyelesaian kepada masalah bahawa tiada butang putaran dalam kotak teks Word: Selepas membuka dokumen mod keserasian, tekan kekunci F12 untuk menyimpannya sebagai versi yang lebih tinggi, dan kemudian bukanya semula.
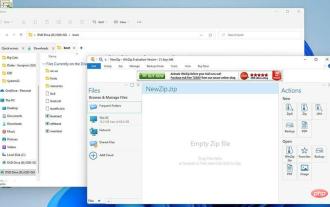 Bagaimana untuk menambah QT TabBar pada Windows 11 File Explorer
Apr 14, 2023 am 08:58 AM
Bagaimana untuk menambah QT TabBar pada Windows 11 File Explorer
Apr 14, 2023 am 08:58 AM
Apabila Windows 11 mula-mula keluar, ia membuat banyak perubahan besar, memudahkan banyak menu dan menjadikan keseluruhan sistem lebih mudah didekati dan mesra pengguna. Tetapi beberapa aspek sistem pengendalian masih lama, dan ini berlaku dengan File Explorer. Penjelajah Fail ialah pengurus fail lalai sistem, dan ia dahulunya sangat mengelirukan untuk digunakan. Sehingga keluaran Windows 11, aplikasi itu menjadi lebih mudah dan lebih mudah untuk digunakan. Walau bagaimanapun, jika anda ingin menyemak imbas, ia masih memaksa anda untuk membuka dua tetingkap berasingan dan bukannya tab, yang boleh menjadi agak menjengkelkan. Kami hidup dalam dunia di mana pelayar web kegemaran kami seperti Firefox, Chrome dan Edge membolehkan anda melayari web dengan berbilang tab terbuka, tanpa
 Mengapa perkataan dokumen tidak boleh diedit?
Jun 28, 2023 pm 02:48 PM
Mengapa perkataan dokumen tidak boleh diedit?
Jun 28, 2023 pm 02:48 PM
Sebab mengapa dokumen perkataan tidak boleh diedit: 1. Dokumen perkataan dikunci, gangguan bekalan elektrik yang tidak dijangka dan penutupan mesin yang tidak dijangka akan menyebabkan keabnormalan fail sistem 2. Fail perkataan rosak disebabkan oleh operasi komputer yang tidak betul, virus komputer, ralat peranti storan atau Masalah pemindahan fail. Disebabkan oleh; 3. Dokumen perkataan ditetapkan kepada mod baca sahaja, yang biasanya berlaku dalam persekitaran dokumen yang dikongsi 4. Ralat berlaku dalam program perkataan dan mesej ralat;
 Perkara yang perlu dilakukan jika dokumen perkataan tidak boleh diedit
Mar 19, 2024 pm 09:37 PM
Perkara yang perlu dilakukan jika dokumen perkataan tidak boleh diedit
Mar 19, 2024 pm 09:37 PM
Selepas mengedit dokumen, kami akan menyimpan dokumen untuk memberikan kemudahan untuk mengedit dan mengubah suai dokumen pada masa akan datang Kadang-kadang kami boleh mengubah suainya terus selepas mengklik pada dokumen yang diedit, tetapi kadang-kadang atas sebab yang tidak diketahui, tidak ada jawapan tidak kira bagaimana kami. klik pada dokumen perkataan, dan arahan tidak akan dilaksanakan, apakah yang perlu saya lakukan jika dokumen perkataan tidak boleh diedit? Jangan risau, editor akan membantu anda menyelesaikan masalah ini. Mari kita lihat proses operasi. Selepas membuka dokumen Word, semasa mengedit teks, anda akan melihat gesaan "Hadkan Pengeditan" dipaparkan di sebelah kanan halaman, seperti yang ditunjukkan dalam rajah di bawah. 2. Anda perlu membatalkan penyuntingan dan anda perlu mengetahui kata laluan yang ditetapkan Klik "Stop Protection" di bawah gesaan pop timbul, seperti yang ditunjukkan dalam rajah di bawah. 3. Kemudian masukkan kata laluan dalam kotak dialog "Unprotect Document" dan klik OK, seperti yang ditunjukkan dalam rajah di bawah.





