
Editor PHP Xigua akan memperkenalkan anda kepada kaedah khusus untuk menambah garis miring dalam Excel. Dalam Excel, garis miring boleh digunakan untuk menyerlahkan data tertentu atau mengelaskan data, dan operasinya mudah dan mudah dipelajari. Melalui panduan artikel ini, anda akan belajar cara menambah garis miring dalam Excel dengan cepat untuk menjadikan jadual anda lebih cantik dan lebih mudah difahami. Belajar dengan editor dan tingkatkan kemahiran Excel anda ke peringkat seterusnya!
Jadi, bagaimana untuk menambah garis miring pada pengepala jadual Excel? Untuk tujuan ini, saya menyusun dokumen dengan rekod tutorial yang saya kongsikan dengan anda hari ini. Tanpa berlengah lagi, mari kita lihat!
Langkah-langkahnya adalah seperti berikut:
1 Mula-mula, kita perlu membuka jadual Excel kemudian, kita masukkan [masa dan bulan] dalam mana-mana sel dan tambahkan lebar lajur jadual.
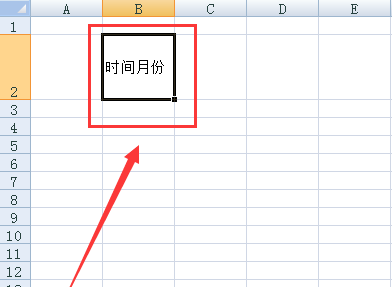
2 Seterusnya, kami meletakkan kursor tetikus pada sel [Masa dan Bulan] dan klik kanan, kemudian, kami memilih [Format Sel] dalam menu lungsur turun.
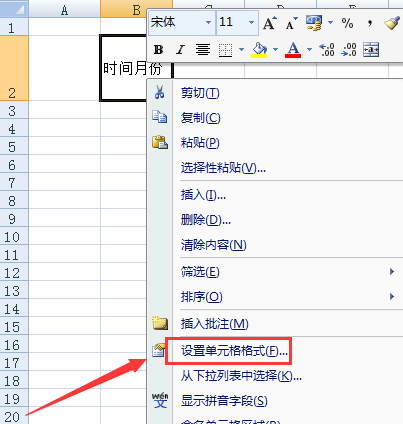
3 Seterusnya, kami mencari butang [Sempadan] dalam kotak dialog pop timbul [Format Sel] dan klik padanya.
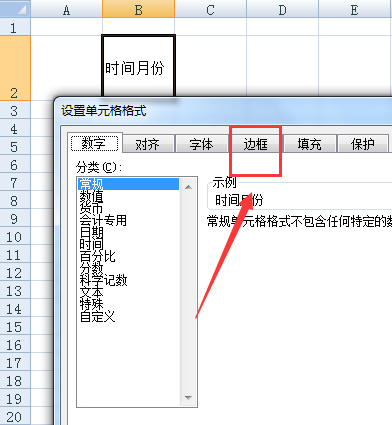
4. Seterusnya, kami klik [Border] dan pilih sempadan [Slash] pada antara muka dan klik padanya.
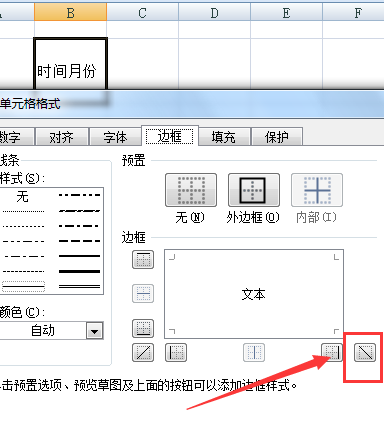
5. Selepas kita klik [Slash], teks slash akan muncul. .
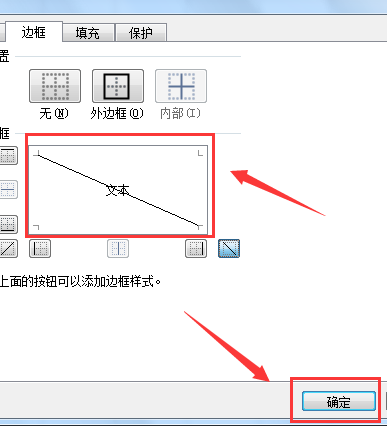
7 Kami klik dua kali pada sel dan letakkan kursor tetikus antara masa dan bulan kemudian, kami tekan [ALT+Enter] untuk melaraskan masa dan bulan ke atas dan ke bawah.
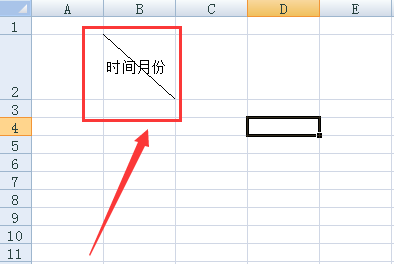
8 Akhir sekali, jika kita masih perlu melaraskannya selepas melaraskannya ke atas dan ke bawah, klik dua kali tetikus, letakkan kursor sebelum dan selepas fon, dan tekan [bar ruang] untuk melaraskan.
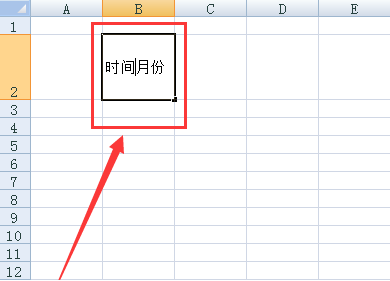
Atas ialah kandungan terperinci Anda perlu mengetahui kaedah khusus untuk menambah garis miring dalam Excel!. Untuk maklumat lanjut, sila ikut artikel berkaitan lain di laman web China PHP!
 Bandingkan persamaan dan perbezaan antara dua lajur data dalam excel
Bandingkan persamaan dan perbezaan antara dua lajur data dalam excel
 Penandaan warna penapis pendua Excel
Penandaan warna penapis pendua Excel
 Bagaimana untuk menyalin jadual Excel untuk menjadikannya saiz yang sama dengan yang asal
Bagaimana untuk menyalin jadual Excel untuk menjadikannya saiz yang sama dengan yang asal
 Garis miring jadual Excel dibahagikan kepada dua
Garis miring jadual Excel dibahagikan kepada dua
 Pengepala pepenjuru Excel terbahagi kepada dua
Pengepala pepenjuru Excel terbahagi kepada dua
 Kaedah input rujukan mutlak
Kaedah input rujukan mutlak
 java export excel
java export excel
 Nilai input Excel adalah haram
Nilai input Excel adalah haram




