Cara membuat jadual dalam dokumen wps
editor php Strawberry mengajar anda cara membuat jadual dalam dokumen WPS Jadual ialah elemen reka letak yang biasa digunakan dalam dokumen dan boleh memaparkan data dan maklumat dengan jelas. Dalam dokumen WPS, membuat jadual adalah sangat mudah dan hanya memerlukan beberapa langkah mudah untuk diselesaikan. Artikel ini akan memperkenalkan secara terperinci cara membuat jadual dalam dokumen WPS, membolehkan anda menguasai kemahiran membuat jadual dengan mudah.
Apakah kaedah untuk membuat jadual wps? Apakah teknik khusus untuk membuat jadual WPS? Saya percaya bahawa ramai rakan tidak begitu biasa dengannya. Editor akan menerangkannya kepada anda di bawah:
Muat turun perisian wps pada desktop komputer dan pasangkannya, klik pada perisian dan masukkan, dan cari alat dalam bar navigasi atas Dalam bar, anda akan melihat banyak fungsi dan perwakilan teks di atas bar alat Cari perkataan "Sisipkan" dan klik dengan tetikus:

Apabila anda mengklik dan menggerakkan tetikus, anda akan melihat satu. "jadual" di sudut kiri atas "Sisipkan". Masukkan jadual, klik tetikus dengan tangan kanan anda, dan seret baris dan lajur yang anda mahu pilih, seperti empat baris dan empat lajur Di bawah jadual, terdapat perkataan untuk memasukkan jadual dan melukis jadual.
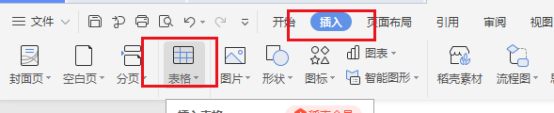
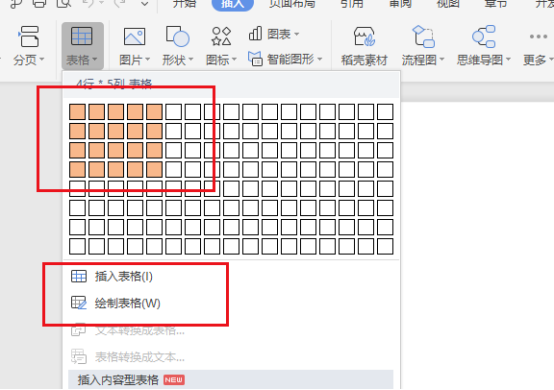
Selepas memilih jadual, dan memasuki jadual, anda akan melihat jadual lukisan Untuk melukis jadual, selepas mengklik, kursor tetikus akan bertukar menjadi pensel kecil, dan anda boleh melukis jadual yang dikehendaki. di atas jadual, jika terdapat sebarang kedudukan yang tidak memuaskan, terdapat fungsi "Padam" di atas bar alat Anda boleh memadamkan satu baris dengan hanya mengelapnya.
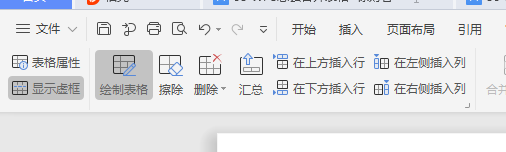
Apabila anda mengklik untuk melukis jadual, tetingkap akan muncul, yang akan memaparkan bilangan lajur (c) dan bilangan baris (R) saiz jadual untuk keperluan anda. Di Bawah Terdapat juga pilihan untuk lebar lajur, lebar lajur tetap dan lebar lajur automatik Secara amnya, lebar lajur automatik akan dipilih semasa membuat jadual.
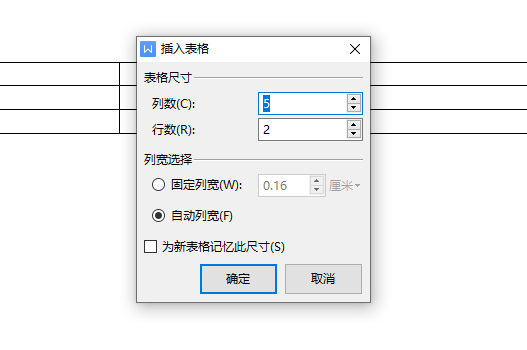
Atas ialah kandungan terperinci Cara membuat jadual dalam dokumen wps. Untuk maklumat lanjut, sila ikut artikel berkaitan lain di laman web China PHP!

Alat AI Hot

Undresser.AI Undress
Apl berkuasa AI untuk mencipta foto bogel yang realistik

AI Clothes Remover
Alat AI dalam talian untuk mengeluarkan pakaian daripada foto.

Undress AI Tool
Gambar buka pakaian secara percuma

Clothoff.io
Penyingkiran pakaian AI

AI Hentai Generator
Menjana ai hentai secara percuma.

Artikel Panas

Alat panas

Notepad++7.3.1
Editor kod yang mudah digunakan dan percuma

SublimeText3 versi Cina
Versi Cina, sangat mudah digunakan

Hantar Studio 13.0.1
Persekitaran pembangunan bersepadu PHP yang berkuasa

Dreamweaver CS6
Alat pembangunan web visual

SublimeText3 versi Mac
Perisian penyuntingan kod peringkat Tuhan (SublimeText3)

Topik panas
 1376
1376
 52
52
 Bagaimana untuk menyahpasang dokumen wps
Mar 20, 2024 pm 02:01 PM
Bagaimana untuk menyahpasang dokumen wps
Mar 20, 2024 pm 02:01 PM
Cara menyahpasang dokumen WPS: Pergi ke panel kawalan dan cari wpsoffic untuk menyahpasang WPS mempunyai fungsi pejabat yang paling popular untuk orang yang bekerja Dokumen, borang, pembentangan dan fungsi lain yang biasa digunakan boleh digunakan secara langsung, yang boleh menyediakan banyak kecekapan kerja. Tetapi ramai rakan tidak tahu bagaimana untuk menyahpasang fail wps, jadi bagaimana untuk menyahpasang fail wps? Biar saya jelaskan kepada anda di bawah. Nyahpasang ialah proses mengalih keluar fail program, folder, dan data berkaitan daripada komputer untuk mengosongkan ruang cakera dan mengalih keluar perisian daripada sistem. Selain itu, nyahpasang melibatkan pemadaman pemacu peranti dan maklumat pendaftaran yang berkaitan daripada cakera keras dan kemudian mengalih keluar peranti daripada peranti fizikal komputer. Berikut ialah langkah untuk menyahpasang dokumen WPS, yang sesuai untuk menyahpasang sebarang perisian.
 Langkah-langkah melaraskan format gambar yang disisipkan dalam jadual PPT
Mar 26, 2024 pm 04:16 PM
Langkah-langkah melaraskan format gambar yang disisipkan dalam jadual PPT
Mar 26, 2024 pm 04:16 PM
1. Buat fail PPT baharu dan namakannya [Petua PPT] sebagai contoh. 2. Klik dua kali [Petua PPT] untuk membuka fail PPT. 3. Masukkan jadual dengan dua baris dan dua lajur sebagai contoh. 4. Klik dua kali pada sempadan jadual, dan pilihan [Reka Bentuk] akan muncul pada bar alat atas. 5. Klik pilihan [Shading] dan klik [Picture]. 6. Klik [Gambar] untuk muncul kotak dialog pilihan isi dengan gambar sebagai latar belakang. 7. Cari dulang yang anda ingin masukkan dalam direktori dan klik OK untuk memasukkan gambar. 8. Klik kanan pada kotak jadual untuk memaparkan kotak dialog tetapan. 9. Klik [Format Cells] dan semak [Imej jubin sebagai teduhan]. 10. Tetapkan [Pusat], [Mirror] dan fungsi lain yang anda perlukan, dan klik OK. Nota: Lalai adalah untuk gambar diisi dalam jadual
 Cara membuka fungsi makro dalam dokumen WPS atau jadual WPS
Mar 20, 2024 pm 08:40 PM
Cara membuka fungsi makro dalam dokumen WPS atau jadual WPS
Mar 20, 2024 pm 08:40 PM
Cara membuka makro dalam WPS: Pilih alat pembangun untuk membuka dan memuatkan makro. Sebagai perisian pejabat yang berkuasa, perisian WPS menyediakan kemudahan yang hebat untuk keperluan harian kebanyakan pekerja pejabat untuk mengedit teks, jadual data statistik, dsb. Apabila menggunakan perisian WPS untuk mencipta beberapa fail WPS, kita selalunya perlu membiarkan fungsi makro perisian WPS terbuka Jadi bagaimana untuk membuka fungsi makro dalam fail WPS? Di bawah, editor akan memberitahu anda tentang perkara ini menggunakan cara membuka fungsi makro dalam jadual WPS dan dokumen WPS sebagai contoh. Jika kita perlu membuka fungsi makro dalam borang WPS, kita mesti terlebih dahulu klik kanan atau klik dua kali untuk membuka ikon "Borang WPS". Buka fungsi makro "WPS Table" yang perlu dibuka.
 Cara membuat jadual untuk ramalan jualan
Mar 20, 2024 pm 03:06 PM
Cara membuat jadual untuk ramalan jualan
Mar 20, 2024 pm 03:06 PM
Mampu membuat borang dengan mahir bukan sahaja kemahiran yang diperlukan untuk perakaunan, sumber manusia dan kewangan Bagi kebanyakan kakitangan jualan, belajar membuat borang juga sangat penting. Kerana data yang berkaitan dengan jualan adalah sangat besar dan kompleks, dan ia tidak boleh direkodkan dalam dokumen untuk menjelaskan masalah tersebut. Untuk membolehkan lebih ramai kakitangan jualan mahir menggunakan Excel untuk membuat jadual, editor akan memperkenalkan isu pembuatan jadual mengenai ramalan jualan Rakan yang memerlukan tidak boleh ketinggalan! 1. Buka [Ramalan Jualan dan Tetapan Sasaran], xlsm, untuk menganalisis data yang disimpan dalam setiap jadual. 2. Buat [Lembaran Kerja Kosong] baharu, pilih [Sel], dan masukkan [Maklumat Label]. [Seret] ke bawah dan [Isi] bulan. Masukkan data [Lain-lain] dan klik [
 Apakah langkah-langkah proses untuk memasang fon dalam dokumen WPS?
Mar 19, 2024 pm 11:30 PM
Apakah langkah-langkah proses untuk memasang fon dalam dokumen WPS?
Mar 19, 2024 pm 11:30 PM
Kami menggunakan fon yang berbeza apabila kami menggunakan WPS untuk membuat dokumen Kadang-kadang apabila kami perlu membuat dokumen khas, fon tidak mencukupi. Pada masa ini, kita perlu memasang fon tambahan dalam WPS. Tema kelas kami hari ini adalah untuk mengajar anda cara memasang fon dalam WPS? Untuk membolehkan semua orang memahami dengan lebih teliti, saya telah menyusun dokumen langkah demi langkah, dengan harapan dapat membantu pelajar. Kumpulkannya dengan cepat jika anda memerlukannya! Butiran langkah: 1. Kami perlu memuat turun fon kegemaran kami dari Internet Di sini saya memuat turun [Muyao-Softbrush]. 2. Seterusnya, kita melihat bahawa terdapat dua butang pada gaya fon timbul, [Cetak] dan [Pasang], di sini
 Bagaimana untuk menggunakan JavaScript untuk melaksanakan pelarasan drag-and-drop lebar lajur jadual?
Oct 21, 2023 am 08:14 AM
Bagaimana untuk menggunakan JavaScript untuk melaksanakan pelarasan drag-and-drop lebar lajur jadual?
Oct 21, 2023 am 08:14 AM
Bagaimana untuk menggunakan JavaScript untuk merealisasikan fungsi pelarasan seret dan lepas lebar lajur jadual? Dengan perkembangan teknologi Web, semakin banyak data dipaparkan pada halaman web dalam bentuk jadual. Walau bagaimanapun, kadangkala lebar lajur jadual tidak dapat memenuhi keperluan kami dan kandungan mungkin melimpah atau lebar mungkin tidak mencukupi. Untuk menyelesaikan masalah ini, kami boleh menggunakan JavaScript untuk melaksanakan fungsi pelarasan drag-and-drop lebar lajur jadual, supaya pengguna bebas melaraskan lebar lajur mengikut keperluan mereka. Untuk merealisasikan fungsi pelarasan seret dan lepas lebar lajur jadual, tiga perkara utama berikut diperlukan:
 Cara melukis carta alir dalam dokumen WPS
Mar 20, 2024 pm 10:20 PM
Cara melukis carta alir dalam dokumen WPS
Mar 20, 2024 pm 10:20 PM
Dalam mesyuarat kerja kami, kami sering menggunakan carta alir Penggunaan carta alir boleh menjadikan arahan lebih intuitif dan mudah. Sebenarnya tak susah pun nak buat flow chart cuma dokumen wps boleh buat. Editor di bawah akan menerangkan kepada anda langkah-langkah khusus tentang cara melukis carta alir dalam dokumen WPS: 1. Kami membuka perisian wps dan pilih butang Sisip dalam bar menu. 2. Kami memilih bingkai segi empat tepat bulat carta alir dan melukisnya pada halaman. Terdapat pelbagai carta alir dan corak anak panah di dalamnya. Hanya pilih salah satu daripadanya dan tarik keluar dalam dokumen Kemudian klik kanan untuk menambah teks dan anda boleh memasukkan teks. 3. Pada masa ini, kami mendapati bahawa bingkai segi empat tepat yang dilukis adalah pepejal, dan kami menetapkan semula dalam alat lukisan untuk mengisinya dengan warna lutsinar. 4. Mari klik pada kotak segi empat tepat ini dan gunakan tetikus
 Bagaimana untuk menetapkan nilai WPS untuk menukar warna secara automatik mengikut syarat_Langkah untuk menetapkan nilai jadual WPS untuk menukar warna secara automatik mengikut keadaan
Mar 27, 2024 pm 07:30 PM
Bagaimana untuk menetapkan nilai WPS untuk menukar warna secara automatik mengikut syarat_Langkah untuk menetapkan nilai jadual WPS untuk menukar warna secara automatik mengikut keadaan
Mar 27, 2024 pm 07:30 PM
1. Buka lembaran kerja dan cari butang [Start]-[Conditional Formatting]. 2. Klik Pemilihan Lajur dan pilih lajur yang mana pemformatan bersyarat akan ditambahkan. 3. Klik butang [Pemformatan Bersyarat] untuk memaparkan menu pilihan. 4. Pilih [Serlahkan peraturan bersyarat]-[Antara]. 5. Isikan peraturan: 20, 24, teks hijau tua dengan warna isian gelap. 6. Selepas pengesahan, data dalam lajur yang dipilih akan diwarnakan dengan nombor, teks dan kotak sel yang sepadan mengikut tetapan. 7. Peraturan bersyarat tanpa konflik boleh ditambah berulang kali, tetapi untuk peraturan bercanggah WPS akan menggantikan peraturan bersyarat yang ditetapkan sebelum ini dengan peraturan tambahan terakhir. 8. Tambah lajur sel berulang kali selepas [Antara] peraturan 20-24 dan [Kurang daripada] 20. 9. Jika anda perlu menukar peraturan, anda boleh mengosongkan peraturan dan kemudian menetapkan semula peraturan.




