 Tutorial perisian
Tutorial perisian
 Perisian Pejabat
Perisian Pejabat
 Bagaimana untuk mempelajari perisian penetapan taip PPT dengan baik (Bahagian 3)
Bagaimana untuk mempelajari perisian penetapan taip PPT dengan baik (Bahagian 3)
Bagaimana untuk mempelajari perisian penetapan taip PPT dengan baik (Bahagian 3)
Editor PHP Xigua mengajar anda cara mempelajari perisian tetapan taip PPT (Bahagian 3): Apabila menggunakan perisian tetapan taip PPT, adalah sangat penting untuk memilih fon dan warna yang sesuai. Fon hendaklah jelas dan mudah dibaca, elakkan menggunakan fon mewah dan kombinasi warna harus mempertimbangkan keselesaan visual. Semasa menetapkan taip, gunakan saiz fon dan gaya tajuk, teks dan nota dengan sewajarnya untuk memastikan gaya keseluruhannya konsisten. Selain itu, perhatikan penetapan jarak perenggan dan jarak baris untuk menjadikan susun atur teks lebih cantik dan teratur.
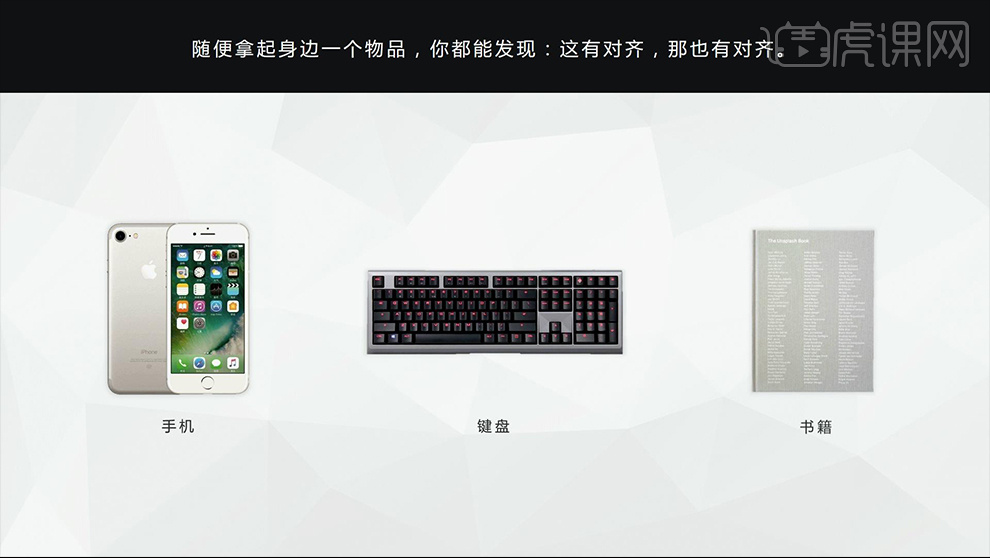
2. [Peranan penjajaran]: Serlahkan hubungan kandungan dan satukan visi halaman.
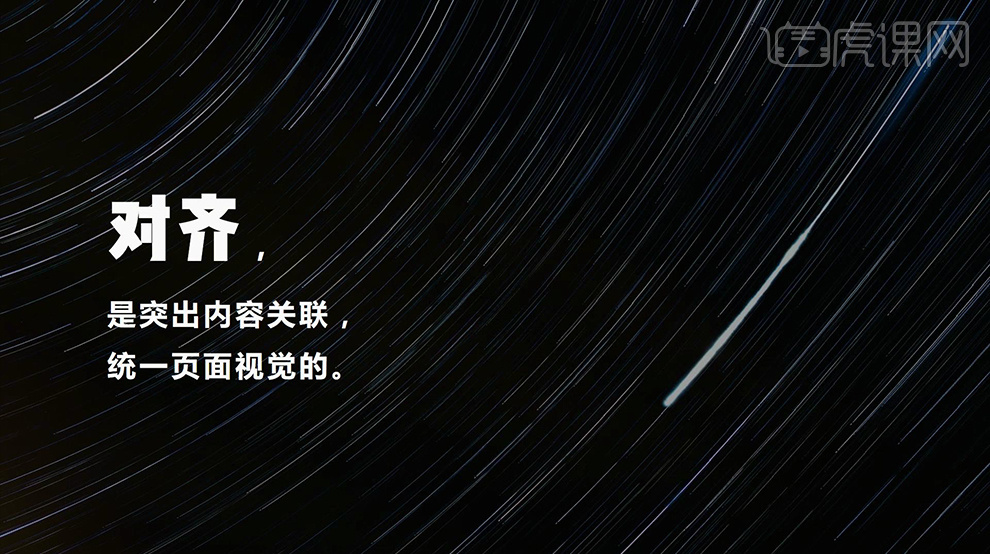
3. Pelajaran ini bermula daripada [Analisis kes sebenar] [Langkah 1: Padamkan pengindahan dan kesan khas yang berlebihan dan tidak sesuai;
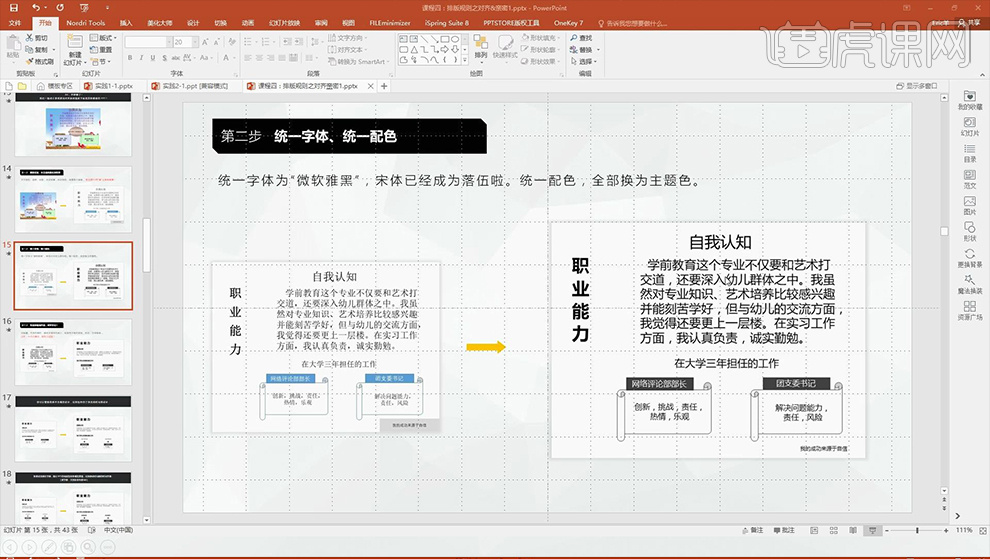
4 Mula-mula tukar [fon kepada Microsoft Yahei] dan kemudian taip [tukar warna halaman] seperti yang ditunjukkan dalam gambar.
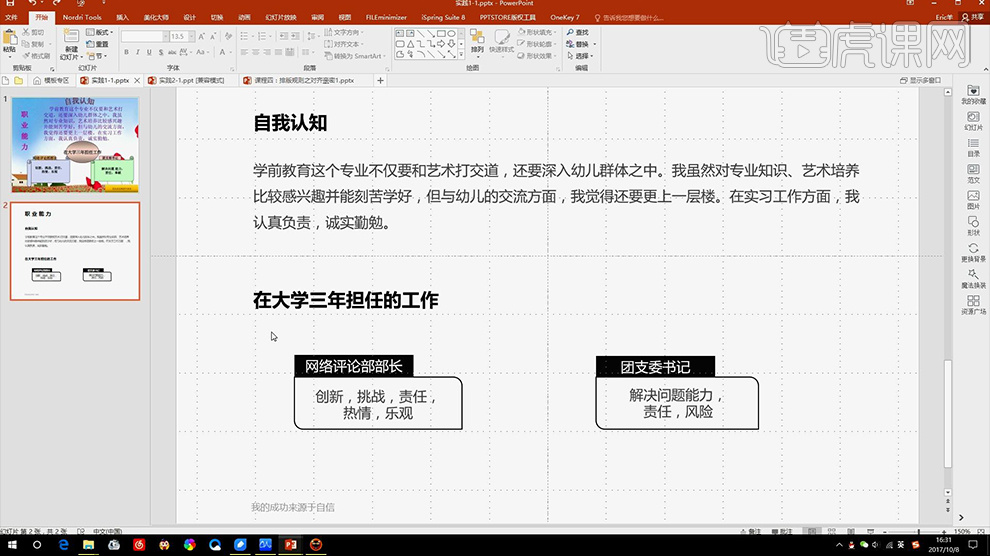
5. Kemudian [Draw Timeline] masukkan [Straight Line-Modify Thickness, Color] dan kemudian terus masukkan [Ring-Turn off Fill, Turn on Black Stroke] dan kemudian [Salin salinan- Kecilkan Isikan dengan hitam] [Pilih dua untuk diselaraskan] Cipta 'kesan butang' dan kemudian taipkannya, kesannya adalah seperti yang ditunjukkan dalam rajah. .
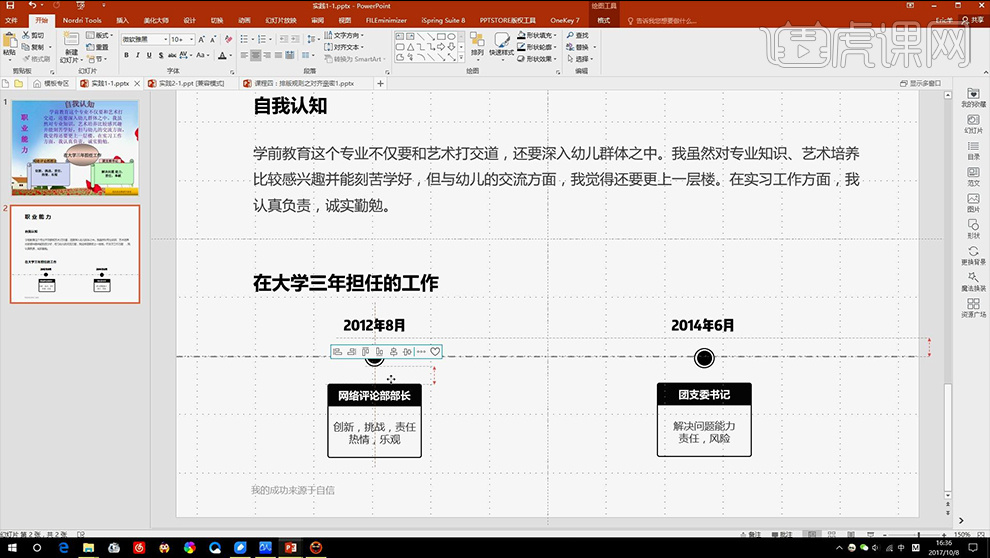
7. Pengubahsuaian asas selesai, anda boleh menambah [Latar Belakang] dengan sewajarnya dan kesannya adalah seperti yang ditunjukkan di bawah.
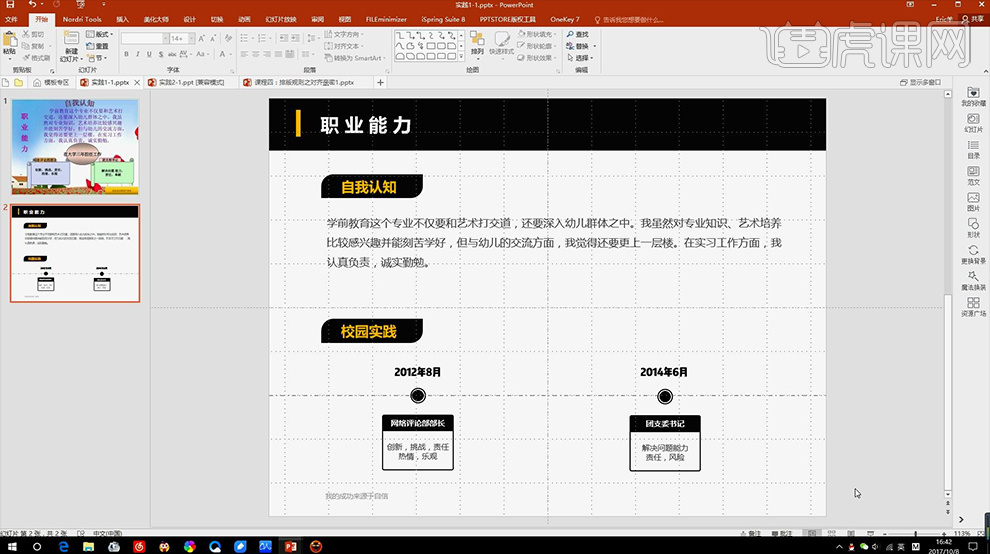
8. [2: Prinsip keintiman] boleh meningkatkan penyusunan dan keteraturan kandungan dengan cepat dan berkesan.
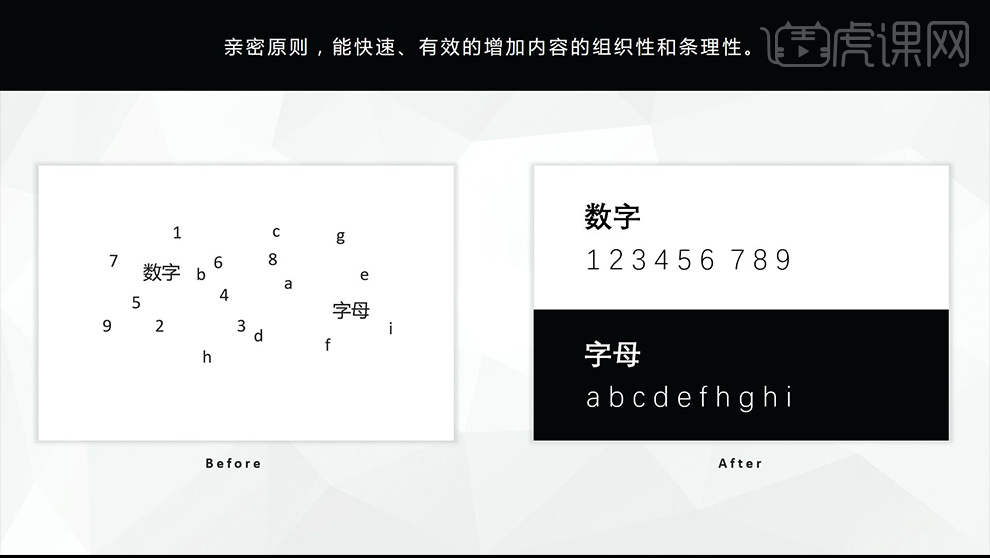
9. [Pengubahsuaian kes]: [Langkah 1: Padam kesan khas dan pulihkan kepada teks biasa] [Langkah 2: Isih logik kandungan dan cuba klasifikasikan] Selepas pengubahsuaian daripada ini dua perkara, seperti berikut: gambar.
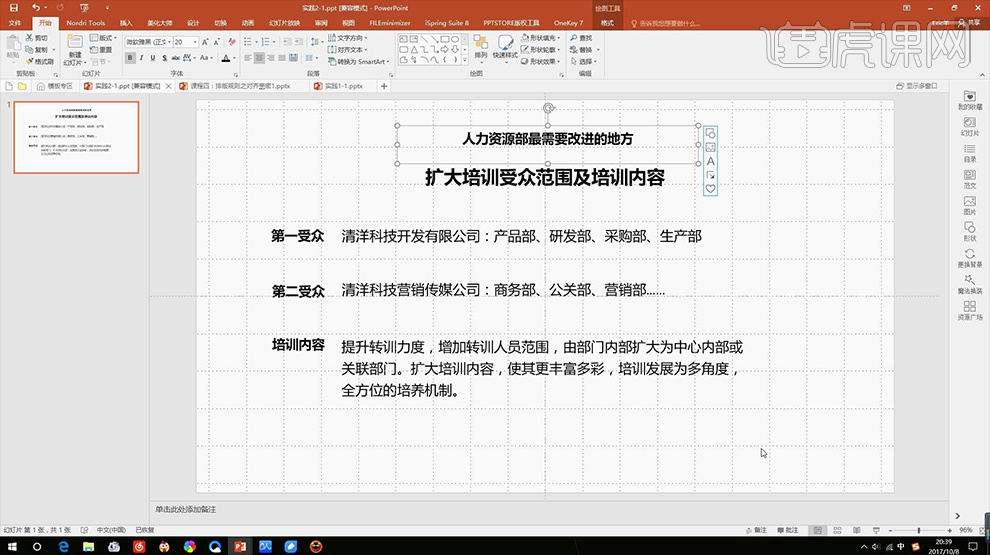
10 [Langkah 3: Cantikkan] [Bentuk semua ditemui di bawah panel lukisan, ubah suai penjajaran daripada panel Penjajaran Format, tahan SHIFT untuk memutarkan bentuk] Selepas pengubahsuaian, ia adalah seperti yang ditunjukkan dalam gambar Tunjukkan.
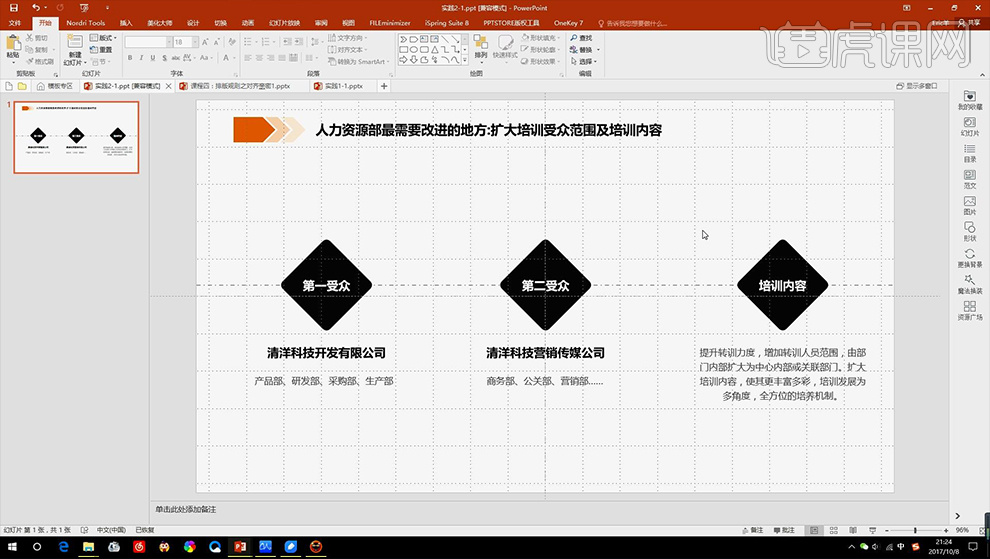
11 Kemudian buat idea berani dan taip, kesannya seperti yang ditunjukkan dalam gambar. . ... 】.
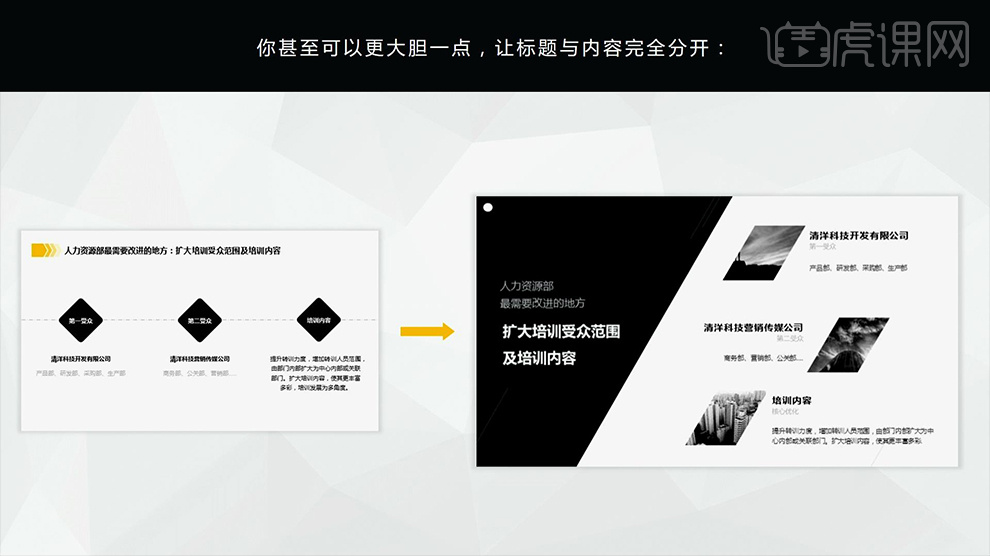
14 Kemudian teruskan ke [susun atur kandungan teks] seperti yang ditunjukkan dalam rajah.
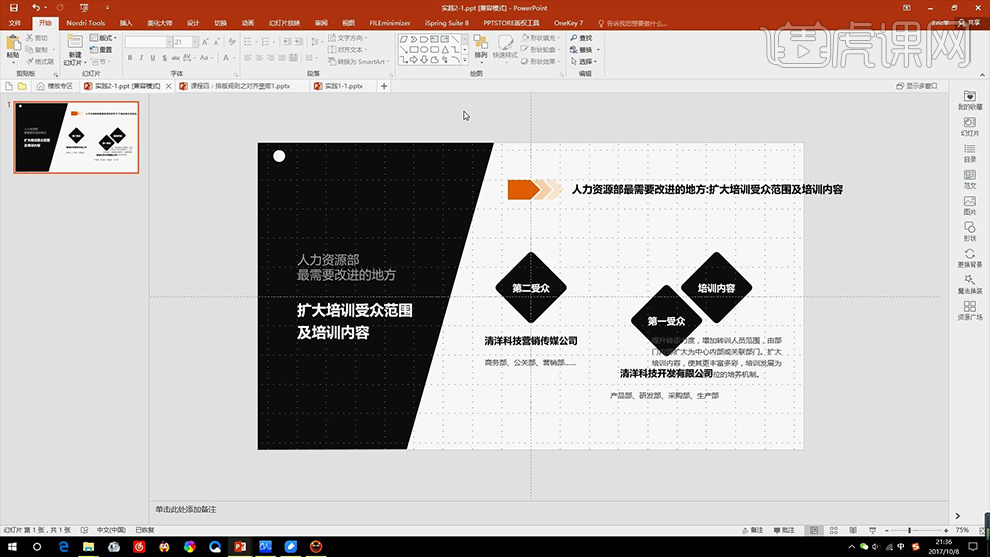
15. Ringkasan kursus adalah seperti dalam gambar.
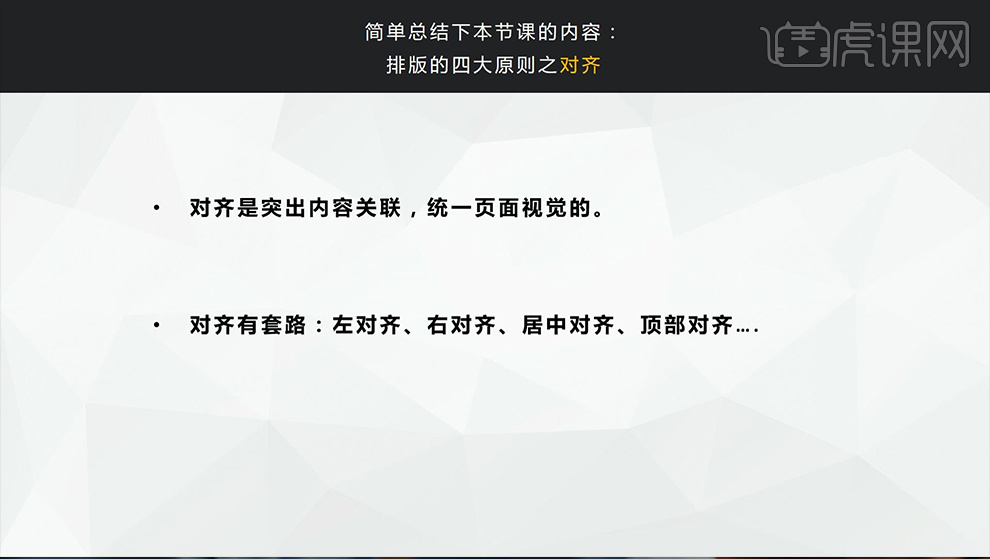
16 Ini adalah pengakhiran pelajaran ini.

Atas ialah kandungan terperinci Bagaimana untuk mempelajari perisian penetapan taip PPT dengan baik (Bahagian 3). Untuk maklumat lanjut, sila ikut artikel berkaitan lain di laman web China PHP!

Alat AI Hot

Undresser.AI Undress
Apl berkuasa AI untuk mencipta foto bogel yang realistik

AI Clothes Remover
Alat AI dalam talian untuk mengeluarkan pakaian daripada foto.

Undress AI Tool
Gambar buka pakaian secara percuma

Clothoff.io
Penyingkiran pakaian AI

AI Hentai Generator
Menjana ai hentai secara percuma.

Artikel Panas

Alat panas

Notepad++7.3.1
Editor kod yang mudah digunakan dan percuma

SublimeText3 versi Cina
Versi Cina, sangat mudah digunakan

Hantar Studio 13.0.1
Persekitaran pembangunan bersepadu PHP yang berkuasa

Dreamweaver CS6
Alat pembangunan web visual

SublimeText3 versi Mac
Perisian penyuntingan kod peringkat Tuhan (SublimeText3)

Topik panas
 1378
1378
 52
52
 Bagaimana untuk memasukkan ikon excel ke dalam slaid PPT
Mar 26, 2024 pm 05:40 PM
Bagaimana untuk memasukkan ikon excel ke dalam slaid PPT
Mar 26, 2024 pm 05:40 PM
1. Buka PPT dan putar halaman ke halaman di mana anda perlu memasukkan ikon excel. Klik tab Sisipkan. 2. Klik [Objek]. 3. Kotak dialog berikut akan muncul. 4. Klik [Buat daripada fail] dan klik [Semak imbas]. 5. Pilih jadual excel yang hendak disisipkan. 6. Klik OK dan halaman berikut akan muncul. 7. Tandakan [Show as icon]. 8. Klik OK.
 Bagaimana untuk mengalih keluar tarikh yang muncul secara automatik semasa mencetak daripada edaran PPT
Mar 26, 2024 pm 08:16 PM
Bagaimana untuk mengalih keluar tarikh yang muncul secara automatik semasa mencetak daripada edaran PPT
Mar 26, 2024 pm 08:16 PM
1. Izinkan saya bercakap dahulu tentang kaedah yang saya gunakan pada mulanya, mungkin semua orang menggunakannya juga. Mula-mula, buka [View]——]Templat Catatan[. 2. Tempat di mana anda sebenarnya boleh melihat tarikh selepas membukanya. 3. Pilihnya dahulu dan padamkannya. 4. Selepas memadam, klik [Close Master View]. 5. Buka pratonton cetakan sekali lagi dan ketahui bahawa tarikhnya masih ada. 6. Sebenarnya tarikh ini tidak dipadamkan di sini. Ia sepatutnya ada dalam [Guru Edaran]. Tengok gambar kat bawah ni. 7. Padam tarikh selepas anda menemuinya. 8. Sekarang apabila anda membuka pratonton dan melihat, tarikh itu tiada lagi. Nota: Sebenarnya, kaedah ini juga sangat mudah diingati, kerana edaran yang dicetak adalah edaran, jadi anda harus mencari [Induk Edaran].
 Kaedah terperinci memasukkan carta alir kesan formula ke dalam PPT
Mar 26, 2024 pm 04:36 PM
Kaedah terperinci memasukkan carta alir kesan formula ke dalam PPT
Mar 26, 2024 pm 04:36 PM
1. Buka PPT, klik tab [Sisipkan], dan klik butang [smartArt] dalam kumpulan [Ilustrasi]. 2. Klik [Proses] dalam kotak dialog [Select smartArt graphics] yang terbuka. 3. Pilih carta alir [Formula] dalam anak tetingkap [Proses] yang terbuka. 4. Klik [OK], dan carta alir [Formula] akan dimasukkan ke dalam anak tetingkap slaid. 5. Klik [Teks] dalam lajur [Type text here] atau klik [Teks] pada grafik untuk memasukkan kandungan. 6. Pilih bentuk dalam grafik, klik tab [Design] [Alat Seni Pintar] dan klik butang [Tambah Bentuk] dalam kumpulan [Buat Grafik] untuk menambah bentuk. 7. Bentuk dalam grafik juga boleh dipilih dan dipadam Sudah tentu, anda juga boleh memadamnya dalam smar seperti yang diperlukan.
 Pengenalan kepada kaedah memasukkan heptagon ke dalam slaid PPT
Mar 26, 2024 pm 07:46 PM
Pengenalan kepada kaedah memasukkan heptagon ke dalam slaid PPT
Mar 26, 2024 pm 07:46 PM
1. Buka dokumen slaid PPT, dan dalam lajur [Kerangka, Slaid] di sebelah kiri PPT, klik untuk memilih slaid di mana anda perlu memasukkan [bentuk] asas. 2. Selepas memilih, pilih menu [Sisipkan] dalam bar menu fungsi di atas PPT dan klik. 3. Selepas mengklik menu [Insert], bar submenu [Insert] muncul di bawah bar menu fungsi. Pilih menu [Shape] dalam bar submenu [Insert]. 4. Klik menu [Shape] untuk memunculkan halaman pemilihan jenis bentuk pratetap. 5. Dalam halaman pemilihan jenis bentuk, pilih bentuk [Heptagon] dan klik. 6. Selepas mengklik, gerakkan tetikus ke antara muka penyuntingan slaid, tekan tetikus untuk melukis, dan lepaskan tetikus selepas lukisan selesai. Lengkapkan sisipan bentuk [heptagon].
 Kandungan operasi PPT untuk melukis animasi burung terbang
Mar 26, 2024 pm 05:06 PM
Kandungan operasi PPT untuk melukis animasi burung terbang
Mar 26, 2024 pm 05:06 PM
1. Buka perisian PPT, cipta slaid baharu dan masukkan arka daripada bar menu. 2. Salin lengkok yang telah ditetapkan, dan kemudian gerakkan lengkok untuk membentuk bentuk permukaan laut. 3. Masukkan gambar burung dari [Insert], [Picture] dalam bar menu. Kemudian tetapkan saiz imej yang lebih besar. 4. Klik [Animasi] pada bar menu, pilih gambar, tetapkan animasi kepada laluan tersuai, dan pilih kiri. 5. Salin gambar dan tetapkan laluan animasi tersuai kepada lengkok ke bawah. 6. Pilih gambar pertama, tetapkan tempoh animasi gambar kepada titik yang lebih panjang, dan kemudian lanjutkan laluan animasi gambar ke hujung kiri slaid.
 Cara menangani tempat kosong semasa bermain slaid PPT
Mar 26, 2024 pm 07:51 PM
Cara menangani tempat kosong semasa bermain slaid PPT
Mar 26, 2024 pm 07:51 PM
1. Buka fail PPT yang anda buat dan pilih slaid kedua. 2. Pada slaid kedua, pilih salah satu gambar, dan kemudian pilih [Animasi] untuk menambah sebarang kesan animasi. 3. Dalam lajur permulaan bar animasi, tukar [While Standalone] kepada [After Previous Animation], dan anda akan melihat bahawa label animasi gambar [1] akan bertukar kepada [0]. Lakukan perkara yang sama untuk slaid seterusnya, dan anda boleh melihat kesannya dengan memainkan slaid pada penghujungnya.
 Langkah terperinci untuk membuat teks dengan kesan fon kapur dalam PPT
Mar 26, 2024 pm 04:50 PM
Langkah terperinci untuk membuat teks dengan kesan fon kapur dalam PPT
Mar 26, 2024 pm 04:50 PM
1. Jika anda ingin mendapatkan kesan yang menarik, anda boleh memadankan PPT dengan imej latar belakang [papan hitam] yang sepadan. 2. Mula-mula cipta bahan untuk [Huruf Kapur]. Lukiskan bentuk dalam [Sisipkan]-[Bentuk], apa-apa bentuk boleh digunakan, isi dengan hitam. 3. Salin bentuk yang dilukis dan tampalkannya sebagai [gambar]. 4. Padamkan bentuk yang dilukis dan tetapkan [Kesan Artistik] gambar yang ditampal kepada [Lukisan Garisan]. 5. Dalam [Kesan Artistik]-[Pilihan Kesan Artistik], kurangkan [Ketelusan] dan tingkatkan nilai [Saiz Pensil]. 6. [Alat Gambar]-[Warna]-[Tetapkan Warna Lutsinar] Tetapkan warna lutsinar kepada hitam. 7. Dalam】Tetapkan format gambar【-】Warna gambar【Warna semula gambar】【. 8. Dalam halaman ppt, masukkan [kotak teks] dan masukkan teks. 9. Kompleks
 Langkah terperinci untuk mereka bentuk ikon mentol dalam PPT
Mar 26, 2024 pm 08:36 PM
Langkah terperinci untuk mereka bentuk ikon mentol dalam PPT
Mar 26, 2024 pm 08:36 PM
1. Tekan dan tahan kekunci shift untuk melukis bulatan sempurna dalam PPT, kemudian salin bulatan sempurna dua kali, dan lekatkannya bersama seperti yang ditunjukkan di bawah. Perhatikan dalam gambar di bawah bahawa garis panduan biru betul-betul melintasi diameter tiga bulatan. (Perhatikan anak panah dalam gambar di bawah). 2. Langkah seterusnya adalah sangat penting. Masukkan trapezoid terbalik di tengah-tengah tiga bulatan. Sisi panjang trapezoid berada pada diameter bulatan tengah. (anak panah dalam gambar di bawah). 3. Jika anda melihat versi perspektif, sila perhatikan kedudukan yang ditunjukkan oleh anak panah dalam gambar di bawah. Tepat tangen kepada kedua-dua bulatan. 4. Seterusnya, laraskan butiran yang tinggal Sebagai contoh, sudut bulat di bahagian bawah mentol sebenarnya dilengkapkan dengan segi empat tepat bulat Kesannya adalah seperti berikut. Terutamanya separuh bulatan kecil di bahagian bawah diselesaikan dengan grafik arka. 2 point dalam gambar di bawah. 5. Selepas menggunakan anak panah arah untuk memperhalusi jarak antara grafik, tambahkan bentuk T di tengah.



