Bagaimana untuk mengaktifkan wps
editor php Youzi akan membantu anda menyelesaikan masalah pengaktifan WPS dengan mudah! Sama ada WPS Office atau WPS Professional, operasi pengaktifan adalah sangat mudah. Buka sahaja perisian WPS, klik butang "Aktifkan" di sudut kanan atas, masukkan kod pengaktifan atau nombor telefon mudah alih untuk pengesahan, dan pengaktifan boleh diselesaikan. Jika anda terlupa kod pengaktifan anda, jangan risau, anda boleh menetapkannya semula dengan mendapatkan semula kata laluan anda. Ikuti panduan editor PHP Youzi untuk mengaktifkan perisian WPS anda secara kekal dan nikmati keseronokan pejabat!
Kami mengesyorkan anda memuat turun perisian WPS Professional Edition dari laman web rasmi Sudah tentu, anda juga boleh mendapatkannya melalui cara lain, seperti mencari di Internet atau meminta rakan untuk pakej pemasangan, yang juga boleh dikongsi.
Selepas melengkapkan muat turun, sila klik dua kali untuk membuka pakej pemasangan dan pastikan anda menyemak pilihan "Baca" dalam terma yang berkaitan. Ini adalah langkah pertama yang perlu dalam proses pemasangan. Kemudian, klik butang "Pasang Sekarang" untuk meneruskan.
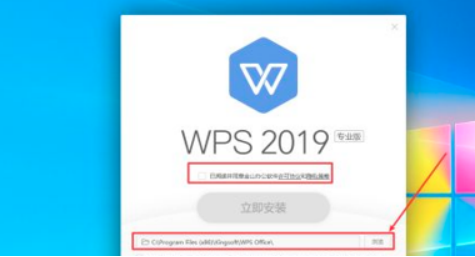
3. Tunggu dengan sabar pada masa ini Apabila bar kemajuan pemasangan sistem mencapai 100%, pemasangan akan selesai, sama seperti pemasangan perisian lain.
4 Selepas pemasangan selesai, kami boleh mencari ikon pintasannya pada desktop kami Nota di sini: empat pintasan WPS akan muncul pada desktop. Seperti yang ditunjukkan dalam gambar di bawah:
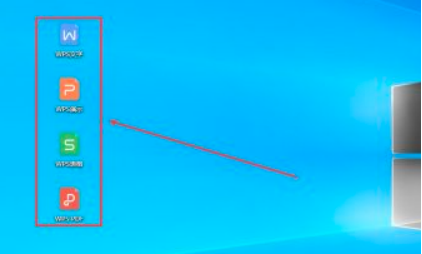
5 Pada masa ini, kita boleh membuka jalan pintas sesuka hati, dan kemudian pilih "Settings" - "Masukkan Nombor Siri kami", dan WPS pengaktifan pada dasarnya selesai!
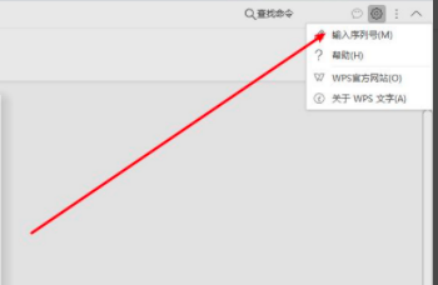
Adakah anda telah mengetahui tentang pengaktifan wps? Sama seperti kaedah pengaktifan perisian lain, ia adalah operasi seperti memasukkan kunci atau nombor siri. Berikut adalah peringatan: Adalah disyorkan untuk menggunakan perisian tulen dan memuat turunnya dari tapak web rasmi rasmi.
Atas ialah kandungan terperinci Bagaimana untuk mengaktifkan wps. Untuk maklumat lanjut, sila ikut artikel berkaitan lain di laman web China PHP!

Alat AI Hot

Undresser.AI Undress
Apl berkuasa AI untuk mencipta foto bogel yang realistik

AI Clothes Remover
Alat AI dalam talian untuk mengeluarkan pakaian daripada foto.

Undress AI Tool
Gambar buka pakaian secara percuma

Clothoff.io
Penyingkiran pakaian AI

AI Hentai Generator
Menjana ai hentai secara percuma.

Artikel Panas

Alat panas

Notepad++7.3.1
Editor kod yang mudah digunakan dan percuma

SublimeText3 versi Cina
Versi Cina, sangat mudah digunakan

Hantar Studio 13.0.1
Persekitaran pembangunan bersepadu PHP yang berkuasa

Dreamweaver CS6
Alat pembangunan web visual

SublimeText3 versi Mac
Perisian penyuntingan kod peringkat Tuhan (SublimeText3)

Topik panas
 1371
1371
 52
52
 Bagaimana untuk melihat dokumen perkataan dalam vscode Bagaimana untuk melihat dokumen perkataan dalam vscode
May 09, 2024 am 09:37 AM
Bagaimana untuk melihat dokumen perkataan dalam vscode Bagaimana untuk melihat dokumen perkataan dalam vscode
May 09, 2024 am 09:37 AM
Mula-mula, buka perisian vscode pada komputer, klik ikon [Sambungan] di sebelah kiri, seperti yang ditunjukkan dalam ① dalam rajah Kemudian, masukkan [pemeriksa pejabat] dalam kotak carian antara muka sambungan, seperti yang ditunjukkan dalam ② dalam rajah . Kemudian, daripada carian Pilih [officeviewer] untuk memasang dalam hasil, seperti yang ditunjukkan dalam ③ dalam rajah Akhir sekali, buka fail, seperti docx, pdf, dsb., seperti yang ditunjukkan di bawah
 WPS dan Office tidak mempunyai fon Cina, dan nama fon Cina dipaparkan dalam bahasa Inggeris.
Jun 19, 2024 am 06:56 AM
WPS dan Office tidak mempunyai fon Cina, dan nama fon Cina dipaparkan dalam bahasa Inggeris.
Jun 19, 2024 am 06:56 AM
Komputer kawan saya, semua fon Cina seperti Lagu tiruan, gaya Kai, Xing Kai, Microsoft Yahei, dan lain-lain tidak boleh didapati di WPS dan OFFICE Editor di bawah akan memberitahu anda bagaimana untuk menyelesaikan masalah ini. Fon dalam sistem adalah biasa, tetapi semua fon dalam pilihan fon WPS tidak tersedia, hanya fon awan. OFFICE hanya mempunyai fon Inggeris, bukan sebarang fon Cina. Selepas memasang versi WPS yang berbeza, fon Inggeris tersedia, tetapi juga tiada fon Cina. Penyelesaian: Panel Kawalan → Kategori → Jam, Bahasa dan Wilayah → Tukar Bahasa Paparan → (Wilayah dan Bahasa) Pengurusan → (Bahasa untuk program bukan Unikod) Tukar Tetapan Serantau Sistem → Bahasa Cina (Ringkas, China) → Mulakan semula. Panel Kawalan, tukar mod paparan di penjuru kanan sebelah atas kepada "Kategori", Jam, Bahasa dan Wilayah, tukar
 Bagaimana untuk memasang WinNTSetup ke dalam sistem Win11_Cara memasang WinNTSetup ke dalam sistem Win11
May 08, 2024 am 11:19 AM
Bagaimana untuk memasang WinNTSetup ke dalam sistem Win11_Cara memasang WinNTSetup ke dalam sistem Win11
May 08, 2024 am 11:19 AM
Mula-mula muat turun imej ISO terbaharu sistem Win11, dan kemudian dalam sistem Win10, anda boleh terus klik kanan pada fail imej ISO yang dimuat turun dan pilih [Muat] jika ia berada di bawah sistem WinPE, WinXP atau Win7, anda perlu gunakan alat pemacu optik maya untuk memuatkan Imej ISO atau anda boleh terus menyahmampat fail imej ISO tanpa menggunakan pemacu optik maya. Kemudian jalankan WinNTSetup Antara muka perisian adalah seperti yang ditunjukkan dalam rajah: Mula-mula cari fail install.wim Anda boleh mencari fail install.wim dalam direktori sumber imej ISO Win11 yang dimuatkan atau dinyahmampatkan oleh pemacu optik maya. Kemudian tetapkan lokasi cakera but dan cakera pemasangan Secara amnya, anda akan meletakkan W
 Bagaimana untuk memasukkan bios selepas memasang komputer? Bagaimana untuk memasukkan bios semasa memasang komputer?
May 07, 2024 am 09:13 AM
Bagaimana untuk memasukkan bios selepas memasang komputer? Bagaimana untuk memasukkan bios semasa memasang komputer?
May 07, 2024 am 09:13 AM
Bagaimana untuk memasukkan bios selepas memasang komputer? Sebelum memasuki BIOS, anda perlu memastikan bahawa komputer dimatikan sepenuhnya dan dimatikan. Berikut adalah beberapa cara biasa untuk memasuki BIOS: 1. Gunakan kekunci pintasan: Kebanyakan pengeluar komputer akan memaparkan mesej segera semasa permulaan memberitahu anda kekunci mana yang perlu ditekan untuk memasuki tetapan BIOS. Biasanya kekunci F2, F10, F12 atau Padam. Selepas menekan kekunci yang sesuai, anda sepatutnya dapat melihat skrin dengan maklumat tentang perkakasan komputer anda dan tetapan BIOS. 2. Gunakan butang pada papan induk: Sesetengah papan induk komputer mempunyai butang khusus untuk memasukkan tetapan BIOS. Butang ini biasanya dilabel "BIOS" atau "UEFI". Selepas menekan butang anda sepatutnya dapat melihat
 Bagaimana untuk memasang sistem Windows pada komputer tablet
May 03, 2024 pm 01:04 PM
Bagaimana untuk memasang sistem Windows pada komputer tablet
May 03, 2024 pm 01:04 PM
Bagaimana untuk menyalakan sistem Windows pada tablet BBK Cara pertama ialah memasang sistem pada cakera keras. Selagi sistem komputer tidak ranap, anda boleh memasuki sistem, dan memuat turun perkara, anda boleh menggunakan cakera keras komputer untuk memasang sistem. Kaedahnya adalah seperti berikut: Bergantung pada konfigurasi komputer anda, anda boleh memasang sistem pengendalian WIN7. Kami memilih untuk memuat turun sistem pemasangan semula satu klik Xiaobai dalam vivopad untuk memasangnya Mula-mula, pilih versi sistem yang sesuai untuk komputer anda, dan klik "Pasang sistem ini" ke langkah seterusnya. Kemudian kami menunggu dengan sabar untuk sumber pemasangan dimuat turun, dan kemudian menunggu persekitaran digunakan dan dimulakan semula. Langkah-langkah untuk memasang win11 pada vivopad ialah: mula-mula gunakan perisian untuk menyemak sama ada win11 boleh dipasang. Selepas melepasi pengesanan sistem, masukkan tetapan sistem. Pilih pilihan Kemas Kini & Keselamatan di sana. klik
 rendering 3d, konfigurasi komputer? Apakah jenis komputer yang diperlukan untuk mereka bentuk pemaparan 3D?
May 06, 2024 pm 06:25 PM
rendering 3d, konfigurasi komputer? Apakah jenis komputer yang diperlukan untuk mereka bentuk pemaparan 3D?
May 06, 2024 pm 06:25 PM
rendering 3d, konfigurasi komputer? 1 Konfigurasi komputer adalah sangat penting untuk pemaparan 3D, dan prestasi perkakasan yang mencukupi diperlukan untuk memastikan kesan dan kelajuan pemaparan. Perenderan 23D memerlukan banyak pengiraan dan pemprosesan imej, jadi ia memerlukan CPU, kad grafik dan memori berprestasi tinggi. 3 Adalah disyorkan untuk mengkonfigurasi sekurang-kurangnya satu komputer dengan sekurang-kurangnya 6 teras dan 12 utas CPU, lebih daripada 16GB memori dan kad grafik berprestasi tinggi untuk memenuhi keperluan pemaparan 3D yang lebih tinggi. Pada masa yang sama, anda juga perlu memberi perhatian kepada pelesapan haba komputer dan konfigurasi bekalan kuasa untuk memastikan operasi komputer yang stabil. Apakah jenis komputer yang diperlukan untuk mereka bentuk pemaparan 3D? Saya juga seorang pereka, jadi saya akan memberikan anda satu set konfigurasi (saya akan menggunakannya semula) CPU: amd960t dengan 6 teras (atau 1090t overclocked secara langsung) Memori: 1333
 Cara menukar pdf deepseek
Feb 19, 2025 pm 05:24 PM
Cara menukar pdf deepseek
Feb 19, 2025 pm 05:24 PM
DeepSeek tidak dapat menukar fail terus ke PDF. Bergantung pada jenis fail, anda boleh menggunakan kaedah yang berbeza: dokumen biasa (Word, Excel, PowerPoint): Gunakan Microsoft Office, LibreOffice dan perisian lain untuk dieksport sebagai PDF. Imej: Simpan sebagai PDF Menggunakan Image Viewer atau Perisian Pemprosesan Imej. Halaman Web: Gunakan fungsi "Print Into PDF" penyemak imbas atau laman web yang berdedikasi ke alat PDF. Format yang tidak biasa: Cari penukar yang betul dan tukarnya ke PDF. Adalah penting untuk memilih alat yang betul dan membangunkan pelan berdasarkan keadaan sebenar.
 Bagaimana untuk menaik taraf sistem Win11 pada komputer lama_Tutorial tentang menaik taraf sistem Win11 pada komputer lama
May 07, 2024 pm 08:07 PM
Bagaimana untuk menaik taraf sistem Win11 pada komputer lama_Tutorial tentang menaik taraf sistem Win11 pada komputer lama
May 07, 2024 pm 08:07 PM
1. Mula-mula kita perlu memuat turun fail imej win11. 2. Letakkan imej win11 yang dimuat turun ke dalam cakera lain. 3. Kemudian kita dapati fail imej win11 di antara fail imej yang dicari. 4. Kemudian apabila kita sampai ke antara muka ini, kita pilih install.wim untuk meneruskan ke langkah seterusnya. 5. Kemudian pilih sistem Windows 11 dan klik OK untuk memulihkan fail imej. 6. Kemudian kami menunggu untuk memuat turun dan memasang dengan sabar. Selepas muat turun selesai, klik restart mengikut arahan. 7. Kemudian datang ke antara muka ini, kami memilih xiaobaiPE kedua Selepas memilih, sistem win11 akan dipasang secara automatik untuk kami Selepas pemasangan selesai, klik untuk memulakan semula komputer dengan segera mengikut arahan. 8. Akhirnya, pemasangan sistem selesai, dan kami sampai ke




