 Tutorial perisian
Tutorial perisian
 Perisian Pejabat
Perisian Pejabat
 Cara mencantikkan menggunakan perisian pejabat reka bentuk PPT
Cara mencantikkan menggunakan perisian pejabat reka bentuk PPT
Cara mencantikkan menggunakan perisian pejabat reka bentuk PPT
PHP Editor Banana hari ini akan berkongsi dengan anda petua tentang cara menggunakan perisian pejabat reka bentuk PPT untuk mencantikkan. Sebagai alat pejabat yang penting, PPT bukan sahaja harus kaya dengan kandungan semasa pembentangan, tetapi juga mempunyai kesan estetika dan visual. Dengan menggunakan warna, fon, susun atur dan elemen reka bentuk lain secara rasional, anda boleh menjadikan PPT lebih menarik dan meningkatkan kesan pembentangan. Seterusnya, kami akan memperkenalkan beberapa teknik pengindahan yang praktikal secara terperinci untuk membantu anda mereka bentuk karya PPT yang lebih menarik.
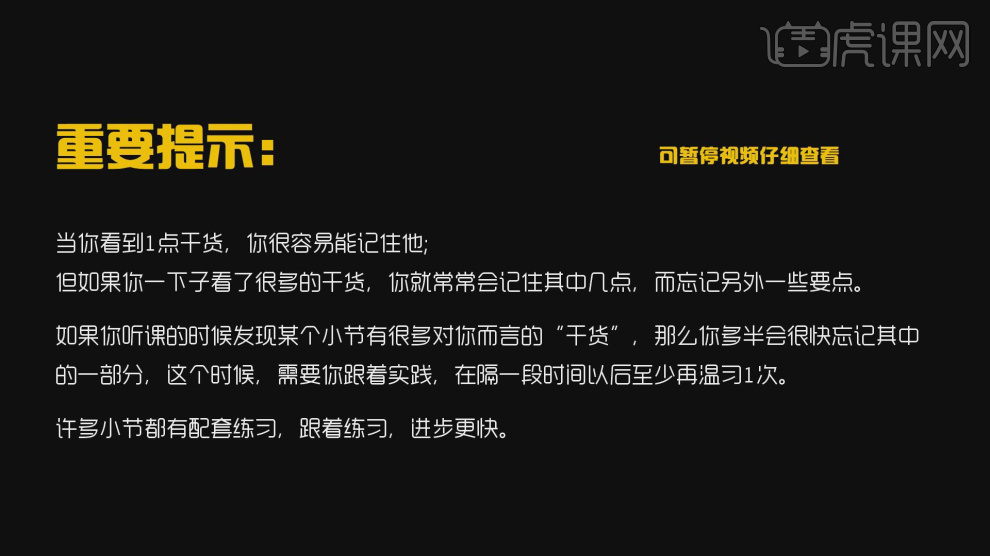
2. Mula-mula, mari kita terangkan kandungan pelajaran ini, seperti yang ditunjukkan dalam gambar.

3 Semasa proses pengeluaran, kemungkinan besar format lalai perlu dilaraskan, diperiksa dan dibuang, seperti yang ditunjukkan dalam gambar.
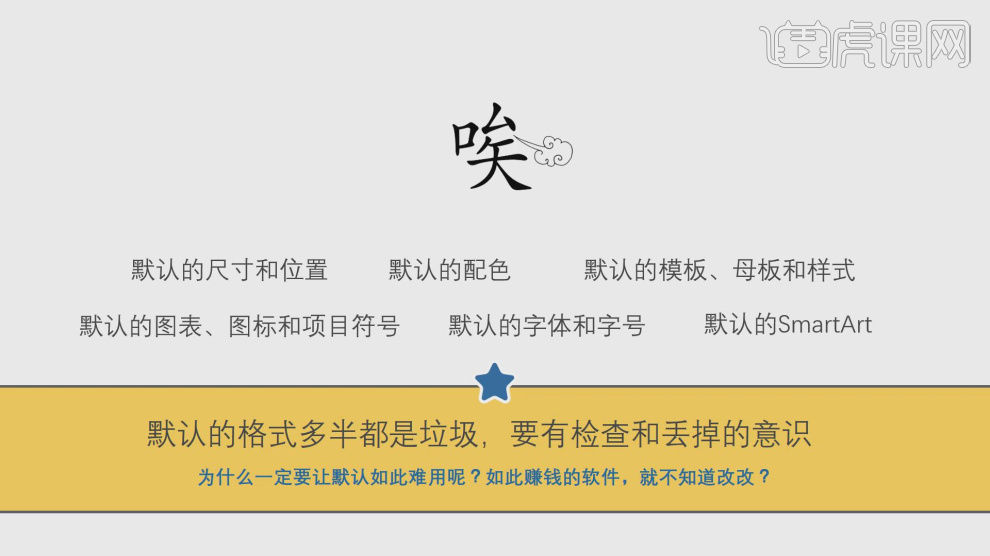
4. Di sini kami pratonton beberapa slaid buatan lalai biasa, seperti yang ditunjukkan dalam gambar.

5. Dalam kehidupan seharian, kita juga perlu melihat beberapa karya yang baik dan cemerlang untuk meningkatkan tahap kita sendiri, seperti yang ditunjukkan dalam gambar.

6. Di sini kami mengubah suai unit lalai untuk melihat perbezaan, seperti yang ditunjukkan dalam gambar.

7. Menggunakan kes ini, kami mengubah suai beberapa fon dan melaraskan gayanya, seperti yang ditunjukkan dalam gambar.
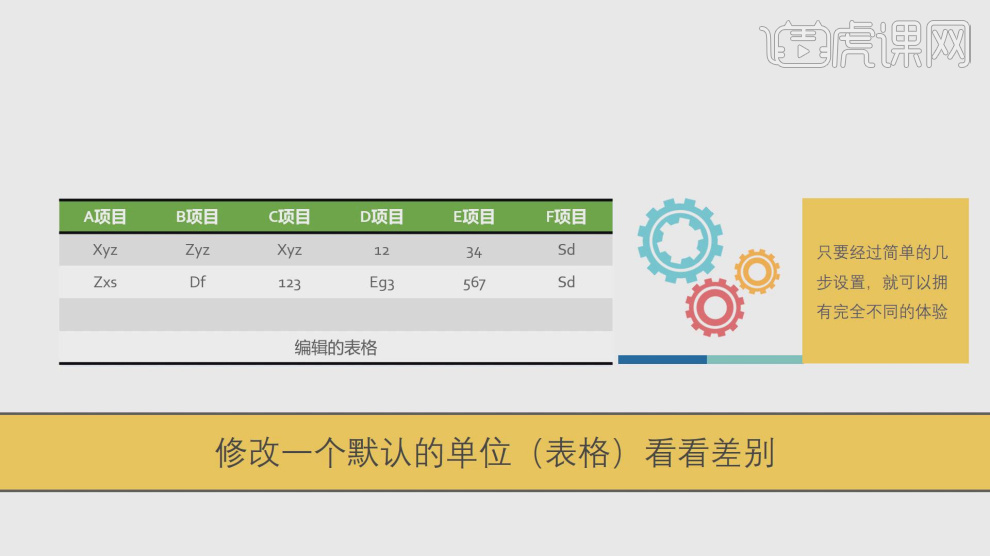
8 Di sini kami pratonton beberapa carta untuk penjelasan, seperti yang ditunjukkan dalam gambar.

9 Mari kita teruskan menjalankan analisis dan penjelasan melalui kes ini, seperti yang ditunjukkan dalam rajah.

10. Di sini kami menerangkan pengetahuan yang berkaitan tentang penataan, seperti yang ditunjukkan dalam gambar. .

12 Di sini kami pratonton beberapa karya terbaik untuk analisis, seperti yang ditunjukkan dalam gambar.

13. Biarkan ruang kosong yang dipanggil ruang kosong tidak merujuk kepada putih tetapi lebih banyak ruang, seperti yang ditunjukkan dalam gambar.
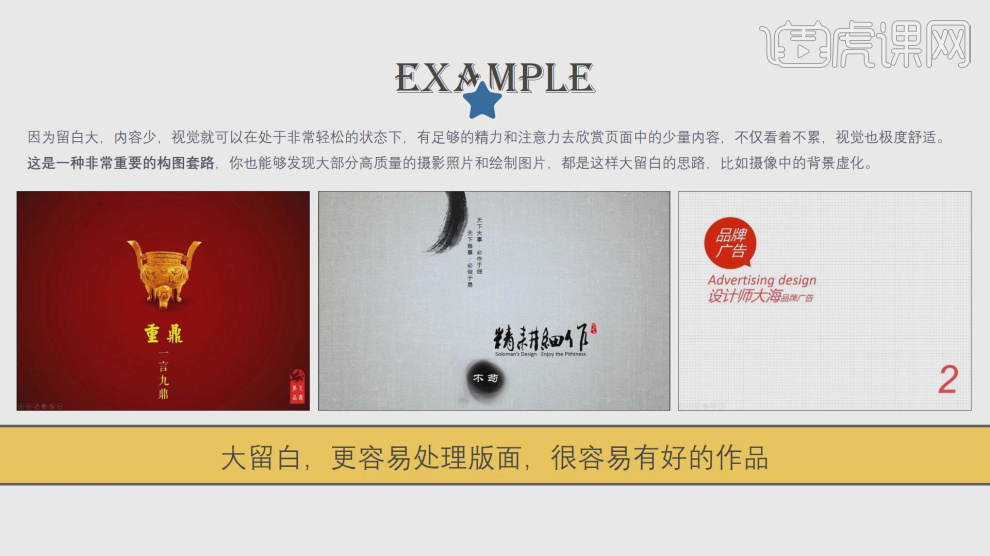
14. Jika anda terpaksa, pengalaman visual adalah lebih penting jika anda tidak melihat dengan jelas, seperti yang ditunjukkan dalam gambar.

15 Di sini kami menjalankan analisis dan pemahaman melalui fail kes ini, seperti yang ditunjukkan dalam rajah.

16. Jarak yang sesuai menghasilkan keindahan Tiada standard tetap yang sesuai Gunakan pengalaman visual sebagai penanda aras, cuba dan bandingkan tetapan jarak yang berbeza, seperti yang ditunjukkan dalam gambar.

17 Di sini kami pratonton beberapa karya cemerlang dan menerangkannya, seperti yang ditunjukkan dalam gambar.

18. Di sini kami menerangkan pengetahuan yang berkaitan tentang susun atur teks, seperti yang ditunjukkan dalam gambar.

19 Di sini kami akan memberikan penjelasan dengan merujuk kepada langkah ini, seperti yang ditunjukkan dalam gambar.

20 Jalankan analisis dan penjelasan melalui kes ini, seperti yang ditunjukkan dalam rajah.

21. Di sini kami menerangkan pengetahuan yang berkaitan tentang susun atur teks, seperti yang ditunjukkan dalam gambar.

22 Melalui sarung gambar ini, kita dapat merasakan perbezaan yang dibawa oleh perubahan jarak, seperti yang ditunjukkan dalam gambar.

23 Jalankan analisis dan penjelasan melalui kes ini, seperti yang ditunjukkan dalam rajah.
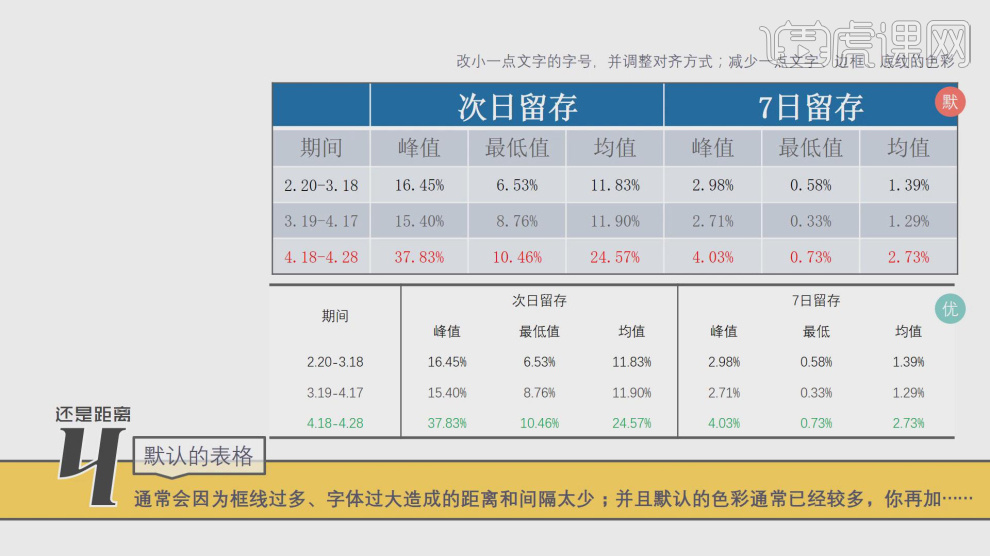
24 Mari kita gunakan kes ini untuk menerangkan penggunaan fon, seperti yang ditunjukkan dalam gambar.

25 Di sini kami membuat perbandingan melalui fon yang berbeza, seperti yang ditunjukkan dalam gambar.

26 Penggunaan fon adalah sangat rumit.

27 Akhirnya, kami membuat rumusan berdasarkan kandungan yang dijelaskan dalam pelajaran ini, seperti yang ditunjukkan dalam rajah.

28 Terima kasih kerana menonton.

Atas ialah kandungan terperinci Cara mencantikkan menggunakan perisian pejabat reka bentuk PPT. Untuk maklumat lanjut, sila ikut artikel berkaitan lain di laman web China PHP!

Alat AI Hot

Undresser.AI Undress
Apl berkuasa AI untuk mencipta foto bogel yang realistik

AI Clothes Remover
Alat AI dalam talian untuk mengeluarkan pakaian daripada foto.

Undress AI Tool
Gambar buka pakaian secara percuma

Clothoff.io
Penyingkiran pakaian AI

Video Face Swap
Tukar muka dalam mana-mana video dengan mudah menggunakan alat tukar muka AI percuma kami!

Artikel Panas

Alat panas

Notepad++7.3.1
Editor kod yang mudah digunakan dan percuma

SublimeText3 versi Cina
Versi Cina, sangat mudah digunakan

Hantar Studio 13.0.1
Persekitaran pembangunan bersepadu PHP yang berkuasa

Dreamweaver CS6
Alat pembangunan web visual

SublimeText3 versi Mac
Perisian penyuntingan kod peringkat Tuhan (SublimeText3)

Topik panas
 Bagaimana untuk mengalih keluar tarikh yang muncul secara automatik semasa mencetak daripada edaran PPT
Mar 26, 2024 pm 08:16 PM
Bagaimana untuk mengalih keluar tarikh yang muncul secara automatik semasa mencetak daripada edaran PPT
Mar 26, 2024 pm 08:16 PM
1. Izinkan saya bercakap dahulu tentang kaedah yang saya gunakan pada mulanya, mungkin semua orang menggunakannya juga. Mula-mula, buka [View]——]Templat Catatan[. 2. Tempat di mana anda sebenarnya boleh melihat tarikh selepas membukanya. 3. Pilihnya dahulu dan padamkannya. 4. Selepas memadam, klik [Close Master View]. 5. Buka pratonton cetakan sekali lagi dan ketahui bahawa tarikhnya masih ada. 6. Sebenarnya tarikh ini tidak dipadamkan di sini. Ia sepatutnya ada dalam [Guru Edaran]. Tengok gambar kat bawah ni. 7. Padam tarikh selepas anda menemuinya. 8. Sekarang apabila anda membuka pratonton dan melihat, tarikh itu tiada lagi. Nota: Sebenarnya, kaedah ini juga sangat mudah diingati, kerana edaran yang dicetak adalah edaran, jadi anda harus mencari [Induk Edaran].
 Pengenalan kepada kaedah memasukkan heptagon ke dalam slaid PPT
Mar 26, 2024 pm 07:46 PM
Pengenalan kepada kaedah memasukkan heptagon ke dalam slaid PPT
Mar 26, 2024 pm 07:46 PM
1. Buka dokumen slaid PPT, dan dalam lajur [Kerangka, Slaid] di sebelah kiri PPT, klik untuk memilih slaid di mana anda perlu memasukkan [bentuk] asas. 2. Selepas memilih, pilih menu [Sisipkan] dalam bar menu fungsi di atas PPT dan klik. 3. Selepas mengklik menu [Insert], bar submenu [Insert] muncul di bawah bar menu fungsi. Pilih menu [Shape] dalam bar submenu [Insert]. 4. Klik menu [Shape] untuk memunculkan halaman pemilihan jenis bentuk pratetap. 5. Dalam halaman pemilihan jenis bentuk, pilih bentuk [Heptagon] dan klik. 6. Selepas mengklik, gerakkan tetikus ke antara muka penyuntingan slaid, tekan tetikus untuk melukis, dan lepaskan tetikus selepas lukisan selesai. Lengkapkan sisipan bentuk [heptagon].
 ZTE 5G Wi-Fi U50S mudah alih dijual pada harga NT$899 pada harga awal: kelajuan rangkaian maksimum 500Mbps
Apr 26, 2024 pm 03:46 PM
ZTE 5G Wi-Fi U50S mudah alih dijual pada harga NT$899 pada harga awal: kelajuan rangkaian maksimum 500Mbps
Apr 26, 2024 pm 03:46 PM
Menurut berita pada 26 April, Wi-Fi U50S mudah alih 5G ZTE kini dijual secara rasmi, bermula pada 899 yuan. Dari segi reka bentuk penampilan, Wi-Fi Mudah Alih ZTE U50S adalah ringkas dan bergaya, mudah dipegang dan dibungkus. Saiznya ialah 159/73/18mm dan mudah dibawa, membolehkan anda menikmati rangkaian berkelajuan tinggi 5G pada bila-bila masa dan di mana-mana, mencapai pengalaman pejabat mudah alih dan hiburan tanpa halangan. Wi-Fi U50S mudah alih ZTE 5G menyokong protokol Wi-Fi 6 lanjutan dengan kadar puncak sehingga 1800Mbps Ia bergantung pada platform 5G berprestasi tinggi Snapdragon X55 untuk menyediakan pengalaman rangkaian yang sangat pantas. Ia bukan sahaja menyokong persekitaran rangkaian SA+NSA dwi-mod 5G dan jalur frekuensi Sub-6GHz, kelajuan rangkaian yang diukur malah boleh mencapai 500Mbps yang menakjubkan, yang mudah memuaskan.
 Cara menangani tempat kosong semasa bermain slaid PPT
Mar 26, 2024 pm 07:51 PM
Cara menangani tempat kosong semasa bermain slaid PPT
Mar 26, 2024 pm 07:51 PM
1. Buka fail PPT yang anda buat dan pilih slaid kedua. 2. Pada slaid kedua, pilih salah satu gambar, dan kemudian pilih [Animasi] untuk menambah sebarang kesan animasi. 3. Dalam lajur permulaan bar animasi, tukar [While Standalone] kepada [After Previous Animation], dan anda akan melihat bahawa label animasi gambar [1] akan bertukar kepada [0]. Lakukan perkara yang sama untuk slaid seterusnya, dan anda boleh melihat kesannya dengan memainkan slaid pada penghujungnya.
 Trend retro! HMD dan Heineken bersama-sama melancarkan telefon selip: reka bentuk cangkerang telus
Apr 17, 2024 pm 06:50 PM
Trend retro! HMD dan Heineken bersama-sama melancarkan telefon selip: reka bentuk cangkerang telus
Apr 17, 2024 pm 06:50 PM
Menurut berita pada 17 April, HMD bekerjasama dengan jenama bir terkenal Heineken dan syarikat kreatif Bodega untuk melancarkan telefon selip yang unik - The Boring Phone. Telefon ini bukan sahaja penuh dengan inovasi dalam reka bentuk, tetapi juga kembali kepada alam semula jadi dari segi kefungsian, bertujuan untuk membawa orang ramai kembali kepada interaksi interpersonal yang sebenar dan menikmati masa yang murni untuk minum bersama rakan-rakan. Telefon mudah alih yang membosankan menggunakan reka bentuk flip lutsinar yang unik, menunjukkan estetika yang ringkas namun elegan. Ia dilengkapi dengan paparan QVGA 2.8 inci di dalam dan paparan 1.77 inci di luar, memberikan pengguna pengalaman interaksi visual asas. Dari segi fotografi, walaupun hanya dilengkapi dengan kamera 30 megapiksel, ia sudah cukup untuk mengendalikan tugasan harian yang mudah.
 Kaedah operasi pemprosesan terhad digesa apabila membenamkan fon dalam PPT
Mar 26, 2024 pm 08:41 PM
Kaedah operasi pemprosesan terhad digesa apabila membenamkan fon dalam PPT
Mar 26, 2024 pm 08:41 PM
1. Buka PowerPoint dan edit dokumen PPT. 2. Cari fon yang tidak boleh dibenamkan, pilih kotak teks, klik kanan - Potong/Salin. 3. Klik kanan ruang kosong slaid dan pilih [Tampal] - Tampal sebagai gambar. 4. Mudah dan senang untuk menyimpan fon dalam bentuk gambar, tetapi fon tidak boleh diubah suai. Kaedah 2: Software FontCreatorProgram 1. Muat turun perisian FontCreatorProgram dari Internet, nyahzip fail dan pilih fail [FCP.EXE] untuk dipasang 2. Buka perisian yang dipasang, klik [Fail] - Buka - Font yang Dipasang dalam tetingkap bar menu, dan pilih PPT Untuk fon yang tidak boleh dibenamkan, klik [OK]. 3. Pilih [
 Langkah terperinci untuk mereka bentuk ikon mentol dalam PPT
Mar 26, 2024 pm 08:36 PM
Langkah terperinci untuk mereka bentuk ikon mentol dalam PPT
Mar 26, 2024 pm 08:36 PM
1. Tekan dan tahan kekunci shift untuk melukis bulatan sempurna dalam PPT, kemudian salin bulatan sempurna dua kali, dan lekatkannya bersama seperti yang ditunjukkan di bawah. Perhatikan dalam gambar di bawah bahawa garis panduan biru betul-betul melintasi diameter tiga bulatan. (Perhatikan anak panah dalam gambar di bawah). 2. Langkah seterusnya adalah sangat penting. Masukkan trapezoid terbalik di tengah-tengah tiga bulatan. Sisi panjang trapezoid berada pada diameter bulatan tengah. (anak panah dalam gambar di bawah). 3. Jika anda melihat versi perspektif, sila perhatikan kedudukan yang ditunjukkan oleh anak panah dalam gambar di bawah. Tepat tangen kepada kedua-dua bulatan. 4. Seterusnya, laraskan butiran yang tinggal Sebagai contoh, sudut bulat di bahagian bawah mentol sebenarnya dilengkapkan dengan segi empat tepat bulat Kesannya adalah seperti berikut. Terutamanya separuh bulatan kecil di bahagian bawah diselesaikan dengan grafik arka. 2 point dalam gambar di bawah. 5. Selepas menggunakan anak panah arah untuk memperhalusi jarak antara grafik, tambahkan bentuk T di tengah.
 Cara membuat animasi garis bawah apabila tetikus mengklik teks dalam PPT
Mar 26, 2024 pm 06:40 PM
Cara membuat animasi garis bawah apabila tetikus mengklik teks dalam PPT
Mar 26, 2024 pm 06:40 PM
1. Masukkan teks. 2. Pilih bentuk di bawah Sisipkan dan pilih Garis di dalamnya. 3. Lukiskan garis lurus di bawah perkataan cinta. 4. Pilih garis lurus, kemudian pilih menu animasi, dan pilih kesan animasi daripadanya. 5. Mainkan animasi Pada masa ini, tiada garisan mendatar di bawah teks. 6. Klik tetikus, dan garis mendatar akan muncul di bawah teks.





