 Tutorial perisian
Tutorial perisian
 Perisian Pejabat
Perisian Pejabat
 Apakah kekunci pintasan yang biasa digunakan untuk jadual WPS?
Apakah kekunci pintasan yang biasa digunakan untuk jadual WPS?
Apakah kekunci pintasan yang biasa digunakan untuk jadual WPS?
Editor PHP Xigua akan memperkenalkan anda kepada kekunci pintasan jadual WPS yang biasa digunakan, yang boleh meningkatkan kecekapan kerja dengan ketara. Ctrl+C untuk menyalin, Ctrl+V untuk menampal, Ctrl+X untuk memotong, Ctrl+Z untuk membuat asal, Ctrl+S untuk menyimpan, Ctrl+A untuk memilih semua, Ctrl+F untuk mencari, Ctrl+H untuk menggantikan, Ctrl +B hingga tebal, Ctrl+ I italik, Ctrl+U garis bawah, Ctrl+1 format sel, fungsi penapis Ctrl+Shift+L, pilihan tampal Ctrl+Shift+V, lembaran kerja suis Ctrl+PageUp dan Ctrl+PageDown, dsb. Menguasai kekunci pintasan ini akan membantu anda memperoleh hasil dua kali ganda dengan separuh usaha!
Di tempat kerja, semua orang akan menggunakan fungsi jadual dalam perisian WPS. Terdapat banyak fungsi praktikal dalam bentuk Untuk meningkatkan kecekapan kerja, kami sering menggunakan beberapa kekunci pintasan. Sejauh manakah anda tahu tentang kekunci pintasan jadual WPS? Mari kita ringkaskan kekunci pintasan jadual WPS yang biasa digunakan. Kekunci pintasan dalam jadual WPS boleh membantu kami menyelesaikan pelbagai operasi dengan cepat, seperti Ctrl+C untuk menyalin, Ctrl+V untuk menampal, Ctrl+Z untuk membuat asal, dsb. Pada masa yang sama, terdapat juga beberapa kekunci pintasan untuk fungsi tertentu, seperti Ctrl+Home untuk melompat ke sel pertama jadual, Ctrl+End untuk melompat ke sel terakhir jadual, dsb. Selain itu, terdapat beberapa kekunci pintasan yang boleh membantu kami memformat tetapan dengan cepat dalam jadual dan
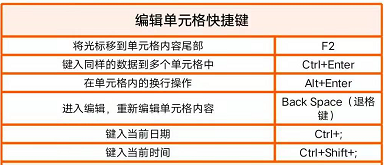
Edit kekunci pintasan sel
Alihkan kursor ke hujung kandungan sel: F2
Taip data yang sama Ke berbilang sel: Ctrl+Enter
Operasi pembalut baris dalam sel: Alt+Enter
Masukkan pengeditan dan edit semula kandungan sel: Ruang Belakang (kunci ruang belakang)
Taip tarikh semasa: Ctrl+;
Taip masa semasa : Ctrl+Shift+;
Kekunci pintasan untuk meletakkan sel
Alih ke tepi kawasan data semasa: Ctrl+kekunci anak panah
Cari ke permulaan baris anak tetingkap di mana sel aktif terletak: Laman Utama
Alih ke lembaran kerja Kedudukan permulaan: Ctrl+Home
Alih ke kedudukan sel terakhir lembaran kerja, yang terletak di baris bawah lajur paling kanan yang diduduki oleh data: Ctrl+Tamat
Tukar kekunci pintasan kawasan pilihan
sel yang sedang dipilih , Batalkan pilihan asal: Kekunci anak panah
Peluaskan kawasan pemilihan semasa ke baris dan lajur bersebelahan: Shift+Arah
Peluaskan kawasan yang dipilih ke sel tidak kosong terakhir dalam lajur atau baris yang sama dengan yang aktif sel: Ctrl+ Shift+kekunci anak panah
Peluaskan kawasan yang dipilih ke permulaan baris: Shift+Home
Peluaskan kawasan yang dipilih ke permulaan lembaran kerja: Ctrl+Shift+Home
Peluaskan kawasan yang dipilih hingga yang terakhir satu pada lembaran kerja Gunakan Sel (sudut kanan bawah): Ctrl+Shift+End
Pilih keseluruhan lembaran kerja: Ctrl+A
Pilih kawasan: Pemilihan tetikus
Pilih berbilang kawasan: Ctrl+Pilihan tetikus
Pilih daripada sel aktif Untuk mengklik kawasan antara sel: Shift + Klik Tetikus
Bergerak dari kiri ke kanan dalam kawasan yang dipilih. Jika sel dalam satu lajur dipilih, gerakkan Tab ke bawah
dari kanan ke kiri dalam pilihan. Jika sel dalam satu lajur dipilih, gerakkan ke atas Shift+Tab
untuk bergerak dari atas ke bawah dalam kawasan yang dipilih. Jika sel dalam satu lajur dipilih, gerakkan ke bawah Enter
bergerak dari bawah ke atas dalam kawasan yang dipilih. Jika sel dalam satu lajur dipilih, gerakkan ke atas Shift+Enter
Pilih sel pada skrin sebelumnya sel aktif: PageUp
Pilih sel pada skrin seterusnya sel aktif: PageDown
Pilih daripada sel aktif Sel ke kawasan sel yang sepadan pada skrin sebelumnya: Shift+PageUp
Pilih kawasan daripada sel aktif ke sel yang sepadan pada skrin seterusnya: Shift+PageDown
Kekunci yang digunakan untuk memasukkan, mengedit, format dan kira data
Lengkapkan input sel dan pilih sel seterusnya: Masukkan
Balut baris dalam sel: Alt+Enter
Isi julat sel yang dipilih dengan input semasa: Ctrl+Enter
Lengkapkan input sel dan pilih ke atas Sel sebelumnya: Shift+Enter
Lengkapkan input sel dan pilih kanan Sel seterusnya: Tab
Lengkapkan input sel dan pilih sel sebelumnya di sebelah kiri: Shift+Tab
Batalkan input sel: Esc
Alihkan satu aksara ke atas, bawah, kiri atau kanan: Kekunci anak panah
Bergerak ke permulaan baris: Laman Utama
Buat nama daripada bendera baris dan lajur: Ctrl+Shift+F3
Isi ke bawah: Ctrl+D
Isi kanan :Ctrl+ R
Masukkan tarikh :Ctrl+; (koma bertitik)
Masukkan masa: Ctrl+Shift+: (titik bertitik)
Paparkan senarai juntai bawah nilai lajur semasa senarai :Alt+Anak Panah Bawah
Paparkan nilai semasa daripada senarai Senarai lungsur turun Nilai dalam lajur: Alt+Anak Panah Bawah
Buat asal operasi terakhir: Ctrl+Z
Atas ialah kandungan terperinci Apakah kekunci pintasan yang biasa digunakan untuk jadual WPS?. Untuk maklumat lanjut, sila ikut artikel berkaitan lain di laman web China PHP!

Alat AI Hot

Undresser.AI Undress
Apl berkuasa AI untuk mencipta foto bogel yang realistik

AI Clothes Remover
Alat AI dalam talian untuk mengeluarkan pakaian daripada foto.

Undress AI Tool
Gambar buka pakaian secara percuma

Clothoff.io
Penyingkiran pakaian AI

Video Face Swap
Tukar muka dalam mana-mana video dengan mudah menggunakan alat tukar muka AI percuma kami!

Artikel Panas

Alat panas

Notepad++7.3.1
Editor kod yang mudah digunakan dan percuma

SublimeText3 versi Cina
Versi Cina, sangat mudah digunakan

Hantar Studio 13.0.1
Persekitaran pembangunan bersepadu PHP yang berkuasa

Dreamweaver CS6
Alat pembangunan web visual

SublimeText3 versi Mac
Perisian penyuntingan kod peringkat Tuhan (SublimeText3)

Topik panas
 Bagaimana untuk menyelesaikan masalah bahawa kekunci pintasan rakaman skrin kad grafik NVIDIA tidak boleh digunakan?
Mar 13, 2024 pm 03:52 PM
Bagaimana untuk menyelesaikan masalah bahawa kekunci pintasan rakaman skrin kad grafik NVIDIA tidak boleh digunakan?
Mar 13, 2024 pm 03:52 PM
Kad grafik NVIDIA mempunyai fungsi rakaman skrin mereka sendiri. Sekarang biarkan tapak ini memberi pengguna pengenalan terperinci kepada masalah kekunci pintasan rakaman skrin N-kad tidak bertindak balas. Analisis masalah kekunci pintasan rakaman skrin NVIDIA tidak bertindak balas Kaedah 1, rakaman automatik 1. Rakaman automatik dan mod main semula segera Pemain boleh menganggapnya sebagai mod rakaman automatik Pertama, buka Pengalaman NVIDIA GeForce. 2. Selepas memanggil menu perisian dengan kekunci Alt+Z, klik butang Buka di bawah Main Semula Segera untuk memulakan rakaman, atau gunakan kekunci pintasan Alt+Shift+F10 untuk mula merakam.
 Apakah yang perlu saya lakukan jika borang WPS bertindak balas dengan perlahan? Mengapa borang WPS tersekat dan lambat untuk bertindak balas?
Mar 14, 2024 pm 02:43 PM
Apakah yang perlu saya lakukan jika borang WPS bertindak balas dengan perlahan? Mengapa borang WPS tersekat dan lambat untuk bertindak balas?
Mar 14, 2024 pm 02:43 PM
Apakah yang perlu saya lakukan jika borang WPS bertindak balas dengan sangat perlahan? Pengguna boleh cuba menutup program lain atau mengemas kini perisian untuk menjalankan operasi Biarkan tapak ini memperkenalkan dengan teliti kepada pengguna mengapa borang WPS lambat bertindak balas. Mengapa jadual WPS lambat bertindak balas 1. Tutup program lain: Tutup program lain yang sedang berjalan, terutamanya yang menggunakan banyak sumber sistem. Ini boleh menyediakan WPS Office dengan lebih banyak sumber pengkomputeran dan mengurangkan ketinggalan dan kelewatan. 2. Kemas kini WPSOffice: Pastikan anda menggunakan versi terkini WPSOffice. Memuat turun dan memasang versi terkini daripada tapak web WPSOffice rasmi boleh menyelesaikan beberapa isu prestasi yang diketahui. 3. Kecilkan saiz fail
 Cara membuat menu lungsur turun dalam jadual WPS
Mar 21, 2024 pm 01:31 PM
Cara membuat menu lungsur turun dalam jadual WPS
Mar 21, 2024 pm 01:31 PM
Cara membuat menu lungsur turun jadual WPS: Selepas memilih sel di mana anda ingin menetapkan menu lungsur, klik "Data", "Kesahan" dalam urutan, dan kemudian buat tetapan yang sepadan dalam kotak dialog pop timbul untuk menurunkan menu kami. Sebagai perisian pejabat yang berkuasa, WPS mempunyai keupayaan untuk mengedit dokumen, jadual data statistik, dll., yang memberikan banyak kemudahan untuk ramai orang yang perlu berurusan dengan teks, data, dll. Untuk menggunakan perisian WPS dengan mahir untuk memberikan kami banyak kemudahan, kami perlu menguasai pelbagai operasi perisian WPS yang sangat asas Dalam artikel ini, editor akan berkongsi dengan anda cara menggunakan perisian WPS. operasi menu bawah dalam jadual WPS yang muncul. Selepas membuka borang WPS, mula-mula pilih
 Bagaimana untuk menggabungkan sel dalam jadual WPS
Mar 21, 2024 am 09:00 AM
Bagaimana untuk menggabungkan sel dalam jadual WPS
Mar 21, 2024 am 09:00 AM
Apabila kita menggunakan WPS untuk membuat jadual kita sendiri, pengepala jadual perlu berada dalam sel Pada masa ini, persoalan timbul, bagaimana WPS menggabungkan sel? Dalam isu ini, saya telah membawakan kepada anda langkah-langkah operasi khusus, yang terdapat di bawah. 1. Mula-mula, buka fail WPS EXCEL pada komputer anda Anda boleh melihat bahawa baris pertama teks semasa berada dalam sel A1 (seperti yang ditunjukkan dalam bulatan merah dalam rajah). 2. Kemudian, jika anda perlu menggabungkan perkataan "Jadual Statistik Subsidi" ke dalam keseluruhan baris dari A1 hingga D1, gunakan tetikus untuk memilih sel A1 dan kemudian seret tetikus untuk memilih sel D1. Anda boleh melihat bahawa semua sel dari A1 hingga D1 telah dipilih (seperti yang ditunjukkan dalam bulatan merah dalam rajah). 3. Pilih A
 Bagaimana untuk menggunakan kekunci pintasan untuk mengambil tangkapan skrin dalam Win8?
Mar 28, 2024 am 08:33 AM
Bagaimana untuk menggunakan kekunci pintasan untuk mengambil tangkapan skrin dalam Win8?
Mar 28, 2024 am 08:33 AM
Bagaimana untuk menggunakan kekunci pintasan untuk mengambil tangkapan skrin dalam Win8? Dalam penggunaan komputer harian kita, kita selalunya perlu mengambil tangkapan skrin kandungan pada skrin. Bagi pengguna sistem Windows 8, mengambil tangkapan skrin melalui kekunci pintasan adalah kaedah operasi yang mudah dan cekap. Dalam artikel ini, kami akan memperkenalkan beberapa kekunci pintasan yang biasa digunakan untuk mengambil tangkapan skrin dalam sistem Windows 8 untuk membantu anda mengambil tangkapan skrin dengan lebih cepat. Kaedah pertama ialah menggunakan kombinasi kekunci "Win key + PrintScreen key" untuk melaksanakan sepenuhnya
 Apakah kekunci pintasan untuk mematikan komputer Apakah kekunci pintasan untuk mematikan komputer?
Feb 22, 2024 pm 02:34 PM
Apakah kekunci pintasan untuk mematikan komputer Apakah kekunci pintasan untuk mematikan komputer?
Feb 22, 2024 pm 02:34 PM
Kekunci pintasan tutup untuk komputer desktop Windows ialah ALT+F4 kekunci pintasan tutup untuk komputer riba Windows ialah Alt+Fn+F4 kekunci pintasan untuk komputer Apple ialah Ctrl+Option+power. Analisis 1 Jika ia adalah komputer desktop Windows, kekunci pintasan untuk penutupan ialah ALT+F4 Selepas menekan kekunci, antara muka penutupan akan muncul Hanya tekan kekunci Enter untuk menyelesaikan penutupan. 2. Jika ia adalah komputer riba Windows, kekunci pintasan untuk ditutup ialah Alt+Fn+F4, dan kemudian tekan kekunci Enter untuk menyelesaikan penutupan. 3. Jika ia adalah komputer Apple, maka kekunci penutupan ialah Ctrl+Option+Kekunci Kuasa untuk melengkapkan penutupan. Tambahan: Apakah kekunci pintasan komputer 1 Kekunci pintasan komputer ialah: C
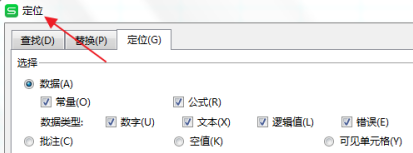 Bagaimana untuk memadam baris kosong dalam jadual WPS
Mar 20, 2024 pm 01:40 PM
Bagaimana untuk memadam baris kosong dalam jadual WPS
Mar 20, 2024 pm 01:40 PM
Cara memadam baris kosong dalam jadual WPS: Selepas menandakan ruang kosong data sel, klik kanan untuk memadam keseluruhan baris. Pada masa kini, perisian WPS telah menjadi salah satu alatan pejabat yang kerap digunakan oleh ramai orang dalam kerja harian pejabat mereka. Perisian WPS mempunyai banyak fungsi berkuasa Jika anda ingin menggunakan perisian WPS dengan mahir untuk kerja pejabat, anda mesti menguasai beberapa kaedah pengendalian biasa. Antaranya, cara memadam baris kosong dalam jadual WPS adalah kemahiran yang mesti dikuasai. Di sini, saya akan berkongsi dengan anda cara memadam baris kosong dalam jadual WPS dengan cepat. Dalam jadual WPS, anda boleh mula-mula memilih julat data yang mana baris kosong perlu dipadamkan, dan kemudian tekan kekunci "Ctrl" dan "G" untuk membuka tetingkap fungsi penentududukan, supaya anda boleh mencari kawasan data dengan cepat untuk operasi yang diperlukan. Kemudian,
 Jadual WPS tidak dapat mencari data yang anda cari, sila semak lokasi pilihan carian
Mar 19, 2024 pm 10:13 PM
Jadual WPS tidak dapat mencari data yang anda cari, sila semak lokasi pilihan carian
Mar 19, 2024 pm 10:13 PM
Dalam era yang dikuasai oleh kecerdasan, perisian pejabat juga telah menjadi popular, dan borang Wps diterima pakai oleh majoriti pekerja pejabat kerana fleksibiliti mereka. Di tempat kerja, kita dikehendaki bukan sahaja untuk belajar membuat borang yang mudah dan memasukkan teks, tetapi juga untuk menguasai lebih banyak kemahiran operasi untuk menyelesaikan tugasan dalam kerja sebenar Laporan dengan data dan menggunakan borang adalah lebih mudah, jelas dan tepat. Pelajaran yang kami bawa kepada anda hari ini ialah: Jadual WPS tidak dapat mencari data yang anda cari. Mengapa sila semak lokasi pilihan carian? 1. Mula-mula pilih jadual Excel dan klik dua kali untuk membukanya. Kemudian dalam antara muka ini, pilih semua sel. 2. Kemudian dalam antara muka ini, klik pilihan "Edit" dalam "Fail" dalam bar alat atas. 3. Kedua, dalam antara muka ini, klik "





