Cara membuat jadual ppt
Editor PHP Baicao berkongsi cara membuat borang ppt. Semasa membuat PPT, jadual ialah cara yang biasa digunakan untuk memaparkan data, yang boleh menyampaikan maklumat dengan jelas dan intuitif. Pertama, pilih gaya borang yang sesuai yang ringkas dan jelas, kedua, isikan data dengan tepat dan kekalkan integriti data, akhirnya, beri perhatian kepada penataan huruf dan pengindahan, dan laraskan saiz, warna dan fon borang untuk menjadikannya lebih cantik; . Melalui petua di atas, anda boleh membantu anda membuat jadual PPT yang jelas dan cantik serta meningkatkan kesan pembentangan.
Langkah pertama: Tentukan keperluan pengeluaran borang. Jadual: Terdapat 6 lajur secara menegak dan 6 baris secara mendatar.
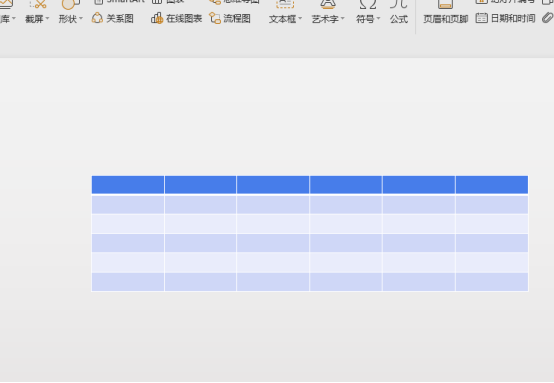
Langkah 2: Laraskan saiz meja.
Dalam bulatan merah No. 1, tekan dan tahan butang kiri tetikus untuk melaraskan jarak menegak meja.
Dalam bulatan merah No. 2, tahan butang kiri tetikus untuk melaraskan jarak menegak dan mendatar jadual pada masa yang sama Jika anda menahan kekunci Shift pada papan kekunci pada masa yang sama, jadual boleh diperbesar atau dikurangkan dalam perkadaran yang sama.
Dalam kotak merah No. 3, tekan butang kiri tetikus pada garisan meja dan gerakkan ke atas atau ke bawah untuk melaraskan jarak baris pertama jadual. Kaedah yang sama untuk melaraskan jarak jadual mendatar lain boleh digunakan.
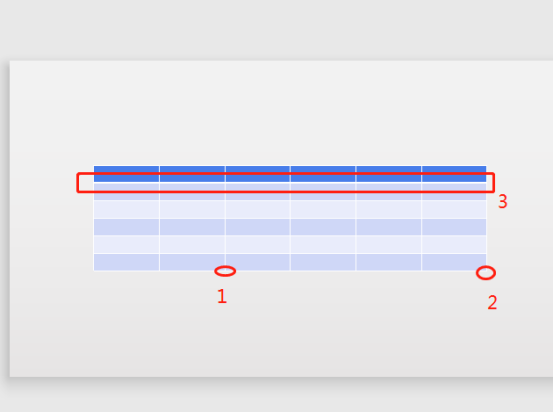
Langkah 3: Warnakan borang. Klik tetikus pada sel pertama jadual, kemudian klik menu utama "Reka Bentuk" - Isi" - pilih merah gelap untuk diisi. Gunakan kaedah ini untuk melengkapkan pengisian warna setiap sel dalam baris pertama jadual.
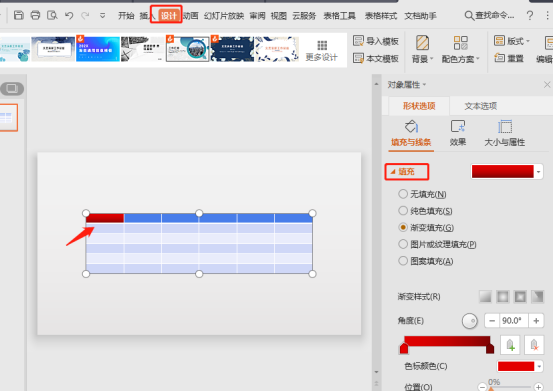
Langkah 4: Lukis garis miring dan laraskan garis besar jadual
Mula-mula klik tetikus pada sel jadual pertama, kemudian tetapkan ketebalan garisan dan warna garisan, kemudian masukkan garis miring dalam urutan.
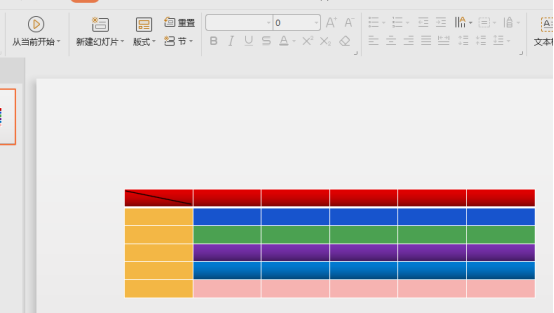
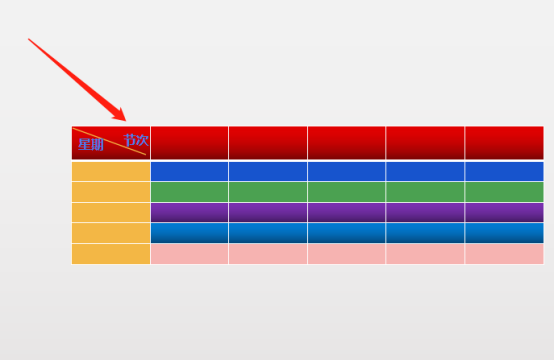
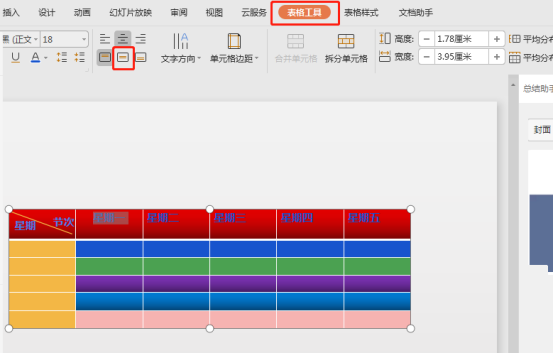 Kami membuat kurikulum menggunakan jadual ppt Sebabnya mengapa ppt digunakan secara meluas adalah kerana daripada ekspresi yang kaya dan berwarna-warni Ppt yang baik bukan sahaja mempunyai kandungan novel, tetapi juga padanan warna adalah sangat penting
Kami membuat kurikulum menggunakan jadual ppt Sebabnya mengapa ppt digunakan secara meluas adalah kerana daripada ekspresi yang kaya dan berwarna-warni Ppt yang baik bukan sahaja mempunyai kandungan novel, tetapi juga padanan warna adalah sangat penting
Atas ialah kandungan terperinci Cara membuat jadual ppt. Untuk maklumat lanjut, sila ikut artikel berkaitan lain di laman web China PHP!

Alat AI Hot

Undresser.AI Undress
Apl berkuasa AI untuk mencipta foto bogel yang realistik

AI Clothes Remover
Alat AI dalam talian untuk mengeluarkan pakaian daripada foto.

Undress AI Tool
Gambar buka pakaian secara percuma

Clothoff.io
Penyingkiran pakaian AI

AI Hentai Generator
Menjana ai hentai secara percuma.

Artikel Panas

Alat panas

Notepad++7.3.1
Editor kod yang mudah digunakan dan percuma

SublimeText3 versi Cina
Versi Cina, sangat mudah digunakan

Hantar Studio 13.0.1
Persekitaran pembangunan bersepadu PHP yang berkuasa

Dreamweaver CS6
Alat pembangunan web visual

SublimeText3 versi Mac
Perisian penyuntingan kod peringkat Tuhan (SublimeText3)

Topik panas
 1384
1384
 52
52
 Bagaimana untuk menetapkan nilai WPS untuk menukar warna secara automatik mengikut syarat_Langkah untuk menetapkan nilai jadual WPS untuk menukar warna secara automatik mengikut keadaan
Mar 27, 2024 pm 07:30 PM
Bagaimana untuk menetapkan nilai WPS untuk menukar warna secara automatik mengikut syarat_Langkah untuk menetapkan nilai jadual WPS untuk menukar warna secara automatik mengikut keadaan
Mar 27, 2024 pm 07:30 PM
1. Buka lembaran kerja dan cari butang [Start]-[Conditional Formatting]. 2. Klik Pemilihan Lajur dan pilih lajur yang mana pemformatan bersyarat akan ditambahkan. 3. Klik butang [Pemformatan Bersyarat] untuk memaparkan menu pilihan. 4. Pilih [Serlahkan peraturan bersyarat]-[Antara]. 5. Isikan peraturan: 20, 24, teks hijau tua dengan warna isian gelap. 6. Selepas pengesahan, data dalam lajur yang dipilih akan diwarnakan dengan nombor, teks dan kotak sel yang sepadan mengikut tetapan. 7. Peraturan bersyarat tanpa konflik boleh ditambah berulang kali, tetapi untuk peraturan bercanggah WPS akan menggantikan peraturan bersyarat yang ditetapkan sebelum ini dengan peraturan tambahan terakhir. 8. Tambah lajur sel berulang kali selepas [Antara] peraturan 20-24 dan [Kurang daripada] 20. 9. Jika anda perlu menukar peraturan, anda boleh mengosongkan peraturan dan kemudian menetapkan semula peraturan.
 Bagaimana untuk memasukkan ikon excel ke dalam slaid PPT
Mar 26, 2024 pm 05:40 PM
Bagaimana untuk memasukkan ikon excel ke dalam slaid PPT
Mar 26, 2024 pm 05:40 PM
1. Buka PPT dan putar halaman ke halaman di mana anda perlu memasukkan ikon excel. Klik tab Sisipkan. 2. Klik [Objek]. 3. Kotak dialog berikut akan muncul. 4. Klik [Buat daripada fail] dan klik [Semak imbas]. 5. Pilih jadual excel yang hendak disisipkan. 6. Klik OK dan halaman berikut akan muncul. 7. Tandakan [Show as icon]. 8. Klik OK.
 Bagaimana untuk mengalih keluar tarikh yang muncul secara automatik semasa mencetak daripada edaran PPT
Mar 26, 2024 pm 08:16 PM
Bagaimana untuk mengalih keluar tarikh yang muncul secara automatik semasa mencetak daripada edaran PPT
Mar 26, 2024 pm 08:16 PM
1. Izinkan saya bercakap dahulu tentang kaedah yang saya gunakan pada mulanya, mungkin semua orang menggunakannya juga. Mula-mula, buka [View]——]Templat Catatan[. 2. Tempat di mana anda sebenarnya boleh melihat tarikh selepas membukanya. 3. Pilihnya dahulu dan padamkannya. 4. Selepas memadam, klik [Close Master View]. 5. Buka pratonton cetakan sekali lagi dan ketahui bahawa tarikhnya masih ada. 6. Sebenarnya tarikh ini tidak dipadamkan di sini. Ia sepatutnya ada dalam [Guru Edaran]. Tengok gambar kat bawah ni. 7. Padam tarikh selepas anda menemuinya. 8. Sekarang apabila anda membuka pratonton dan melihat, tarikh itu tiada lagi. Nota: Sebenarnya, kaedah ini juga sangat mudah diingati, kerana edaran yang dicetak adalah edaran, jadi anda harus mencari [Induk Edaran].
 Kaedah terperinci memasukkan carta alir kesan formula ke dalam PPT
Mar 26, 2024 pm 04:36 PM
Kaedah terperinci memasukkan carta alir kesan formula ke dalam PPT
Mar 26, 2024 pm 04:36 PM
1. Buka PPT, klik tab [Sisipkan], dan klik butang [smartArt] dalam kumpulan [Ilustrasi]. 2. Klik [Proses] dalam kotak dialog [Select smartArt graphics] yang terbuka. 3. Pilih carta alir [Formula] dalam anak tetingkap [Proses] yang terbuka. 4. Klik [OK], dan carta alir [Formula] akan dimasukkan ke dalam anak tetingkap slaid. 5. Klik [Teks] dalam lajur [Type text here] atau klik [Teks] pada grafik untuk memasukkan kandungan. 6. Pilih bentuk dalam grafik, klik tab [Design] [Alat Seni Pintar] dan klik butang [Tambah Bentuk] dalam kumpulan [Buat Grafik] untuk menambah bentuk. 7. Bentuk dalam grafik juga boleh dipilih dan dipadam Sudah tentu, anda juga boleh memadamnya dalam smar seperti yang diperlukan.
 Pengenalan kepada kaedah memasukkan heptagon ke dalam slaid PPT
Mar 26, 2024 pm 07:46 PM
Pengenalan kepada kaedah memasukkan heptagon ke dalam slaid PPT
Mar 26, 2024 pm 07:46 PM
1. Buka dokumen slaid PPT, dan dalam lajur [Kerangka, Slaid] di sebelah kiri PPT, klik untuk memilih slaid di mana anda perlu memasukkan [bentuk] asas. 2. Selepas memilih, pilih menu [Sisipkan] dalam bar menu fungsi di atas PPT dan klik. 3. Selepas mengklik menu [Insert], bar submenu [Insert] muncul di bawah bar menu fungsi. Pilih menu [Shape] dalam bar submenu [Insert]. 4. Klik menu [Shape] untuk memunculkan halaman pemilihan jenis bentuk pratetap. 5. Dalam halaman pemilihan jenis bentuk, pilih bentuk [Heptagon] dan klik. 6. Selepas mengklik, gerakkan tetikus ke antara muka penyuntingan slaid, tekan tetikus untuk melukis, dan lepaskan tetikus selepas lukisan selesai. Lengkapkan sisipan bentuk [heptagon].
 Langkah terperinci untuk membuat teks dengan kesan fon kapur dalam PPT
Mar 26, 2024 pm 04:50 PM
Langkah terperinci untuk membuat teks dengan kesan fon kapur dalam PPT
Mar 26, 2024 pm 04:50 PM
1. Jika anda ingin mendapatkan kesan yang menarik, anda boleh memadankan PPT dengan imej latar belakang [papan hitam] yang sepadan. 2. Mula-mula cipta bahan untuk [Huruf Kapur]. Lukiskan bentuk dalam [Sisipkan]-[Bentuk], apa-apa bentuk boleh digunakan, isi dengan hitam. 3. Salin bentuk yang dilukis dan tampalkannya sebagai [gambar]. 4. Padamkan bentuk yang dilukis dan tetapkan [Kesan Artistik] gambar yang ditampal kepada [Lukisan Garisan]. 5. Dalam [Kesan Artistik]-[Pilihan Kesan Artistik], kurangkan [Ketelusan] dan tingkatkan nilai [Saiz Pensil]. 6. [Alat Gambar]-[Warna]-[Tetapkan Warna Lutsinar] Tetapkan warna lutsinar kepada hitam. 7. Dalam】Tetapkan format gambar【-】Warna gambar【Warna semula gambar】【. 8. Dalam halaman ppt, masukkan [kotak teks] dan masukkan teks. 9. Kompleks
 Kandungan operasi PPT untuk melukis animasi burung terbang
Mar 26, 2024 pm 05:06 PM
Kandungan operasi PPT untuk melukis animasi burung terbang
Mar 26, 2024 pm 05:06 PM
1. Buka perisian PPT, cipta slaid baharu dan masukkan arka daripada bar menu. 2. Salin lengkok yang telah ditetapkan, dan kemudian gerakkan lengkok untuk membentuk bentuk permukaan laut. 3. Masukkan gambar burung dari [Insert], [Picture] dalam bar menu. Kemudian tetapkan saiz imej yang lebih besar. 4. Klik [Animasi] pada bar menu, pilih gambar, tetapkan animasi kepada laluan tersuai, dan pilih kiri. 5. Salin gambar dan tetapkan laluan animasi tersuai kepada lengkok ke bawah. 6. Pilih gambar pertama, tetapkan tempoh animasi gambar kepada titik yang lebih panjang, dan kemudian lanjutkan laluan animasi gambar ke hujung kiri slaid.
 Cara menangani tempat kosong semasa bermain slaid PPT
Mar 26, 2024 pm 07:51 PM
Cara menangani tempat kosong semasa bermain slaid PPT
Mar 26, 2024 pm 07:51 PM
1. Buka fail PPT yang anda buat dan pilih slaid kedua. 2. Pada slaid kedua, pilih salah satu gambar, dan kemudian pilih [Animasi] untuk menambah sebarang kesan animasi. 3. Dalam lajur permulaan bar animasi, tukar [While Standalone] kepada [After Previous Animation], dan anda akan melihat bahawa label animasi gambar [1] akan bertukar kepada [0]. Lakukan perkara yang sama untuk slaid seterusnya, dan anda boleh melihat kesannya dengan memainkan slaid pada penghujungnya.




