
editor php Yuzai akan memperkenalkan anda kepada penggunaan kekunci pintasan kedudukan yang betul dalam excel. Dalam excel, pengesanan sel yang diperlukan dengan tepat dan cepat adalah kunci untuk meningkatkan kecekapan. Menguasai beberapa kekunci pintasan praktikal boleh membantu anda mencari lokasi sasaran dengan cepat dan menjimatkan banyak masa. Seterusnya, mari kita pelajari penggunaan yang betul bagi kekunci pintasan kedudukan excel untuk meningkatkan kecekapan kerja!
Jadual Excel kini telah menjadi perisian pejabat yang mesti ada dalam pelbagai industri utama Ia digunakan untuk memproses analisis data dan statistik, menjadikan paparan data lebih jelas sepintas lalu. Apabila pemimpin melihat laporan data yang telah anda susun, mereka akan dapat melihat perkara yang mereka inginkan dengan lebih jelas dan jelas. Apabila terdapat lebih banyak data dalam jadual Excel, bagaimanakah kita boleh mencari data dalam jadual dengan tepat? Fungsi kedudukan ialah fungsi pintasan yang biasa digunakan dalam jadual Excel. Izinkan saya memperkenalkan kaedah mencari nilai nol dan mencari sel kelihatan dalam jadual Excel.
Langkah khusus adalah seperti berikut:
Cari nilai nol:
1 Mula-mula buka dokumen jadual yang disediakan Dalam jadual Excel, kita perlu mengisi sel B6, B10, dan B13 dalam carta di bawah, dan isi nilai null dengan 15 , maka anda perlu menggunakan fungsi nilai null kedudukan. Kita perlu memilih sel B3:B14 pada masa yang sama dan tekan kekunci F5 untuk membuka kotak dialog "Kedudukan" Klik "Syarat Kedudukan" - "Nilai Null" untuk memilih sel B6, B10 dan B13 dan tekan Tekan Ctrl+Enter untuk mengisi batch. (Nota: Anda mesti menekan kekunci Ctrl+Enter di sini untuk mengisi kelompok)
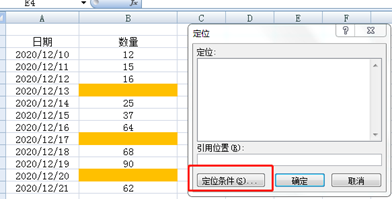
Cari sel kelihatan:
Kekunci pintasan untuk mencari sel kelihatan dalam jadual Excel. Biar saya memberi anda contoh: satu baris tersembunyi di antara baris 8 dan 10 dalam jadual, dan data dalam baris 9 disembunyikan. Selepas menyembunyikan data dalam baris 9, salin jadual ke kawasan kosong, tetapi data dalam baris 9 masih wujud dalam data yang disalin. Pada masa ini kita akan menggunakan fungsi mencari sel yang kelihatan.
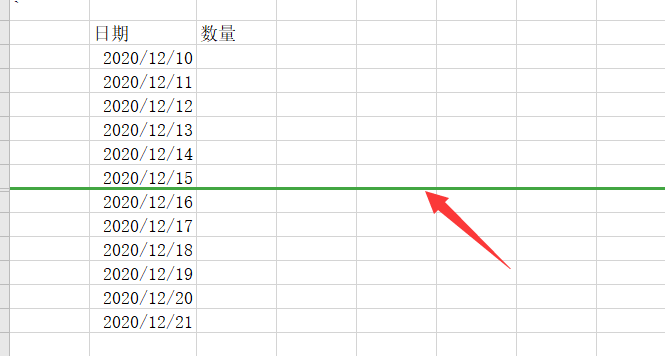
Langkah operasi: Pilih julat sel A3:B14, tekan kekunci Alt+; (titik bertitik), Ctrl+C untuk menyalin, tekan Ctrl+V di kawasan sasaran untuk menampal, anda boleh menyalin sel yang kelihatan sahaja.
Di atas adalah kaedah yang diperkenalkan oleh editor untuk menyelesaikan masalah kekunci pintasan fungsi kedudukan dalam jadual Excel. Saya harap ia membantu semua orang di pejabat.
Atas ialah kandungan terperinci Cara menggunakan kekunci pintasan kedudukan excel. Untuk maklumat lanjut, sila ikut artikel berkaitan lain di laman web China PHP!
 Bandingkan persamaan dan perbezaan antara dua lajur data dalam excel
Bandingkan persamaan dan perbezaan antara dua lajur data dalam excel
 Penandaan warna penapis pendua Excel
Penandaan warna penapis pendua Excel
 Bagaimana untuk menyalin jadual Excel untuk menjadikannya saiz yang sama dengan yang asal
Bagaimana untuk menyalin jadual Excel untuk menjadikannya saiz yang sama dengan yang asal
 Garis miring jadual Excel dibahagikan kepada dua
Garis miring jadual Excel dibahagikan kepada dua
 Pengepala pepenjuru Excel terbahagi kepada dua
Pengepala pepenjuru Excel terbahagi kepada dua
 Kaedah input rujukan mutlak
Kaedah input rujukan mutlak
 java export excel
java export excel
 Nilai input Excel adalah haram
Nilai input Excel adalah haram




