Bagaimana untuk mengambil tangkapan skrin dalam Ubuntu

Tangkapan skrin ialah alat yang digunakan untuk menangkap data atau maklumat penting pada telefon atau skrin komputer anda. Mampu merakam dengan tepat apa yang anda lihat dalam sekelip mata, ia merupakan cara yang mudah untuk merakam, berkongsi atau menyimpan maklumat visual. Sistem pengendalian Ubuntu menyediakan pelbagai kaedah tangkapan skrin Pengguna boleh memilih untuk menangkap keseluruhan desktop, tetingkap tertentu atau kawasan yang disesuaikan. Ciri-ciri ini membolehkan pengguna Ubuntu dengan mudah menangkap maklumat penting pada skrin, meningkatkan kecekapan kerja dan kemudahan berkongsi maklumat.
Dalam artikel ini, kita akan melihat cara mengambil tangkapan skrin menggunakan aplikasi desktop dan pintasan papan kekunci.
Kaedah 1: Gunakan kekunci pintasan untuk mengambil tangkapan skrin
Syot kilat manual biasanya merupakan kaedah lalai dan biasa digunakan kerana ia agak mudah untuk dimulakan. Bagi pengguna biasa yang tidak memerlukan ciri penyuntingan foto atau video yang rumit, ini mungkin pilihan yang paling sesuai.
Ubuntu menyediakan berbilang pilihan untuk menangkap skrin secara manual. Mari kita lihat mereka satu persatu:
1.Snapshot keseluruhan skrin
Hanya tekan kekunci Skrin Cetak (PrtScn) pada papan kekunci anda untuk mengambil tangkapan skrin penuh. Imej yang ditangkap disimpan secara automatik ke folder "Gambar".
2. Gambar kawasan terpilih
Kadangkala anda mungkin hanya mahu menangkap bahagian tertentu pada skrin, seperti kotak dialog, sebahagian daripada tetingkap penyemak imbas atau tetingkap aktif lain. Anda boleh dengan mudah mengambil tangkapan skrin kawasan yang dikehendaki dengan hanya menekan kekunci Shift dan kekunci Skrin Cetak secara serentak.
3. Gambar tetingkap aktif
Anda boleh mengambil tangkapan skrin tetingkap yang sedang dibuka di Ubuntu dengan menekan pintasan papan kekunci "ALT" dan "PrtSc". Apabila anda menggunakan pintasan papan kekunci ini, sistem pengendalian akan menangkap tangkapan skrin bagi tetingkap yang sedang aktif/terbuka.
Nota: Mana-mana daripada tiga kaedah di atas akan menyimpan tangkapan skrin terus dalam direktori "Tangkapan Skrin".
Kaedah 2: Ambil tangkapan skrin menggunakan alat terbina dalam
Secara lalai, alat tangkapan skrin yang disertakan dengan Ubuntu 22.04 menyediakan keupayaan untuk merakam dan menangkap skrin.
Pada Ubuntu 22.04, menekan butang "PRTSC" akan mencetuskan alat tangkapan skrin terbina dalam. Hanya tekan kekunci "PRTSC" dan alat akan muncul, membolehkan anda menggunakannya.
Seperti yang anda lihat, tiga pilihan muncul dalam tangkapan skrin:
1.Pilih alatan
Pilihan ini memilih dan mengambil gambar kawasan tertentu pada skrin. Untuk melakukan ini, klik pada ikon pilih, tukar pilihan bentuk segi empat tepat untuk memenuhi keperluan anda dan tekan butang bulatan putih untuk menangkap kawasan yang dikehendaki.
2.Alat penapisan
Apabila anda mengetik butang skrin, ia secara automatik memilih keseluruhan skrin. Hanya tekan butang tangkap di bawahnya untuk mengambil gambar keseluruhan paparan skrin.
3.Alat tingkap
Untuk tangkapan skrin tetingkap tertentu, klik pada ikon tetingkap untuk memaparkan semua tetingkap yang terbuka. Kemudian, pilih tetingkap aktif yang anda ingin tangkap dan tekan butang tangkap bulatan.
Kaedah 3: Gunakan terminal untuk mengambil tangkapan skrin
Anda boleh menggunakan arahan ini untuk menangkap tangkapan skrin tetingkap, sebahagian daripada atau keseluruhan paparan semasa masih dalam terminal.
Lancarkan Terminal Ubuntu dan gunakan arahan berikut:
penyaringan gnome
Apabila anda menekan "Enter", terminal akan mengambil tangkapan skrin penuh. Walau bagaimanapun, perlu diingat bahawa dengan arahan ini, sistem pengendalian menangkap tetingkap terminal dan skrin. Dengan menentukan masa tunda, proses tangkapan skrin boleh ditangguhkan beberapa saat untuk mengelakkannya. Anda akan mempunyai masa untuk meminimumkan tetingkap terminal.
skrin-gnome-d4
Anda boleh menggunakan parameter "-d" untuk menangguhkan masa tangkapan skrin. Simbol "-d" bermaksud kelewatan dan nilai 4 bermaksud bilangan saat yang anda mahu tangkapan skrin menunggu sebelum mengambil syot kilat.
Untuk mendapatkan syot kilat tetingkap aktif/semasa, gunakan arahan berikut:
saringan-gnome-w
Untuk beberapa pengubahsuaian kecil, masukkan arahan berikut untuk menambah sempadan pada tangkapan skrin anda:
gnome—penyaringan—w—b
Kaedah 4: Gunakan Alat Gnome untuk Mengambil Tangkapan Skrin
Gnome Screenshot Tool ialah aplikasi mudah dan intuitif untuk mengambil tangkapan skrin dalam Ubuntu.
Langkah 1: Alat Tangkapan Skrin Gnome biasanya diprapasang di Ubuntu. Walau bagaimanapun, jika ia belum dipasang, jalankan arahan berikut:
sudo apt install gnome—screenshot
Keluaran:
Langkah 2: Masukkan "Tangkapan Skrin" dalam pelancar aplikasi dan bukanya untuk mencari aplikasi "Tangkapan Skrin".
Langkah 3: Seperti yang anda lihat, anda boleh memilih "Skrin" untuk mengambil tangkapan skrin keseluruhan skrin, "Tetingkap" untuk menangkap satu tetingkap dan "Pilih" untuk menangkap sebahagian daripada skrin. Untuk mengambil tangkapan skrin, klik "Ambil Tangkapan Skrin".
Langkah 4: Simpan foto tangkapan skrin dalam folder gambar.
Langkah 5: Gnome Snipping Tool mempunyai pilihan untuk menangguhkan pengambilan tangkapan skrin, yang merupakan salah satu cirinya yang paling berkuasa.
Kaedah 5: Gunakan apl pihak ketiga untuk mengambil tangkapan skrin
Shutter ialah satu lagi alat hebat untuk menangkap tangkapan skrin dalam Ubuntu. Ia agak mudah untuk digunakan, walaupun ia kelihatan agak rumit pada mulanya. Secara lalai, alat ini disertakan dengan editor asas. Selain itu, pengguna berpengalaman boleh berkongsi tangkapan skrin dengan mudah ke Dropbox dan Imgur. Ia termasuk pilihan untuk mengambil tangkapan skrin tertunda.
Langkah 1: Untuk memasang Shutter, laksanakan arahan berikut:
Kemas kini Sudoku APT
sudo apt install shutter
Langkah 2: Selepas pemasangan, cari apl dalam pelancar apl untuk bermula. Selepas itu, ia akan muncul di kawasan dulang sistem di sudut kanan atas di mana anda boleh mengklik untuk mengaksesnya.
Langkah Tiga: Pilih "Pilih" untuk menangkap bahagian tertentu pada skrin, pilih "Desktop" untuk menangkap paparan lengkap atau pilih "Tetingkap" untuk menangkap tetingkap semasa tertentu untuk mengambil tangkapan skrin dalam aplikasi.
Secara lalai, syot kilat disimpan dalam folder "Gambar". Tidak perlu menyimpannya secara manual.
Langkah 4: Jika anda telah mengambil beberapa tangkapan skrin, ia juga akan muncul dalam antara muka pada skrin di bawah tetingkap Pengatup.
Kesimpulan
Dalam artikel ini, kami memperkenalkan beberapa cara untuk mengambil tangkapan skrin dalam Ubuntu. Anda boleh menggunakan pintasan papan kekunci, alat snipping terbina dalam, terminal, alat snipping Gnome atau alat pihak ketiga seperti Shutter. Keutamaan dan keperluan anda akan menentukan pilihan terbaik anda. Jika anda ingin menangkap dengan cepat dan mudah, pintasan papan kekunci adalah cara yang boleh dilakukan. Jika anda memerlukan lebih kawalan ke atas proses tangkapan skrin, seperti menangguhkan tangkapan skrin atau mengubah suai tangkapan skrin, alat tangkapan skrin khusus lebih diutamakan.
Atas ialah kandungan terperinci Bagaimana untuk mengambil tangkapan skrin dalam Ubuntu. Untuk maklumat lanjut, sila ikut artikel berkaitan lain di laman web China PHP!

Alat AI Hot

Undresser.AI Undress
Apl berkuasa AI untuk mencipta foto bogel yang realistik

AI Clothes Remover
Alat AI dalam talian untuk mengeluarkan pakaian daripada foto.

Undress AI Tool
Gambar buka pakaian secara percuma

Clothoff.io
Penyingkiran pakaian AI

AI Hentai Generator
Menjana ai hentai secara percuma.

Artikel Panas

Alat panas

Notepad++7.3.1
Editor kod yang mudah digunakan dan percuma

SublimeText3 versi Cina
Versi Cina, sangat mudah digunakan

Hantar Studio 13.0.1
Persekitaran pembangunan bersepadu PHP yang berkuasa

Dreamweaver CS6
Alat pembangunan web visual

SublimeText3 versi Mac
Perisian penyuntingan kod peringkat Tuhan (SublimeText3)

Topik panas
 1374
1374
 52
52
 Cara merakam video skrin dengan telefon OPPO (operasi mudah)
May 07, 2024 pm 06:22 PM
Cara merakam video skrin dengan telefon OPPO (operasi mudah)
May 07, 2024 pm 06:22 PM
Kemahiran permainan atau tunjuk cara mengajar, dalam kehidupan seharian, kita selalunya perlu menggunakan telefon bimbit untuk merakam video skrin untuk menunjukkan beberapa langkah operasi. Fungsinya merakam video skrin juga sangat baik, dan telefon mudah alih OPPO ialah telefon pintar yang berkuasa. Membolehkan anda menyelesaikan tugasan rakaman dengan mudah dan cepat, artikel ini akan memperkenalkan secara terperinci cara menggunakan telefon mudah alih OPPO untuk merakam video skrin. Persediaan - Tentukan matlamat rakaman Anda perlu menjelaskan matlamat rakaman anda sebelum anda memulakan. Adakah anda ingin merakam video demonstrasi langkah demi langkah? Atau mahu merakam detik indah permainan? Atau ingin merakam video pengajaran? Hanya dengan mengatur proses rakaman yang lebih baik dan matlamat yang jelas. Buka fungsi rakaman skrin telefon mudah alih OPPO dan cari dalam panel pintasan Fungsi rakaman skrin terletak di panel pintasan.
 Apakah perbezaan antara CPU komputer empat teras dan lapan teras?
May 06, 2024 am 09:46 AM
Apakah perbezaan antara CPU komputer empat teras dan lapan teras?
May 06, 2024 am 09:46 AM
Apakah perbezaan antara CPU komputer empat teras dan lapan teras? Perbezaannya ialah kelajuan pemprosesan dan prestasi. CPU empat teras mempunyai empat teras pemproses, manakala CPU lapan teras mempunyai lapan teras. Ini bermakna bahawa yang pertama boleh melaksanakan empat tugasan pada masa yang sama, dan yang kedua boleh melaksanakan lapan tugasan pada masa yang sama. Oleh itu, CPU okta-teras adalah lebih pantas daripada CPU quad-core apabila digunakan untuk memproses sejumlah besar data atau menjalankan berbilang program. Pada masa yang sama, CPU lapan teras juga lebih sesuai untuk kerja multimedia, seperti penyuntingan video atau permainan, kerana tugasan ini memerlukan kelajuan pemprosesan yang lebih tinggi dan keupayaan pemprosesan grafik yang lebih baik. Walau bagaimanapun, kos CPU lapan teras juga lebih tinggi, jadi adalah sangat penting untuk memilih CPU yang betul berdasarkan keperluan dan bajet sebenar. Adakah CPU komputer lebih baik, dwi-teras atau empat-teras? Sama ada dwi-teras atau quad-core adalah lebih baik bergantung pada keperluan penggunaan anda.
 Adakah resolusi monitor berkaitan dengan kad grafik?
May 08, 2024 pm 01:34 PM
Adakah resolusi monitor berkaitan dengan kad grafik?
May 08, 2024 pm 01:34 PM
Apakah hubungan antara prestasi kad grafik dan resolusi monitor? kad mempunyai resolusi tertinggi Ia mestilah lebih tinggi daripada resolusi maksimum monitor untuk mencapai paparan resolusi maksimum monitor. Sebagai contoh. 2. Resolusi skrin komputer adalah berkaitan dengan kedua-dua kad grafik dan monitor. Lebih baik kad grafik, lebih tinggi resolusi yang akan disokongnya. Secara amnya, resolusi maksimum kad grafik adalah lebih tinggi daripada resolusi maksimum monitor, jadi resolusi hanya perlu ditetapkan kepada resolusi maksimum yang disokong oleh monitor. 3. Bagi paparan LCD, resolusi maksimum yang diberikan adalah resolusi terbaik. Lebih besar paparan, lebih besar resolusi optimum Lebih besar resolusi, keperluan untuk konfigurasi kad grafik.
 Cara menukar bahasa dalam Adobe After Effects cs6 (Ae cs6) Langkah terperinci untuk menukar antara bahasa Cina dan Inggeris dalam Ae cs6 - muat turun ZOL
May 09, 2024 pm 02:00 PM
Cara menukar bahasa dalam Adobe After Effects cs6 (Ae cs6) Langkah terperinci untuk menukar antara bahasa Cina dan Inggeris dalam Ae cs6 - muat turun ZOL
May 09, 2024 pm 02:00 PM
1. Mula-mula cari folder AMTLanguages. Kami menemui beberapa dokumentasi dalam folder AMTLanguages. Jika anda memasang Bahasa Cina Ringkas, akan ada dokumen teks zh_CN.txt (kandungan teks ialah: zh_CN). Jika anda memasangnya dalam bahasa Inggeris, akan ada dokumen teks en_US.txt (kandungan teks ialah: en_US). 3. Oleh itu, jika kita ingin bertukar kepada bahasa Cina, kita perlu mencipta dokumen teks baharu zh_CN.txt (kandungan teks ialah: zh_CN) di bawah laluan AdobeAfterEffectsCCSupportFilesAMTLanguages . 4. Sebaliknya, jika kita ingin bertukar kepada bahasa Inggeris,
 Komputer riba hidup tetapi skrin hitam
May 09, 2024 am 09:04 AM
Komputer riba hidup tetapi skrin hitam
May 09, 2024 am 09:04 AM
Apakah yang perlu saya lakukan jika lampu penunjuk kuasa hidupkan komputer riba menyala dan skrin menjadi hitam Ia mungkin disebabkan oleh sentuhan yang lemah. Jika masalah masih tidak dapat diselesaikan, monitor rosak dan disyorkan untuk pergi ke kedai pembaikan untuk dibaiki. Apabila buku nota dihidupkan, skrin berwarna hitam, tetapi terdapat bunyi yang memasuki sistem, dan monitor luaran masih tidak normal. Mungkin masalah dengan kad grafik atau papan induk. Hanya keluarkan dan gantikannya. Mulakan masalah suis. Skrin hitam semasa boot, tiada ujian kendiri. Gunakan pin meter untuk membuat litar pintas terminal permulaan pada papan induk, dan ia akan bermula seperti biasa. Masalah memory stick. Akan ada bunyi bip yang panjang apabila skrin menjadi hitam apabila telefon dihidupkan. Hanya keluarkan kayu memori, bersihkan dan kemudian pasangkan semula. masalah cpu. Adalah disyorkan untuk menggunakan monitor luaran komputer, iaitu monitor desktop umum, dan menyambungkannya ke antara muka paparan luaran buku nota Jika a
 Android TV Box mendapat peningkatan Ubuntu 24.04 tidak rasmi
Sep 05, 2024 am 06:33 AM
Android TV Box mendapat peningkatan Ubuntu 24.04 tidak rasmi
Sep 05, 2024 am 06:33 AM
Bagi kebanyakan pengguna, menggodam kotak TV Android kedengaran menakutkan. Walau bagaimanapun, pemaju Murray R. Van Luyn menghadapi cabaran untuk mencari alternatif yang sesuai untuk Raspberry Pi semasa kekurangan cip Broadcom. Usaha kerjasama beliau dengan Armbia
 Bateri negatif silikon 6000 mAh! Peningkatan Xiaomi 15Pro bocor lagi
Jul 24, 2024 pm 12:45 PM
Bateri negatif silikon 6000 mAh! Peningkatan Xiaomi 15Pro bocor lagi
Jul 24, 2024 pm 12:45 PM
Menurut berita pada 23 Julai, blogger Digital Chat Station mengumumkan bahawa kapasiti bateri Xiaomi 15 Pro telah ditingkatkan kepada 6000mAh dan menyokong pengecasan kilat berwayar 90W Ini akan menjadi model Pro dengan bateri terbesar dalam siri digital Xiaomi. Stesen Sembang Digital sebelum ini mendedahkan bahawa bateri Xiaomi 15Pro mempunyai ketumpatan tenaga ultra tinggi dan kandungan silikon jauh lebih tinggi daripada produk pesaing. Selepas bateri berasaskan silikon diuji secara besar-besaran pada tahun 2023, bateri anod silikon generasi kedua telah dikenal pasti sebagai hala tuju pembangunan industri pada tahun ini. 1. Kapasiti gram teoretikal silikon boleh mencapai 4200mAh/g, iaitu lebih daripada 10 kali ganda kapasiti gram grafit (kapasiti gram teoretikal grafit ialah 372mAh/g). Untuk elektrod negatif, kapasiti apabila jumlah kemasukan ion litium mencapai maksimum ialah kapasiti gram teori, yang bermaksud bahawa di bawah berat yang sama
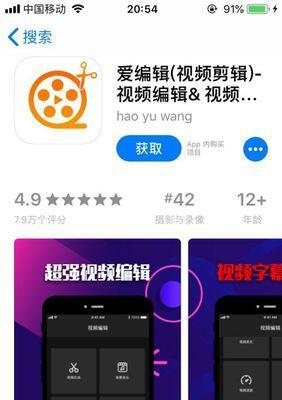 Perisian pemampatan video yang disyorkan untuk telefon mudah alih (video dimampatkan tanpa kehilangan kualiti imej)
May 06, 2024 pm 06:31 PM
Perisian pemampatan video yang disyorkan untuk telefon mudah alih (video dimampatkan tanpa kehilangan kualiti imej)
May 06, 2024 pm 06:31 PM
Kami semakin menggunakan telefon kami untuk menonton dan merakam video, dengan perkembangan telefon pintar. Walau bagaimanapun, ruang storan video HD mengambil banyak ruang, yang mengehadkan kuantiti dan kualiti video pada telefon mudah alih kami. Pada masa yang sama, sambil mengekalkan kualiti video, artikel ini akan mengesyorkan beberapa perisian pemampatan video untuk telefon mudah alih Di bawah latar belakang ini, ia boleh membantu anda mengosongkan ruang pada telefon mudah alih anda. 1. Apakah perisian pemampatan video? Anda boleh mengurangkan saiz fail video kepada saiz yang lebih kecil, dengan itu mengosongkan ruang storan pada telefon anda, dengan menggunakan perisian pemampatan video. Kualiti video tidak akan terjejas dengan ketara, walaupun saiz fail menjadi lebih kecil, pemampatan ini tidak hilang. 2. Keperluan memampatkan video Kini kita boleh merakam video definisi tinggi atau pun resolusi 4K dengan mudah, dengan peningkatan keupayaan kamera telefon bimbit. Video definisi tinggi ini




