Cara memindahkan fail apabila AirDrop tidak berfungsi
Apabila anda ingin memindahkan imej atau fail lain ke peranti Apple berdekatan, selalunya cara paling mudah ialah menggunakan AirDrop. Walau bagaimanapun, kadangkala AirDrop mungkin tidak berfungsi dengan betul. Dalam kes ini, anda boleh mempertimbangkan alternatif berikut.
AirDrop ialah ciri yang sangat mudah yang membolehkan anda dengan cepat dan mudah memindahkan fail ke dan dari peranti Apple lain di rumah atau pada rangkaian Wi-Fi kongsi, atau semasa dalam perjalanan. Bermula dengan iOS 17.1 dan macOS Sonoma, AirDrop boleh terus memindahkan fail walaupun kedua-dua pihak berada di lokasi yang berbeza, memberikan lebih kemudahan kepada pengguna.
Semua peserta perlu log masuk ke iCloud, tetapi bermula dengan iOS 17.1, sebaik sahaja anda berjaya memulakan pemindahan, penerima tidak perlu berada dalam julat Bluetooth anda sehingga pemindahan selesai. Walau bagaimanapun, jika pilihan ini tidak tersedia untuk anda atau penerima anda, berikut ialah beberapa petua tentang cara mengatasinya.
Penyelesaian Masalah AirDrop
Jika anda berdua menggunakan peranti Apple dan AirDrop tidak bekerjasama, mungkin anda perlu mengambil masa seminit untuk mencuba menyelesaikan masalah AirDrop. Pastikan anda dan penerima kedua-duanya menghidupkan Bluetooth, disambungkan ke rangkaian Wi-Fi yang sama dan berada dalam jarak 30 kaki antara satu sama lain.
Jika syarat ini dipenuhi, cuba matikan Wi-Fi dan Bluetooth pada kedua-dua peranti dan kemudian hidupkan semula. Kemudian cuba pemindahan AirDrop sekali lagi. Jika ia masih tidak berkesan atau bukan penyelesaian yang tepat untuk situasi tersebut, mari beralih kepada beberapa pilihan lain untuk menyelesaikan kerja.
Pindahkan melalui E-mel
Jika saiz fail yang ingin anda hantar tidak besar, pertimbangkan untuk menghantar e-mel dengan lampiran fail berzip. Anda boleh membuat folder dengan mudah dalam apl Fail pada iPhone atau iPad anda dan mengalihkan fail yang ingin anda hantar ke dalamnya.
Jika anda menggunakan Mac, anda boleh mencipta folder secara setempat. Sebaik sahaja anda mempunyai item yang anda inginkan dalam folder, anda boleh klik kanan atau Control-klik folder dan pilih pilihan untuk memampatkan folder.
Untuk iPhone atau iPad, anda boleh klik dan tahan pada folder atau fail dan pilih pilihan "Mampat".
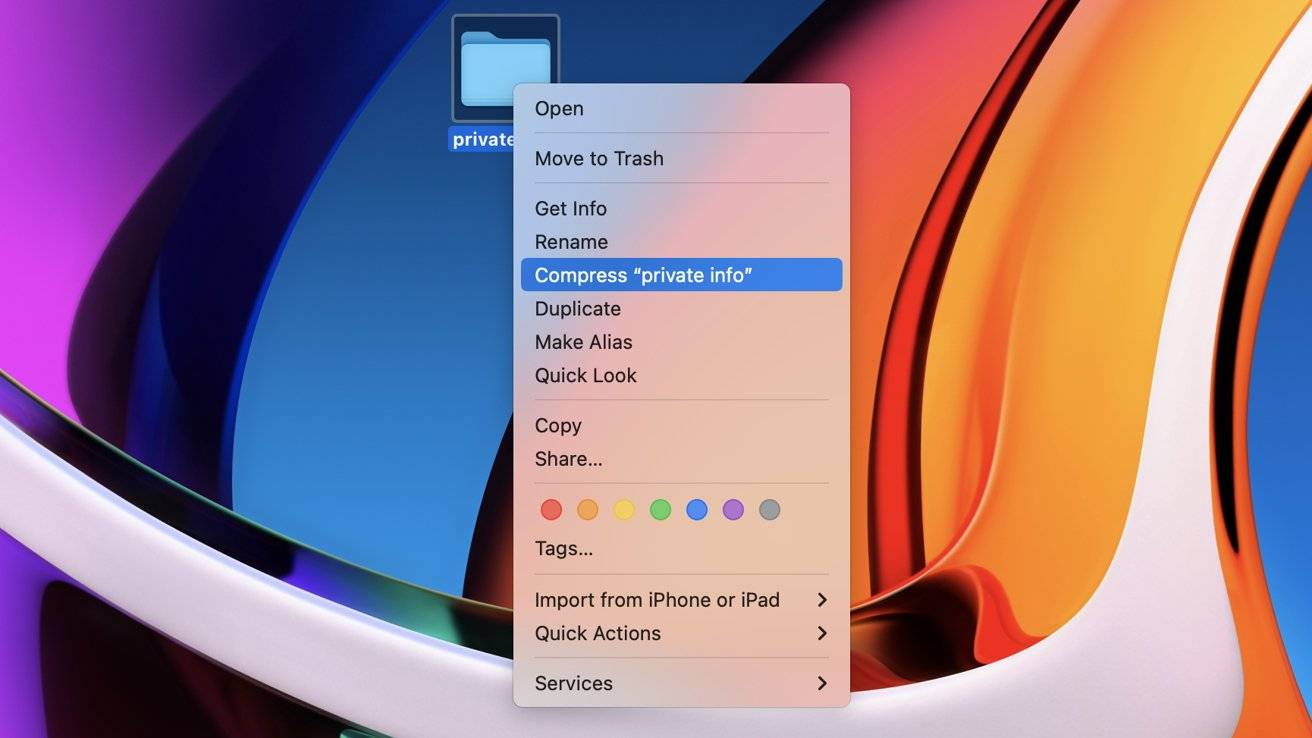
Ini akan mencipta fail .zip yang boleh dibuka pada peranti Apple, Android dan Windows. Buat e-mel kepada penerima, lampirkan fail zip dan pergi.
Pindahkan wang melalui iCloud.com
Satu lagi pilihan pantas ialah membuka apl Fail pada iPhone atau iPad anda (dipanggil apl iCloud Drive pada Mac) dan buat folder dengan nama penerima di dalamnya dan item yang ingin anda pindahkan dalam.
Selepas mencipta folder, anda boleh klik kanan atau Control-click, atau tahan pada iPhone atau iPad dan pilih Kongsi.
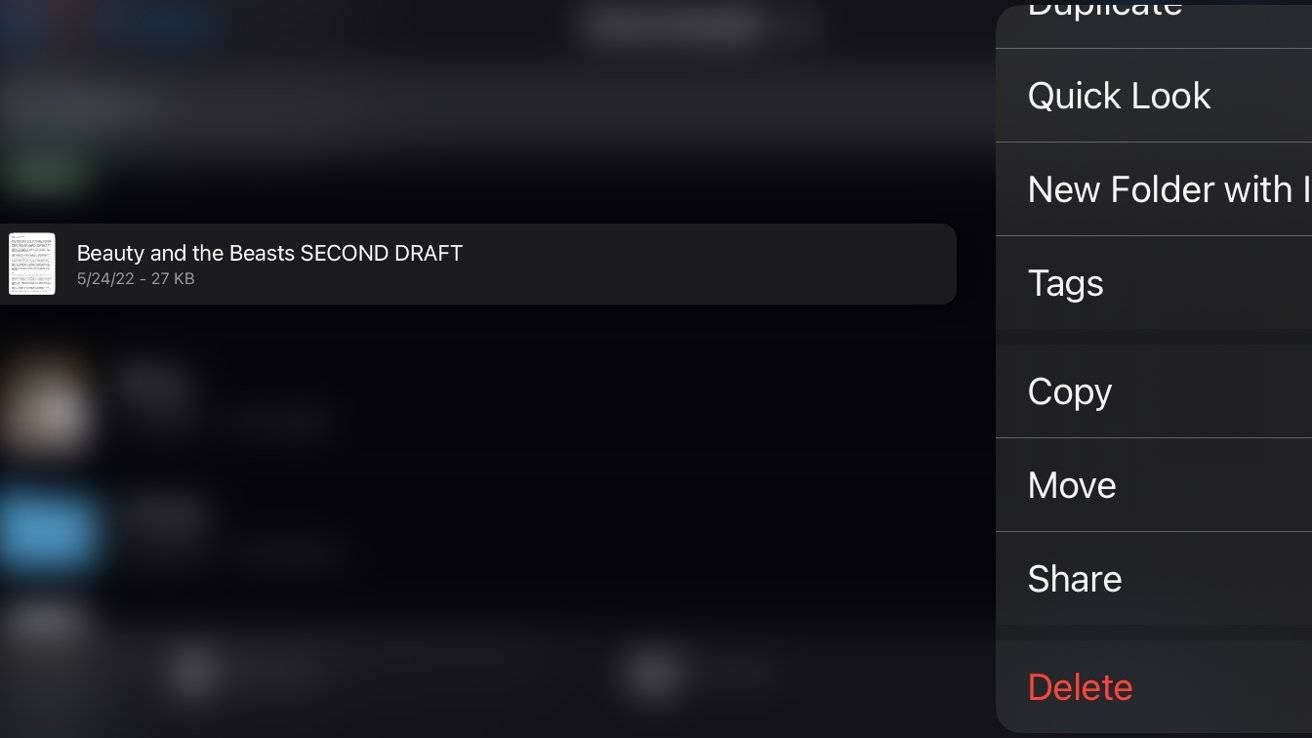
Di sana, anda boleh menambah satu atau lebih "rakan usaha sama" yang boleh mengakses kandungan folder, tetapi bukan item iCloud anda yang lain. Ini akan membuat URL pautan yang boleh anda hantar kepada penerima melalui e-mel atau mesej teks.
Mereka boleh mengakses folder walaupun mereka tiada pada iPhone atau Mac mereka. Sebaik sahaja anda telah menentukan bahawa pemindahan telah berlaku, anda boleh memilih untuk berhenti berkongsi folder atau mengalih keluar peserta pada bila-bila masa.
Pindah melalui Awan Pihak Ketiga
Jika anda ingin mengalihkan fail secara wayarles ke peranti lain, pilihan pihak ketiga percuma berbayar dan terhad juga tersedia. Perkhidmatan seperti Box, Dropbox, Sync.com, WeTransfer dan banyak syarikat serupa menawarkan storan awan yang berfungsi sama seperti cara perkongsian iCloud berfungsi.
Alihkan fail yang ingin anda kongsi ke folder pada perkhidmatan storan awan pilihan anda. Gunakan alat yang disediakan oleh perkhidmatan untuk menjana pautan ke folder kongsi itu, kemudian teks atau e-mel pautan kepada penerima supaya mereka boleh memuat turun kandungan yang mereka inginkan.
Pindahkan melalui Pemacu USB
Jika bilangan atau saiz fail yang anda ingin pindahkan terlalu besar untuk dihantar melalui e-mel atau dimasukkan ke dalam iCloud atau perkhidmatan lain dengan mudah, kadangkala pemacu "ibu jari" USB kecil atau pemacu luaran SSD mudah alih boleh melakukan tipu helah . Ini amat berkesan jika anda ingin memindahkan fail dari satu komputer ke komputer lain, bukannya untuk peranti mudah alih.
Sebenarnya, pemacu ibu jari USB berbilang penyambung kini wujud. Untuk pemindahan telefon pintar, pemacu ibu jari atau pemacu SSD mudah alih dengan palam USB-C dan Lightning akan memudahkan mana-mana telefon pintar atau tablet moden menerima apa yang anda mahu hantar.
Salin fail yang ingin anda pindahkan ke pemacu ibu jari, kemudian pasangkannya pada peranti sasaran dan salinnya ke peranti. Pemacu ibu jari dan kebanyakan SSD mudah alih biasanya diformatkan terlebih dahulu untuk komputer Windows, yang menjadikannya boleh dibaca pada semua platform.
Atas ialah kandungan terperinci Cara memindahkan fail apabila AirDrop tidak berfungsi. Untuk maklumat lanjut, sila ikut artikel berkaitan lain di laman web China PHP!

Alat AI Hot

Undresser.AI Undress
Apl berkuasa AI untuk mencipta foto bogel yang realistik

AI Clothes Remover
Alat AI dalam talian untuk mengeluarkan pakaian daripada foto.

Undress AI Tool
Gambar buka pakaian secara percuma

Clothoff.io
Penyingkiran pakaian AI

AI Hentai Generator
Menjana ai hentai secara percuma.

Artikel Panas

Alat panas

Notepad++7.3.1
Editor kod yang mudah digunakan dan percuma

SublimeText3 versi Cina
Versi Cina, sangat mudah digunakan

Hantar Studio 13.0.1
Persekitaran pembangunan bersepadu PHP yang berkuasa

Dreamweaver CS6
Alat pembangunan web visual

SublimeText3 versi Mac
Perisian penyuntingan kod peringkat Tuhan (SublimeText3)

Topik panas
 1382
1382
 52
52
 iPhone 16 Pro dan iPhone 16 Pro Max rasmi dengan kamera baharu, A18 Pro SoC dan skrin yang lebih besar
Sep 10, 2024 am 06:50 AM
iPhone 16 Pro dan iPhone 16 Pro Max rasmi dengan kamera baharu, A18 Pro SoC dan skrin yang lebih besar
Sep 10, 2024 am 06:50 AM
Apple akhirnya telah menanggalkan penutup model iPhone mewah baharunya. iPhone 16 Pro dan iPhone 16 Pro Max kini hadir dengan skrin yang lebih besar berbanding dengan model generasi terakhir mereka (6.3-in pada Pro, 6.9-in pada Pro Max). Mereka mendapat Apple A1 yang dipertingkatkan
 Kunci Pengaktifan bahagian iPhone dikesan dalam iOS 18 RC — mungkin merupakan pukulan terbaharu Apple ke kanan untuk dibaiki dijual di bawah nama perlindungan pengguna
Sep 14, 2024 am 06:29 AM
Kunci Pengaktifan bahagian iPhone dikesan dalam iOS 18 RC — mungkin merupakan pukulan terbaharu Apple ke kanan untuk dibaiki dijual di bawah nama perlindungan pengguna
Sep 14, 2024 am 06:29 AM
Awal tahun ini, Apple mengumumkan bahawa ia akan mengembangkan ciri Kunci Pengaktifannya kepada komponen iPhone. Ini memautkan komponen iPhone individu secara berkesan, seperti bateri, paparan, pemasangan FaceID dan perkakasan kamera ke akaun iCloud,
 Kunci Pengaktifan bahagian iPhone mungkin merupakan pukulan terbaharu Apple ke kanan untuk dibaiki dijual dengan berselindung di bawah perlindungan pengguna
Sep 13, 2024 pm 06:17 PM
Kunci Pengaktifan bahagian iPhone mungkin merupakan pukulan terbaharu Apple ke kanan untuk dibaiki dijual dengan berselindung di bawah perlindungan pengguna
Sep 13, 2024 pm 06:17 PM
Awal tahun ini, Apple mengumumkan bahawa ia akan mengembangkan ciri Kunci Pengaktifannya kepada komponen iPhone. Ini memautkan komponen iPhone individu secara berkesan, seperti bateri, paparan, pemasangan FaceID dan perkakasan kamera ke akaun iCloud,
 Platform Perdagangan Platform Perdagangan Rasmi dan Alamat Pemasangan Rasmi
Feb 13, 2025 pm 07:33 PM
Platform Perdagangan Platform Perdagangan Rasmi dan Alamat Pemasangan Rasmi
Feb 13, 2025 pm 07:33 PM
Artikel ini memperincikan langkah -langkah untuk mendaftar dan memuat turun aplikasi terkini di laman web rasmi Gate.io. Pertama, proses pendaftaran diperkenalkan, termasuk mengisi maklumat pendaftaran, mengesahkan nombor e -mel/telefon bimbit, dan menyelesaikan pendaftaran. Kedua, ia menerangkan cara memuat turun aplikasi Gate.io pada peranti iOS dan peranti Android. Akhirnya, petua keselamatan ditekankan, seperti mengesahkan kesahihan laman web rasmi, membolehkan pengesahan dua langkah, dan berjaga-jaga terhadap risiko phishing untuk memastikan keselamatan akaun pengguna dan aset.
 Berbilang pengguna iPhone 16 Pro melaporkan isu pembekuan skrin sentuh, mungkin dikaitkan dengan sensitiviti penolakan tapak tangan
Sep 23, 2024 pm 06:18 PM
Berbilang pengguna iPhone 16 Pro melaporkan isu pembekuan skrin sentuh, mungkin dikaitkan dengan sensitiviti penolakan tapak tangan
Sep 23, 2024 pm 06:18 PM
Jika anda sudah mendapatkan peranti daripada barisan iPhone 16 Apple — lebih khusus lagi, 16 Pro/Pro Max — kemungkinan besar anda baru-baru ini menghadapi beberapa jenis isu dengan skrin sentuh. Perkara utama ialah anda tidak bersendirian—laporan
 Anbi App Rasmi Muat turun v2.96.2 Pemasangan versi terkini ANBI Versi Android Rasmi
Mar 04, 2025 pm 01:06 PM
Anbi App Rasmi Muat turun v2.96.2 Pemasangan versi terkini ANBI Versi Android Rasmi
Mar 04, 2025 pm 01:06 PM
Langkah Pemasangan Rasmi Binance: Android perlu melawat laman web rasmi untuk mencari pautan muat turun, pilih versi Android untuk memuat turun dan memasang; Semua harus memberi perhatian kepada perjanjian melalui saluran rasmi.
 Bagaimana untuk menyelesaikan masalah 'Kunci Array Undefined' Sign ''ralat ketika memanggil Alipay Easysdk menggunakan PHP?
Mar 31, 2025 pm 11:51 PM
Bagaimana untuk menyelesaikan masalah 'Kunci Array Undefined' Sign ''ralat ketika memanggil Alipay Easysdk menggunakan PHP?
Mar 31, 2025 pm 11:51 PM
Penerangan Masalah Apabila memanggil Alipay Easysdk menggunakan PHP, selepas mengisi parameter mengikut kod rasmi, mesej ralat dilaporkan semasa operasi: "Undefined ...
 Beats menambah sarung telefon pada barisannya: memperkenalkan sarung MagSafe untuk siri iPhone 16
Sep 11, 2024 pm 03:33 PM
Beats menambah sarung telefon pada barisannya: memperkenalkan sarung MagSafe untuk siri iPhone 16
Sep 11, 2024 pm 03:33 PM
Beats terkenal dengan pelancaran produk audio seperti pembesar suara Bluetooth dan fon kepala, tetapi dalam apa yang paling boleh digambarkan sebagai kejutan, syarikat milik Apple itu telah bercabang untuk membuat sarung telefon, bermula dengan siri iPhone 16. The Beats iPhone




