2 Cara untuk Mengunci Foto pada Mac
Apabila anda menyimpan foto pada Mac anda, kadangkala anda mungkin menyertakan beberapa foto peribadi Untuk memastikan privasinya, anda boleh mempertimbangkan untuk menguncinya. Ini menghalang orang lain daripada melihat foto tanpa kebenaran. Artikel ini akan menerangkan cara mengunci foto pada Mac untuk memastikan hanya anda boleh mengaksesnya apabila anda memerlukannya.
Cara Mengunci Foto pada Mac [2 Kaedah]
Anda boleh mengunci foto pada Mac dalam dua cara – menggunakan apl Foto atau apl Utiliti Cakera.
Kaedah 1: Gunakan apl Foto
Anda boleh menggunakan apl Foto untuk mengunci foto anda jika ia disimpan dalam apl. Jika foto anda disimpan di tempat lain, anda perlu menguncinya dengan mengalihkannya ke apl Foto.
Langkah 1: Tambahkan Gambar pada Apl Foto
Jika anda mempunyai gambar yang disimpan dalam storan Mac anda, anda boleh menambahkannya pada apl Foto.
1 Buka apl Finder dan cari gambar yang ingin anda kunci.
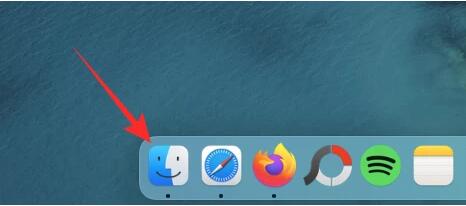
2 Sebaik sahaja anda menemui gambar-gambar ini, tahan kekunci Command(⌘) dan klik pada gambar yang anda mahu pilih.
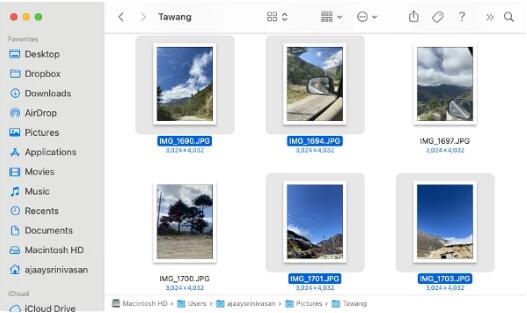
3 Setelah dipilih, klik kanan atau Control-klik mana-mana fail yang dipilih dan pergi ke Kongsi >
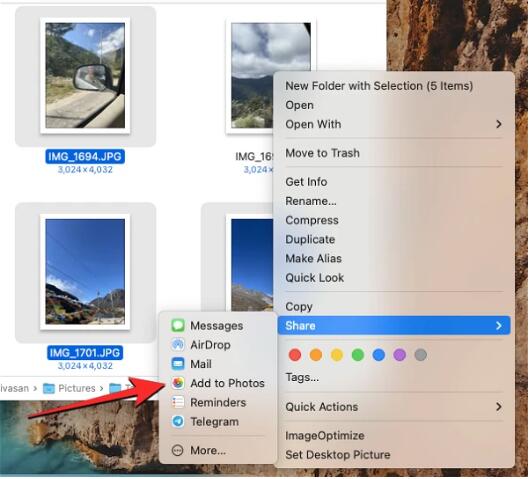
Gambar yang dipilih kini akan dihantar ke apl Foto.
Langkah 2: Sembunyikan Gambar pada Foto
Untuk mengunci gambar, buka apl Foto pada Mac anda daripada Finder, Launchpad atau Spotlight. Dalam Foto, klik tab Pustaka pada bar sisi kiri. Anda kini akan melihat semua gambar yang ditambahkan pada apl Foto. Untuk memilih gambar untuk dikunci, tahan kekunci Command (⌘) pada papan kekunci anda dan kemudian klik gambar yang anda mahu pilih. Setelah dipilih, klik kanan atau Control-klik mana-mana gambar yang dipilih dan pilih Sembunyikan Foto, dengan n ialah bilangan foto yang anda pilih. Untuk mengesahkan tindakan anda, klik Sembunyikan dalam gesaan yang muncul.Gambar yang anda pilih kini akan dikunci dalam folder tersembunyi apl Foto. Sesiapa sahaja yang membuka apl Foto tidak akan dapat mengakses foto kerana ia akan disembunyikan.
Kaedah 2: Gunakan apl Utiliti Cakera
Jika anda mempunyai sekumpulan gambar yang bertaburan dalam folder berbeza pada Mac anda. Anda kemudian boleh menguncinya dengan kata laluan menggunakan aplikasi Utiliti Cakera. Sehingga itu, anda boleh menyusun semua gambar yang anda ingin kunci ke dalam folder berasingan pada Mac anda.
Langkah 1: Buat folder yang mengandungi gambar yang anda mahu kunci
Mula-mula, buka apl Finder dan navigasi ke lokasi yang anda mahu letakkan folder terkunci. Dari lokasi ini, klik tab Fail dalam bar menu atas dan pilih Folder Baharu. Selepas mencipta folder baharu, taipkan nama untuk folder tersebut dan tekan kekunci Return pada papan kekunci anda apabila selesai. Setelah selesai, alihkan gambar dari Mac anda ke folder yang baru dibuat ini sebelum menguncinya. Untuk melakukan ini, anda boleh menggunakan pintasan papan kekunci berikut untuk mencapai ini:Untuk memilih berbilang fail: Tekan dan tahan Command(⌘) dan klik pada fail yang ingin anda pilih.
Untuk memotong fail yang dipilih: Gunakan pintasan Command(⌘) + X pada papan kekunci anda.
Untuk menampal fail yang dipilih: Gunakan pintasan Command(⌘) + V pada papan kekunci anda. Selepas mengalihkan semua gambar yang anda ingin sembunyikan, anda kini boleh menguncinya menggunakan langkah seterusnya.
Langkah 2: Kunci folder menggunakan Utiliti Cakera
Untuk mengunci folder dengan kata laluan, buka aplikasi Utiliti Cakera daripada Finder, Launchpad atau Spotlight. Apabila aplikasi Utiliti Cakera dibuka, klik tab Fail di bar menu atas dan pergi ke Baharu > Imej Cakera dalam Folder. Dalam tetingkap Finder yang muncul pada skrin, navigasi ke folder yang anda buat dalam langkah #1, pilihnya dan klik Pilih. Kini anda akan melihat menu Imej Baharu daripada Folder pada skrin anda. Untuk mengunci folder yang dipilih, klik kotak lungsur Sulitkan. Dalam menu yang muncul, pilih penyulitan AES 128-bit (disyorkan). Kini anda akan melihat gesaan meminta anda membuat kata laluan untuk mengunci folder yang dipilih. Masukkan kata laluan pilihan anda dengan berhati-hati dalam kotak Kata Laluan dan Pengesahan dan klik Pilih. Anda kini akan kembali ke menu Imej Baharu daripada Folder. Di sini anda boleh mengedit nama imej yang dikunci (di mana ia disimpan) dan menambah label padanya. Apabila selesai, klik Simpan di sudut kanan bawah. Aplikasi Utiliti Cakera kini akan mula mencipta imej cakera folder terkunci. Apabila bersedia, anda akan melihat mesej berikut. Untuk meneruskan, klik Selesai. Folder yang dipilih kini akan dikunci dan disimpan sebagai fail DMG di lokasi pilihan anda. Anda boleh membukanya untuk menyemak sama ada semua kandungan ada di sana dan kemudian memadam folder asal daripada Mac anda.Cara Melihat Foto Dikunci pada Mac
Jika anda telah mengunci foto anda menggunakan mana-mana kaedah di atas, anda boleh mengikuti langkah di bawah untuk melihatnya pada Mac anda.
Kaedah 1: Jika menggunakan Photo Lock
Apabila anda mengunci gambar menggunakan apl Photos pada Mac anda, anda boleh membuka kuncinya terus daripada apl yang sama.
Kaedah 2: Jika Dikunci Menggunakan Utiliti Cakera
Jika anda mengunci gambar pada Mac anda menggunakan Kaedah 2 di atas, anda boleh melihatnya dengan membuka apl Finder dan menavigasi ke lokasi di mana imej yang dikunci folder itu dicipta. Sebaik sahaja anda menemui imej cakera yang anda buat, klik dua kali padanya untuk mengakses kandungannya. Kini anda akan melihat gesaan pada skrin yang meminta anda memasukkan kata laluan anda. Masukkan kata laluan yang anda tambahkan pada folder dalam Kaedah #2 dan klik OK. Kandungan folder terkunci kini akan muncul dalam folder imej cakera dalam tetingkap baharu. Anda boleh membuka, menyalin atau berkongsi gambar sama seperti dalam mana-mana folder. Imej cakera juga akan muncul pada desktop anda dengan ikon pemacu kelabu. Sebaik sahaja anda telah mengakses imej, klik kanan atau Control-klik imej cakera dan pilih KeluarkanJika anda menyimpan imej cakera yang disuntik, anda boleh mengaksesnya dari dalam desktop anda, dan orang lain yang membukanya mungkin tidak perlu memasukkan kata laluan yang diperlukan. Oleh itu, adalah sangat penting untuk mengeluarkan imej cakera selepas anda selesai menggunakan folder terkunci.
Cara Menghalang Apl Lain daripada Mengakses Foto pada Mac
Mengunci gambar mempunyai banyak tujuan, tetapi jika anda ingin menghalang apl lain pada Mac anda daripada mengakses gambar yang disimpan dalam apl Foto, anda perlu melumpuhkan akses ini daripada Tetapan macOS kebenaran.
Anda boleh mengulangi ini untuk apl lain yang ingin anda sekat akses kepada foto.
Itu sahaja yang perlu diketahui tentang mengunci foto pada Mac.
Atas ialah kandungan terperinci 2 Cara untuk Mengunci Foto pada Mac. Untuk maklumat lanjut, sila ikut artikel berkaitan lain di laman web China PHP!

Alat AI Hot

Undresser.AI Undress
Apl berkuasa AI untuk mencipta foto bogel yang realistik

AI Clothes Remover
Alat AI dalam talian untuk mengeluarkan pakaian daripada foto.

Undress AI Tool
Gambar buka pakaian secara percuma

Clothoff.io
Penyingkiran pakaian AI

AI Hentai Generator
Menjana ai hentai secara percuma.

Artikel Panas

Alat panas

Notepad++7.3.1
Editor kod yang mudah digunakan dan percuma

SublimeText3 versi Cina
Versi Cina, sangat mudah digunakan

Hantar Studio 13.0.1
Persekitaran pembangunan bersepadu PHP yang berkuasa

Dreamweaver CS6
Alat pembangunan web visual

SublimeText3 versi Mac
Perisian penyuntingan kod peringkat Tuhan (SublimeText3)

Topik panas
 Bagaimana untuk mengeksport projek dengan pycharm
Apr 18, 2024 am 12:15 AM
Bagaimana untuk mengeksport projek dengan pycharm
Apr 18, 2024 am 12:15 AM
Mengeksport projek dalam PyCharm hanya memerlukan langkah berikut: Pastikan anda telah menyimpan perubahan anda dan pergi ke Fail > Eksport Projek. Pilih format eksport (ZIP atau TAR.GZ), laluan eksport dan fail untuk dieksport. (Pilihan) Kecualikan fail atau sesuaikan tetapan eksport. Klik butang "Eksport" untuk memulakan proses eksport. Projek yang dieksport mengandungi tetapan dan fail projek dan boleh dikongsi atau diarkibkan.
 Cara Membetulkan 'Bukti Penyulitan Tamat Tempoh' Semasa Mencetak pada Apple Mac
Feb 05, 2024 pm 06:42 PM
Cara Membetulkan 'Bukti Penyulitan Tamat Tempoh' Semasa Mencetak pada Apple Mac
Feb 05, 2024 pm 06:42 PM
Pernahkah anda menemui mesej ralat "Bukti kelayakan penyulitan pencetak telah tamat tempoh" pada komputer Apple Mac anda semasa cuba mencetak dokumen? jangan risau! Dalam tutorial ini, saya akan berkongsi cara membetulkan bukti kelayakan penyulitan pencetak yang telah tamat tempoh pada komputer Apple. Mari kita mulakan tanpa berlengah lagi. Pernahkah anda menemui mesej ralat "Bukti kelayakan penyulitan pencetak telah tamat tempoh" pada Mac anda semasa cuba mencetak dokumen? jangan risau! Dalam tutorial ini, saya akan berkongsi cara untuk membetulkan bukti kelayakan penyulitan pencetak yang telah tamat tempoh pada Mac. Mari kita mulakan tanpa berlengah lagi. Apakah maksudnya jika bukti kelayakan penyulitan pencetak tamat tempoh pada Mac? Cara Membetulkan Bukti Kelayakan Penyulitan Pencetak Tamat Tempoh pada Mac Petua dan Langkah Berjaga-jaga Tambahan Apakah Maksud Bukti Kelayakan Penyulitan Pencetak Tamat Tempoh pada Mac? Bukti kelayakan penyulitan pencetak pada Mac
 Cara menyemak tahap bateri peranti Bluetooth yang disambungkan pada Mac anda
Feb 05, 2024 pm 01:45 PM
Cara menyemak tahap bateri peranti Bluetooth yang disambungkan pada Mac anda
Feb 05, 2024 pm 01:45 PM
Aksesori Bluetooth seperti tetikus dan papan kekunci sangat mudah untuk komputer Apple Mac anda. Walau bagaimanapun, peranti ini mempunyai hayat bateri yang terhad, jadi menyemak hayat baterinya dengan kerap memastikan anda tidak terkejut dengan pemotongan secara tiba-tiba. Siapa yang tidak mahu menyemak tahap bateri aksesori Bluetooth dengan hanya beberapa klik? Nasib baik, Mac anda menawarkan beberapa cara mudah untuk menyemak tahap bateri peranti Bluetooth yang disambungkan ke komputer Apple Mac anda. Mari terokai pilihan mudah ini. 1. Semak daripada Bar Menu pada Mac Dalam Mac, bar menu ialah salah satu kawasan paling mudah untuk dilihat. Hanya leret kursor anda untuk memaparkan bar menu. Dan, anda boleh menjadikan bar menu sentiasa kelihatan dalam mod skrin penuh. Jika anda tidak melihat ikon Bluetooth dalam bar menu, anda perlu melakukannya secara manual
 Bagaimana untuk menetapkan skrin komputer Apple agar sentiasa dihidupkan, dan cara membuat Mac tidak pernah tidur
Feb 05, 2024 pm 05:33 PM
Bagaimana untuk menetapkan skrin komputer Apple agar sentiasa dihidupkan, dan cara membuat Mac tidak pernah tidur
Feb 05, 2024 pm 05:33 PM
Mahu menghalang Apple Macbook anda daripada tidur? Ini semua pilihan anda. Apple mereka bentuk macOS untuk kecekapan tenaga maksimum. Oleh itu, secara lalai, komputer Apple Mac akan cuba menjimatkan kuasa sebanyak mungkin untuk memanjangkan hayat bateri. Oleh itu, apabila anda berhenti menggunakan Mac anda buat sementara waktu, ia akan tidur secara automatik untuk menjimatkan tenaga. Anda mungkin tidak mahu Mac anda tertidur apabila anda sedang menjalankan tugas penting. Panduan ini akan menunjukkan kepada anda cara menghalang Mac anda daripada tidur dan memastikannya terjaga. Cara mematikan mod tidur pada MacOS Mac anda membolehkan anda mengawal cara dan masa Mac anda tidur. Walau bagaimanapun, dengan ketibaan tetapan sistem dalam macOS Ventura, anda mungkin menjimatkan tenaga
 Cara melaraskan masa tidur pada Mac anda (sediakan hibernasi)
Feb 05, 2024 pm 02:10 PM
Cara melaraskan masa tidur pada Mac anda (sediakan hibernasi)
Feb 05, 2024 pm 02:10 PM
Adakah anda mendapati bahawa apabila anda tidak menggunakan Mac anda selama lebih daripada satu minit, anda sentiasa perlu membangunkannya? Atau adakah anda mempunyai masalah sebaliknya, di mana anda membiarkan Mac anda bersendirian selama beberapa jam, hanya untuk mendapati bahawa apabila anda kembali ia masih terjaga dengan skrin dihidupkan? Pada Mac anda, anda boleh mengawal dengan tepat berapa lama anda menghabiskan masa tidak aktif sebelum paparan anda dan komponen lain tidur. Berikut ialah cara melaraskan masa tidur Mac anda. Cara menetapkan masa tidur pada Mac Dalam tetapan sistem Mac, anda boleh memilih berapa lama paparan menunggu sebelum tidur. Anda boleh memilih mana-mana sahaja dari satu minit hingga tiga jam, atau anda boleh memilih untuk memastikan paparan tidak pernah tidur melainkan anda meletakkannya secara manual. Langkah-langkahnya berbeza sedikit bergantung pada versi macOS yang anda jalankan.
 Bagaimana untuk memadam galeri dari File Explorer pada Windows 11?
Feb 05, 2024 pm 04:27 PM
Bagaimana untuk memadam galeri dari File Explorer pada Windows 11?
Feb 05, 2024 pm 04:27 PM
Ciri galeri baharu telah ditambahkan pada Penjelajah Fail Windows 11, dan pengguna boleh mencari pilihan galeri dalam anak tetingkap navigasi Explorer. Galeri memaparkan semua foto dalam garis masa. Artikel ini akan memperkenalkan anda cara menambah atau memadam folder ke Galeri dalam Windows 11 File Explorer. Cara menambah folder pada Library dalam File Explorer dalam Windows 11 Untuk menambah folder pada Library dalam File Explorer, ikuti langkah berikut: 1. Buka File Explorer (boleh diakses dengan menekan kekunci Win+E untuk membuka dengan cepat). 2. Dalam bar navigasi kiri, klik kanan pilihan Perpustakaan dan pilih Pustaka Baharu. 3. Masukkan nama untuk folder perpustakaan baharu. 4. Klik kanan pada New Create
 Bagaimana untuk mengalihkan fail dan folder pada komputer Mac? 4 cara untuk menjelaskan!
Feb 05, 2024 pm 06:48 PM
Bagaimana untuk mengalihkan fail dan folder pada komputer Mac? 4 cara untuk menjelaskan!
Feb 05, 2024 pm 06:48 PM
Jika anda ingin menyusun fail dan folder pada komputer Apple Mac anda, anda boleh mempertimbangkan untuk mengalihkan beberapa kandungan. Dengan mengalihkan item, anda boleh membuat struktur fail yang lebih teratur untuk berfungsi dengan lebih cekap atau mencari perkara yang anda perlukan dengan lebih cepat. Kami akan menunjukkan kepada anda cara mengalihkan fail dan folder pada macOS menggunakan seret dan lepas, pintasan atau menu klik kanan, Terminal dan banyak lagi supaya anda boleh menggunakan kaedah yang lebih masuk akal atau yang paling anda selesa. Kaedah 1: Gunakan Seret dan Lepas pada Mac Cara paling mudah untuk mengalihkan fail dan folder pada komputer Apple Mac ialah melalui seret dan lepas. Sama ada anda menyusun semula ikon, widget dan pintasan pada desktop anda atau mengalihkan item ke lokasi lain pada macOS, kaedah ini sangat mudah dan mudah digunakan. 1.Buka dua
 Cara Klik Kanan pada Mac: 5 Kaedah Pantas Diterangkan!
Feb 05, 2024 pm 04:12 PM
Cara Klik Kanan pada Mac: 5 Kaedah Pantas Diterangkan!
Feb 05, 2024 pm 04:12 PM
Jika anda baru-baru ini bertukar kepada macOS, anda mungkin ingin mengetahui cara klik kanan pada Mac. Pada macOS, klik kanan berfungsi sedikit berbeza daripada pada Windows. Pada Mac, anda boleh menggunakan pad jejak atau tetikus anda untuk klik kanan. Jika anda menggunakan pad jejak, anda boleh klik kanan dengan mengetik sebelah kanan pad jejak dengan dua jari secara serentak. Jika anda menggunakan tetikus, biasanya terdapat butang klik kanan yang boleh anda klik terus untuk klik kanan. Klik kanan membuka menu konteks dengan pilihan untuk pemilihan, serta mengakses pintasan dan submenu lain. Ini menjadikan operasi pada Mac lebih mudah dan cekap. Dalam panduan ini, saya akan menunjukkan kepada anda cara menggunakan peranti berbeza pada Mac anda, seperti sentuhan lalai






