 Tutorial mudah alih
Tutorial mudah alih
 telefon Android
telefon Android
 Bagaimana untuk mendayakan rakaman skrin pada OnePlus 9pro_Steps untuk mendayakan rakaman skrin pada OnePlus 9pro
Bagaimana untuk mendayakan rakaman skrin pada OnePlus 9pro_Steps untuk mendayakan rakaman skrin pada OnePlus 9pro
Bagaimana untuk mendayakan rakaman skrin pada OnePlus 9pro_Steps untuk mendayakan rakaman skrin pada OnePlus 9pro
Editor PHP Apple akan memperkenalkan kepada anda cara mendayakan rakaman skrin pada OnePlus 9 Pro. Fungsi rakaman skrin sangat praktikal dalam penggunaan harian, dan boleh merakam langkah pengendalian, sorotan permainan, dsb. OnePlus 9 Pro menyediakan langkah mudah dan mudah untuk mendayakan rakaman skrin, membolehkan pengguna menggunakan ciri ini dengan mudah. Seterusnya, mari kita lihat langkah-langkah khusus!
1 Hidupkan laluan bar sisi: Klik pada tetapan telefon-alat yang mudah-bar sisi pintar dan hidupkan suis bar sisi pintar.
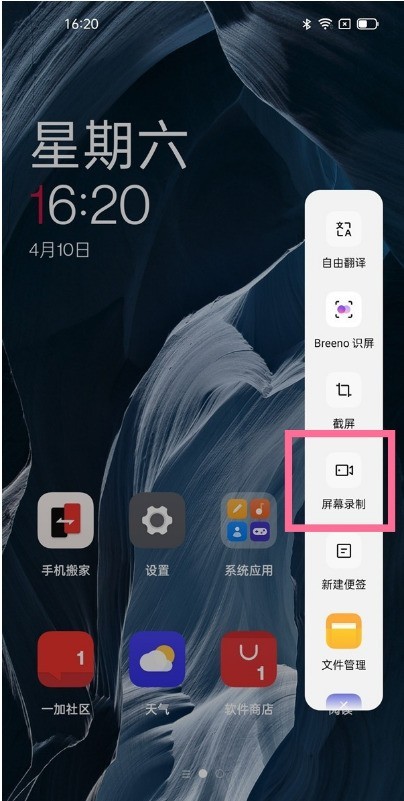
2 Klik pada tetapan telefon - alat mudah - rakaman skrin, dan anda juga boleh menetapkan skrin rakaman skrin, bunyi, trajektori, dsb.
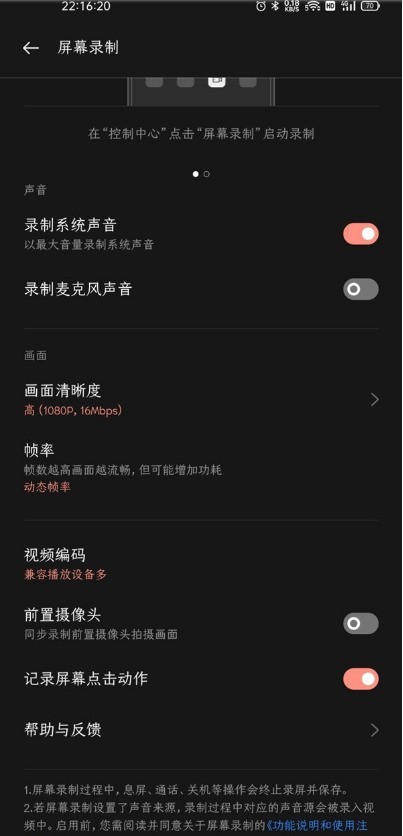
Atas ialah kandungan terperinci Bagaimana untuk mendayakan rakaman skrin pada OnePlus 9pro_Steps untuk mendayakan rakaman skrin pada OnePlus 9pro. Untuk maklumat lanjut, sila ikut artikel berkaitan lain di laman web China PHP!

Alat AI Hot

Undresser.AI Undress
Apl berkuasa AI untuk mencipta foto bogel yang realistik

AI Clothes Remover
Alat AI dalam talian untuk mengeluarkan pakaian daripada foto.

Undress AI Tool
Gambar buka pakaian secara percuma

Clothoff.io
Penyingkiran pakaian AI

AI Hentai Generator
Menjana ai hentai secara percuma.

Artikel Panas

Alat panas

Notepad++7.3.1
Editor kod yang mudah digunakan dan percuma

SublimeText3 versi Cina
Versi Cina, sangat mudah digunakan

Hantar Studio 13.0.1
Persekitaran pembangunan bersepadu PHP yang berkuasa

Dreamweaver CS6
Alat pembangunan web visual

SublimeText3 versi Mac
Perisian penyuntingan kod peringkat Tuhan (SublimeText3)

Topik panas
 1376
1376
 52
52
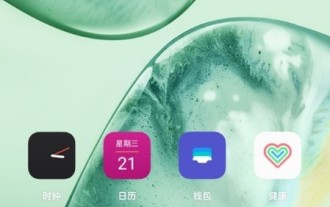 Bagaimana untuk mendayakan mod sudut lebar pada OnePlus 9pro_Cara mendayakan mod sudut lebar pada OnePlus 9pro
Mar 23, 2024 pm 01:20 PM
Bagaimana untuk mendayakan mod sudut lebar pada OnePlus 9pro_Cara mendayakan mod sudut lebar pada OnePlus 9pro
Mar 23, 2024 pm 01:20 PM
1. Cari dan buka ikon kamera pada desktop. 2. Klik ikon tiga nombor di bahagian atas halaman foto untuk memasuki antara muka sudut ultra lebar. 3. Anda juga boleh melaraskan julat sudut lebar secara bebas.
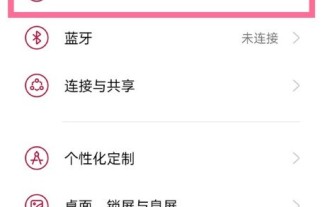 Bagaimana untuk menyediakan pecutan rangkaian wifi dwi pada OnePlus 9pro_Cara untuk menyediakan pecutan rangkaian wifi dwi pada OnePlus 9pro
Mar 23, 2024 am 09:16 AM
Bagaimana untuk menyediakan pecutan rangkaian wifi dwi pada OnePlus 9pro_Cara untuk menyediakan pecutan rangkaian wifi dwi pada OnePlus 9pro
Mar 23, 2024 am 09:16 AM
1. Klik [WLAN] dalam menu tetapan telefon. 2. Klik [Dual WiFi Network Acceleration]. 3. Hidupkan suis di sebelah kanan [Smart Start Dual WiFi Network Acceleration].
 iOS 16.5: Bagaimana untuk merakam skrin dengan Siri pada iPhone?
Apr 23, 2023 pm 04:28 PM
iOS 16.5: Bagaimana untuk merakam skrin dengan Siri pada iPhone?
Apr 23, 2023 pm 04:28 PM
Bagaimana untuk menapis rakaman pada iPhone menggunakan Siri? Cuma ikut langkah mudah ini untuk menggunakan Siri untuk rakaman skrin pada iPhone: Untuk mula merakam skrin iPhone dengan Siri, anda perlu memasang iOS 16.5 atau lebih tinggi pada peranti anda. Anda juga perlu mendayakan pilihan Rakaman Skrin dalam Pusat Kawalan dengan pergi ke Tetapan > Pusat Kawalan > Sesuaikan Kawalan dan mengetik ikon tambah hijau di sebelah Rakaman Skrin. Sebaik sahaja anda selesai, anda hanya sebut "Hei Siri, rakam skrin saya" atau "Hei Siri, mulakan rakaman skrin" dan Siri akan mula menangkap skrin anda menggunakan video dan audio. Anda akan melihat bar merah di bahagian atas skrin yang menunjukkan
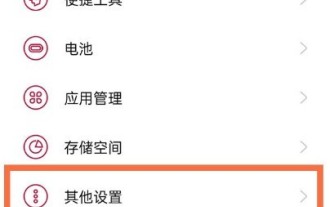 Bagaimana untuk menghidupkan codec audio Bluetooth pada OnePlus 9pro_Langkah untuk menghidupkan codec audio Bluetooth pada OnePlus 9pro
Mar 22, 2024 pm 06:21 PM
Bagaimana untuk menghidupkan codec audio Bluetooth pada OnePlus 9pro_Langkah untuk menghidupkan codec audio Bluetooth pada OnePlus 9pro
Mar 22, 2024 pm 06:21 PM
1. Klik [Other Settings] dalam menu tetapan telefon. 2. Klik [Pilihan Pembangun]. 3. Klik [Bluetooth Audio Codec]. 4. Semak [LHDC]. Petua editor: Fungsi ini memerlukan set kepala Bluetooth untuk turut menyokong format codec LHDC.
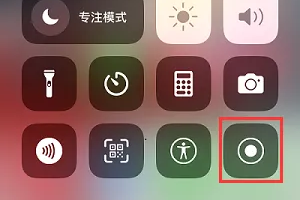 Cara menggunakan rakaman skrin iPhone 14
Mar 23, 2024 pm 06:50 PM
Cara menggunakan rakaman skrin iPhone 14
Mar 23, 2024 pm 06:50 PM
Jika pengguna telefon mudah alih iPhone 14 perlu merakam skrin mereka, mereka boleh melakukannya dalam dua cara berikut: cari fungsi rakaman skrin dalam pusat kawalan lungsur atau gunakan aplikasi rakaman skrin pihak ketiga. Cara menggunakan rakaman skrin Apple 14 A: Cara menggunakan pusat kawalan atau perisian pihak ketiga: 1. Pengguna hanya perlu meluncur cepat ke bawah pada pusat kawalan untuk mencari butang rakaman skrin yang diletakkan di sana. 2. Jika anda tidak menemui butang rakaman skrin, anda juga boleh pergi ke tetapan dan menambah fungsi rakaman skrin pada senarai fungsi pusat kawalan. 3. Sentuh butang rakaman skrin untuk memulakan fungsi rakaman skrin, tekan sekali lagi untuk menamatkan rakaman skrin. 4. Selepas rakaman skrin selesai, kandungan yang dirakam boleh didapati dalam direktori video dalam album peranti supaya anda boleh membukanya untuk dilihat dan diedit. 5. Jika anda tidak berpuas hati dengan aplikasi rakaman skrin terbina dalam Apple, anda boleh cuba memasang yang lain
![Rakaman skrin iPhone tidak berfungsi [Diselesaikan]](https://img.php.cn/upload/article/000/465/014/168260226718931.png?x-oss-process=image/resize,m_fill,h_207,w_330) Rakaman skrin iPhone tidak berfungsi [Diselesaikan]
Apr 27, 2023 pm 09:31 PM
Rakaman skrin iPhone tidak berfungsi [Diselesaikan]
Apr 27, 2023 pm 09:31 PM
Kadangkala pengguna iPhone mungkin perlu merakam skrin mereka untuk berkongsi tujuan pembentangan, atau merakam beberapa strim langsung daripada YouTube atau aplikasi lain untuk menyimpan kandungan. Tetapi ramai pengguna iPhone mengadu tentang isu rakaman skrin yang mereka hadapi pada iPhone baru-baru ini. Pengguna tidak pasti mengapa tiba-tiba mereka tidak boleh menggunakan rakaman skrin pada iPhone. Sesetengah pengguna dapat merakam skrin mereka, tetapi kemudian mereka tidak dapat menyimpan rakaman itu ke iPhone mereka. Punca isu ini mungkin salah satu daripada sebab berikut yang disenaraikan di bawah. Sekatan kandungan untuk rakaman skrin pada iOS untuk iPhone yang sudah lapuk mungkin menjadi sebab Tiada ruang storan yang tinggal pada iPhone Mod kuasa rendah telah diaktifkan untuk sesetengah apl
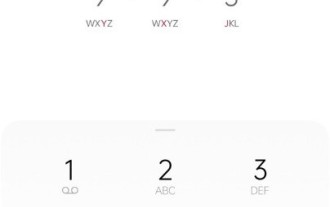 Bagaimana untuk menetapkan fungsi peringatan denyar pada OnePlus 9pro_Cara untuk menetapkan fungsi peringatan denyar pada OnePlus 9pro
Mar 23, 2024 pm 02:51 PM
Bagaimana untuk menetapkan fungsi peringatan denyar pada OnePlus 9pro_Cara untuk menetapkan fungsi peringatan denyar pada OnePlus 9pro
Mar 23, 2024 pm 02:51 PM
1. Cari dan buka telefon pada desktop, klik tiga titik di penjuru kanan sebelah atas. 2. Klik pilihan [Settings]. 3. Hidupkan suis di sebelah kanan [Denyar Panggilan Masuk].
 Bagaimana untuk mendayakan rakaman skrin pada OnePlus 9pro_Steps untuk mendayakan rakaman skrin pada OnePlus 9pro
Mar 23, 2024 am 08:16 AM
Bagaimana untuk mendayakan rakaman skrin pada OnePlus 9pro_Steps untuk mendayakan rakaman skrin pada OnePlus 9pro
Mar 23, 2024 am 08:16 AM
1. Hidupkan laluan bar sisi: Klik tetapan telefon-alat yang mudah-bar sisi pintar dan hidupkan suis bar sisi pintar. 2. Klik Tetapan Telefon - Alat Mudah - Rakaman Skrin, dan anda juga boleh menetapkan skrin rakaman skrin, bunyi, trajektori, dsb.



