 tutorial komputer
tutorial komputer
 Pemasangan sistem
Pemasangan sistem
 Tutorial pemasangan cakera Win11 U: cepat buat cakera but Win11 dan pasang sistem baharu dengan mudah
Tutorial pemasangan cakera Win11 U: cepat buat cakera but Win11 dan pasang sistem baharu dengan mudah
Tutorial pemasangan cakera Win11 U: cepat buat cakera but Win11 dan pasang sistem baharu dengan mudah
editor php Baicao membawakan anda tutorial pemasangan cakera Win11 U untuk mengajar anda cara membuat cakera permulaan Win11 dengan cepat dan memasang sistem baharu dengan mudah. Dengan keluaran Win11, ramai pengguna tidak sabar untuk mencuba sistem baharu. Melalui tutorial ini, anda akan belajar cara membuat cakera but, memasang Win11 dengan mudah, dan menikmati kemudahan dan keseronokan yang dibawa oleh sistem pengendalian baharu. Mari kita lihat langkah-langkah khusus!

Tool Bahan:
System Versi: Windows 11 (21H2)
Brand Model: Lenovo Xiaoxin Pro 16 2022
software Versi: Micro PE Toolbox v2.1
1. Muat turun imej sistem Windows 11
1 Pertama, anda perlu memuat turun fail imej ISO Windows 11 dari tapak web rasmi Microsoft. Buka tapak web rasmi Microsoft, masukkan halaman muat turun Windows 11, pilih "Muat Turun Sekarang" dan simpan fail imej ISO ke komputer anda.
2. Selepas muat turun selesai, anda boleh menyemak integriti fail terlebih dahulu untuk memastikan tiada ralat muat turun atau kerosakan. Klik kanan fail ISO, pilih "Properties", dan dalam tetingkap pop timbul, tukar ke tab "Tandatangan Digital" untuk menyemak sama ada terdapat tandatangan digital Microsoft.
2. Sediakan cakera U
1. Untuk membuat cakera but Win11, anda memerlukan cakera U dengan kapasiti sekurang-kurangnya 8GB. Untuk mengelakkan kehilangan data, sila sandarkan semua fail dalam pemacu kilat USB ke komputer terlebih dahulu.
2. Masukkan pemacu kilat USB ke dalam port USB komputer. Buka "Komputer Saya", klik kanan ikon pemacu kilat USB dan pilih "Format". Dalam tetingkap pop timbul, pilih sistem fail sebagai FAT32, klik butang "Mula", dan tunggu pemformatan selesai.
3. Buat cakera but
1. Buka kotak alat PE mikro dan klik butang "Mula Membuat" di sebelah kiri. Dalam antara muka di sebelah kanan, pilih fail imej Windows 11 ISO yang anda muat turun sebelum ini dan pilih pemacu kilat USB yang anda sediakan.
2 Klik butang "Mula" di bawah, dan kotak alat PE mikro secara automatik akan mula mencipta cakera but. Proses ini mungkin mengambil masa beberapa minit, harap bersabar. Selepas pengeluaran selesai, anda akan mendapat cakera permulaan yang boleh digunakan untuk memasang sistem Win11.
4. Mulakan komputer dari cakera U
1 Masukkan cakera U yang disediakan ke dalam komputer di mana anda ingin memasang sistem Win11. Mulakan semula komputer dan tekan terus kekunci F12 (jenama komputer yang berbeza mungkin berbeza) untuk memasuki antara muka pemilihan item permulaan.
2 Dalam item permulaan, pilih cakera U anda untuk but dan tekan kekunci Enter untuk mengesahkan. Komputer akan but dari pemacu kilat USB dan memasuki antara muka pemasangan Win11.
5 Pasang sistem Windows 11
1 Dalam antara muka pemasangan Windows, pilih bahasa anda dan pilihan lain, dan klik "Seterusnya".
2. Klik butang "Pasang Sekarang" untuk mula memasang sistem Win11 baharu. Semasa proses pemasangan, anda perlu memasukkan kunci produk (jika anda mempunyai satu), pilih partition cakera keras untuk dipasang, dan tetapkan maklumat seperti nama pengguna dan kata laluan.
3. Selepas pemasangan selesai, komputer anda akan memasuki sistem Windows 11 yang baharu. Anda boleh memperibadikan sistem dan memasang aplikasi mengikut keperluan anda.
Pelanjutan kandungan:
1 Sebelum memasang Windows 11, adalah disyorkan untuk menyemak konfigurasi perkakasan komputer untuk memastikan ia memenuhi keperluan sistem minimum Win11. Anda boleh menyemak keperluan konfigurasi khusus di tapak web rasmi Microsoft.
2. Jika konfigurasi komputer anda tidak memenuhi keperluan, jangan berkecil hati. Anda boleh mempertimbangkan untuk menaik taraf perkakasan komputer anda terlebih dahulu, seperti menambah memori, menggantikan pemacu keadaan pepejal, dsb. Sebagai alternatif, anda boleh terus menggunakan Windows 10 dan menunggu lebih banyak pengoptimuman sebelum menaik taraf kepada Win11.
3. Selepas memasang sistem baharu, anda juga harus memberi perhatian untuk mengemas kini patch sistem dan pemacu tepat pada masanya untuk memastikan kestabilan dan keselamatan sistem. Anda boleh membuka Kemas Kini Windows dan menyemak sama ada terdapat kemas kini yang tersedia.
Ringkasan:
Pemasangan cakera U Windows 11 tidak sukar Selagi anda menyediakan imej sistem dan alatan penciptaan cakera but dan mengikut langkah yang betul, anda boleh menyelesaikan peningkatan sistem dengan mudah di rumah. Walau bagaimanapun, sebelum pemasangan, anda masih perlu mengesahkan sama ada perkakasan komputer memenuhi keperluan, dan berhati-hati untuk membuat sandaran data penting untuk mengelakkan kehilangan. Selepas memasang sistem baharu, anda juga harus membangunkan tabiat yang baik dan mengemas kini sistem serta pemacu tepat pada masanya untuk memastikan komputer anda dalam keadaan terbaik.
Atas ialah kandungan terperinci Tutorial pemasangan cakera Win11 U: cepat buat cakera but Win11 dan pasang sistem baharu dengan mudah. Untuk maklumat lanjut, sila ikut artikel berkaitan lain di laman web China PHP!

Alat AI Hot

Undresser.AI Undress
Apl berkuasa AI untuk mencipta foto bogel yang realistik

AI Clothes Remover
Alat AI dalam talian untuk mengeluarkan pakaian daripada foto.

Undress AI Tool
Gambar buka pakaian secara percuma

Clothoff.io
Penyingkiran pakaian AI

AI Hentai Generator
Menjana ai hentai secara percuma.

Artikel Panas

Alat panas

Notepad++7.3.1
Editor kod yang mudah digunakan dan percuma

SublimeText3 versi Cina
Versi Cina, sangat mudah digunakan

Hantar Studio 13.0.1
Persekitaran pembangunan bersepadu PHP yang berkuasa

Dreamweaver CS6
Alat pembangunan web visual

SublimeText3 versi Mac
Perisian penyuntingan kod peringkat Tuhan (SublimeText3)

Topik panas
 1359
1359
 52
52
 Bagaimana untuk melumpuhkan Kemas Kini Windows daripada mengemas kini pemacu secara automatik dalam win11?
Jun 26, 2024 am 12:18 AM
Bagaimana untuk melumpuhkan Kemas Kini Windows daripada mengemas kini pemacu secara automatik dalam win11?
Jun 26, 2024 am 12:18 AM
Apabila anda menyambungkan mana-mana peranti perkakasan baharu kepada sistem, Windows akan cuba memasang pemacu untuknya secara automatik Apabila pakej pemacu terbina dalam sistem tidak dapat dikenali, ia akan cuba menyambung ke Kemas Kini Windows secara automatik untuk mencari dan memasang pemacu. Windows juga boleh mengemas kini pemacu peranti secara automatik melalui Kemas Kini Windows tanpa interaksi pengguna. Walaupun fungsi ini kelihatan mudah, dalam keadaan tertentu, ciri mengemas kini pemacu secara automatik boleh menyebabkan masalah kepada pengguna. Sebagai contoh, aliran kerja video pengguna seperti DaVinciResolve, Adobe Premiere, dsb. perlu menggunakan versi lama pemacu Nvidia Studio. Akibatnya, Windows
 Microsoft mengeluarkan kemas kini kumulatif Win11 Ogos: meningkatkan keselamatan, mengoptimumkan skrin kunci, dsb.
Aug 14, 2024 am 10:39 AM
Microsoft mengeluarkan kemas kini kumulatif Win11 Ogos: meningkatkan keselamatan, mengoptimumkan skrin kunci, dsb.
Aug 14, 2024 am 10:39 AM
Menurut berita dari tapak ini pada 14 Ogos, semasa hari acara August Patch Tuesday hari ini, Microsoft mengeluarkan kemas kini kumulatif untuk sistem Windows 11, termasuk kemas kini KB5041585 untuk 22H2 dan 23H2, dan kemas kini KB5041592 untuk 21H2. Selepas peralatan yang disebutkan di atas dipasang dengan kemas kini kumulatif Ogos, perubahan nombor versi yang dilampirkan pada tapak ini adalah seperti berikut: Selepas pemasangan peralatan 21H2, nombor versi meningkat kepada Build22000.314722H2 Selepas pemasangan peralatan, nombor versi meningkat kepada Build22621.403723H2 Selepas pemasangan peralatan, nombor versi meningkat kepada Build22631.4037 Kandungan utama kemas kini KB5041585 untuk Windows 1121H2 adalah seperti berikut: Penambahbaikan.
 Apakah yang perlu saya lakukan jika Win11 terus dimulakan semula dengan skrin hijau Apakah yang perlu saya lakukan jika Win11 terus dimulakan semula dengan skrin hijau?
Jun 26, 2024 am 12:36 AM
Apakah yang perlu saya lakukan jika Win11 terus dimulakan semula dengan skrin hijau Apakah yang perlu saya lakukan jika Win11 terus dimulakan semula dengan skrin hijau?
Jun 26, 2024 am 12:36 AM
Baru-baru ini, beberapa pengguna Win11 sering mengalami masalah skrin hijau, dan selalunya perlu memulakan semula untuk menyambung semula penggunaan biasa pemandu, dan satu lagi ialah menggunakan memori Windows, kemudian mari kita lihat langkah-langkah tutorial win11 ini. Penyelesaian untuk Win11 Terus Mulakan Semula dengan Kaedah Skrin Hijau 1. Pertama, kita boleh menyemak sama ada ia adalah masalah pemacu kad grafik. 2. Klik menu Mula, cari dan buka "Pengurus Peranti" dalam kotak carian di atas. 3. Klik untuk mengembangkan "Penyesuai Paparan" dan klik dua kali untuk membuka peranti. 4. Kemudian klik “Pemandu&rd” di atas
 Win11 Beta 22635.3790 versi pratonton patch kemas kini KB5039307 (dengan kemas kini dan ringkasan pengubahsuaian)
Jun 26, 2024 am 12:08 AM
Win11 Beta 22635.3790 versi pratonton patch kemas kini KB5039307 (dengan kemas kini dan ringkasan pengubahsuaian)
Jun 26, 2024 am 12:08 AM
Microsoft hari ini mengeluarkan kemas kini KB5039307 untuk Windows 11 kepada ahli projek Windows Insider dalam saluran Beta Selepas pengguna memasangnya, nombor versi meningkat kepada Build 22635.3790. Microsoft menjemput beberapa ahli WindowsInsider saluran Beta untuk menguji ciri baharu berikut: [PhoneLink] Menurut maklumat yang dilaporkan pada 20 Jun, Microsoft menjemput pengguna saluran Beta untuk menguji ciri baharu menu Mula Windows 11 dalam tetingkap widget terapung . Semak terus status peranti mudah alih yang disambungkan seperti telefon/tablet Android dan lakukan operasi yang sepadan. [Copilot]Aplikasi salinan boleh diperbaiki
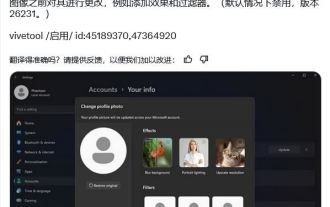 Bagaimana untuk mengalami ciri penyembunyian avatar versi pratonton Win11 Canary 26231?
Jun 25, 2024 pm 10:58 PM
Bagaimana untuk mengalami ciri penyembunyian avatar versi pratonton Win11 Canary 26231?
Jun 25, 2024 pm 10:58 PM
Microsoft mengeluarkan kemas kini pratonton Windows 11 Build 26231 ke saluran Canary semalam, yang terutamanya mengoptimumkan fungsi Narator Walau bagaimanapun, versi pratonton baharu menyembunyikan ciri baharu yang boleh mengoptimumkan avatar melalui penapis dan peningkatan AI. Sumber @PhantomOfEarth tweet pada platform X pada 7 Jun, menggali dan menemui ciri tersembunyi dalam versi pratonton Windows 11 Build 26231. Selepas pengguna membuka halaman "Akaun" aplikasi tetapan, pilihan "Yourinfo" baharu akan muncul . Penapis tersuai Microsoft telah membawa 6 penapis kepada avatar pengguna, termasuk Nashville, Sutro,
 Win11 KB5039304 dikeluarkan hari ini: dengan Build 26100.994 log kemas kini versi pratonton
Jun 26, 2024 am 01:15 AM
Win11 KB5039304 dikeluarkan hari ini: dengan Build 26100.994 log kemas kini versi pratonton
Jun 26, 2024 am 01:15 AM
Microsoft hari ini mengeluarkan kemas kini KB5039304 untuk Windows 11 kepada ahli projek Windows Insider dalam saluran Pratonton Keluaran Selepas pemasangan, nombor versi meningkat kepada Build 26100.994. Kami telah mengetahui bahawa kemas kini ini tertumpu terutamanya pada membetulkan pepijat dan terutamanya berkisar pada Kawalan Aplikasi Windows Defender (Kawalan Aplikasi Windows Defender, WDAC Ini adalah ciri yang diperkenalkan dalam Windows 10 yang membolehkan organisasi menetapkan satu siri dasar untuk mengawal "yang pemacu dan aplikasi boleh dijalankan pada sistem". Tingkap
 Bagaimana untuk mengimport token SEI ke dalam dompet dengan selamat?
Sep 26, 2024 pm 10:27 PM
Bagaimana untuk mengimport token SEI ke dalam dompet dengan selamat?
Sep 26, 2024 pm 10:27 PM
Untuk mengimport token SEI ke dalam dompet anda dengan selamat: pilih dompet selamat (cth. Lejar, MetaMask, buat atau pulihkan dompet dan dayakan langkah keselamatan (alamat kontrak: 0x0e1eDEF440220B274c54e376882245A7559706); semak baki.
 GATEIO EXCHANGE Versi lama Gateio Exchange App Versi Lama Saluran Muat turun
Mar 04, 2025 pm 11:36 PM
GATEIO EXCHANGE Versi lama Gateio Exchange App Versi Lama Saluran Muat turun
Mar 04, 2025 pm 11:36 PM
Saluran muat turun aplikasi gerbang untuk versi lama, meliputi pasaran aplikasi rasmi, pihak ketiga, komuniti forum dan saluran lain.



