 tutorial komputer
tutorial komputer
 pengetahuan komputer
pengetahuan komputer
 Bagaimana untuk menunjukkan tindanan prestasi tersembunyi dalam Windows 11
Bagaimana untuk menunjukkan tindanan prestasi tersembunyi dalam Windows 11
Bagaimana untuk menunjukkan tindanan prestasi tersembunyi dalam Windows 11
Dalam tutorial ini, kami akan membantu anda mendedahkan tindanan prestasi tersembunyi dalam Windows 11. Menggunakan ciri Performance Overlay Windows 11, anda akan dapat memantau sumber sistem anda dalam masa nyata. Anda boleh melihat penggunaan CPU masa nyata, penggunaan cakera, penggunaan GPU, penggunaan RAM, dsb. pada skrin komputer anda. Ini mudah apabila anda bermain permainan atau menggunakan program grafik yang besar (seperti editor video) dan perlu menyemak berapa banyak prestasi sistem terjejas apabila menggunakan program tertentu.
Walaupun terdapat beberapa perisian percuma yang sangat baik tersedia untuk memantau prestasi sistem, dan beberapa alatan terbina dalam seperti Monitor Sumber untuk menyemak prestasi sistem, ciri tindanan prestasi juga mempunyai kelebihannya. Contohnya, anda tidak perlu meninggalkan program atau apl yang sedang anda gunakan dan anda tidak perlu memantau prestasi sistem berulang kali. Anda boleh terus menggunakan aplikasi dan segera melihat prestasi PC anda.
Cara untuk menunjukkan tindanan prestasi tersembunyi dalam Windows 11
Anda boleh menunjukkan tindanan prestasi tersembunyi pada PC Windows 11 anda menggunakan dua cara asli yang berbeza. Ini adalah:
1] Gunakan Bar Permainan untuk menunjukkan tindanan prestasi tersembunyi
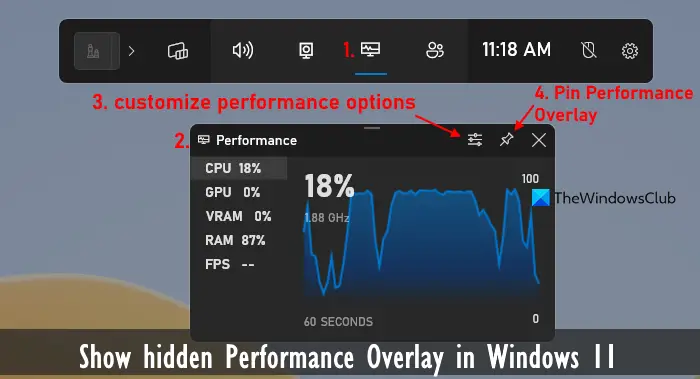
Dalam Windows 11, ciri Bar Permainan (dahulunya Xbox Game Bar) menyediakan pelbagai fungsi berguna, seperti mengambil tangkapan skrin, mula merakam video semasa bermain permainan dan melihat prestasi sistem masa nyata. Selain memantau penggunaan CPU, RAM dan GPU, ia juga boleh memaparkan penggunaan FPS dan VRAM dalam permainan, yang menjadikan ciri ini lebih berkuasa dan berguna. Melalui Game Bar, pemain boleh memantau prestasi permainan dengan lebih mudah dan membuat pelarasan yang diperlukan untuk pengalaman permainan yang lebih lancar dan lancar.
Sebelum anda mula menggunakan ciri ini, anda perlu memastikan anda telah mendayakan atau menghidupkan ciri Bar Permainan. Untuk melakukan ini, buka apl Tetapan (Win+i), kemudian navigasi ke Bar Permainan dan dayakan pilihan Benarkan pengawal untuk membuka Bar Permainan. Setelah anda melengkapkan langkah ini, berikut ialah cara anda boleh menggunakan Bar Permainan untuk menunjukkan tindanan prestasi tersembunyi.
Untuk keluar dari tindanan prestasi, tekan kekunci pintas Win+G, pilih ikon buka kunci tindanan prestasi dan tutupnya.
Baca: Cara menjalankan penanda aras prestasi komputer pada PC Windows anda
2] Gunakan Pengurus Tugas untuk menunjukkan tindanan prestasi tersembunyi
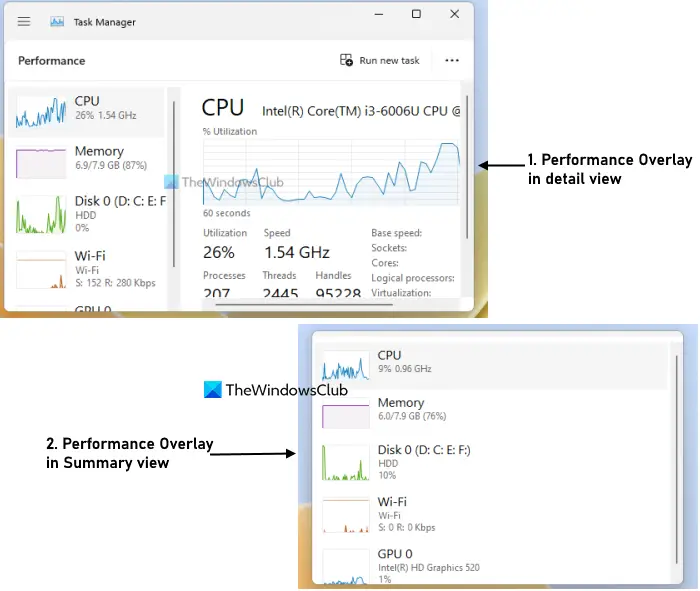
Pengurus Tugas Windows 11 ialah satu lagi pilihan untuk menunjukkan tindanan prestasi tersembunyi pada komputer anda. Anda boleh menggunakannya untuk melihat penggunaan CPU masa nyata, rangkaian atau penggunaan Wi-Fi, penggunaan cakera, memori (atau RAM) dan penggunaan GPU serta graf. Bagi setiap penunjuk, ia menunjukkan butiran atau maklumat tambahan. Contohnya, untuk ingatan, ia menunjukkan jumlah memori yang digunakan, memori tersedia, memori cache, kumpulan halaman, kumpulan bukan halaman, kelajuan memori, dsb.
Kini anda boleh memantau metrik prestasi dan terus menggunakan program lain. Untuk membuat asal perubahan, akses pilihan Tetapan Pengurus Tugas dalam tindanan Prestasi dan nyahtanda pilihan Sentiasa di atas. Anda kemudian boleh menutup Pengurus Tugas.
Petua: Anda juga boleh meletakkan kursor tetikus anda pada ikon dulang sistem Pengurus Tugas untuk melihat penggunaan CPU, rangkaian, GPU dan memori masa nyata semasa Pengurus Tugas dibuka atau berjalan.
Semoga ini membantu.
Bagaimana untuk membuka tab prestasi dalam Windows 11?
Jika anda ingin membuka tab Prestasi dalam Pengurus Tugas pada PC Windows 11 anda, gunakan bahagian navigasi di sebelah kiri. Di sana, pilih tab "Prestasi" yang tersedia di bawah menu atau tab "Proses". Dan, jika anda ingin membuka alat Performance Monitor dalam Windows 11, anda boleh menggunakan kotak carian atau taip perfmon dalam kotak arahan jalankan dan tekan Enter.
Bagaimana untuk memantau prestasi PC semasa bermain permainan?
Terdapat beberapa perisian pemantauan permainan percuma terbaik untuk Windows PC yang boleh anda gunakan untuk memantau prestasi PC anda semasa bermain permainan. Beberapa contoh yang baik bagi alatan ini ialah MSI Afterburner, Pemantauan Prestasi Pengalaman NVIDIA GeForce, GPU-Z, HWMonitor, dll. Anda juga boleh menggunakan ciri tindanan Monitor Prestasi Bar Permainan Windows 11 untuk memantau prestasi sistem.
Baca seterusnya: Cara menggunakan Performance Monitor dalam Windows PC.
Atas ialah kandungan terperinci Bagaimana untuk menunjukkan tindanan prestasi tersembunyi dalam Windows 11. Untuk maklumat lanjut, sila ikut artikel berkaitan lain di laman web China PHP!

Alat AI Hot

Undresser.AI Undress
Apl berkuasa AI untuk mencipta foto bogel yang realistik

AI Clothes Remover
Alat AI dalam talian untuk mengeluarkan pakaian daripada foto.

Undress AI Tool
Gambar buka pakaian secara percuma

Clothoff.io
Penyingkiran pakaian AI

AI Hentai Generator
Menjana ai hentai secara percuma.

Artikel Panas

Alat panas

Notepad++7.3.1
Editor kod yang mudah digunakan dan percuma

SublimeText3 versi Cina
Versi Cina, sangat mudah digunakan

Hantar Studio 13.0.1
Persekitaran pembangunan bersepadu PHP yang berkuasa

Dreamweaver CS6
Alat pembangunan web visual

SublimeText3 versi Mac
Perisian penyuntingan kod peringkat Tuhan (SublimeText3)

Topik panas
 1371
1371
 52
52
 Bagaimana untuk menyelesaikan masalah antara muka pihak ketiga yang kembali 403 dalam persekitaran Node.js?
Mar 31, 2025 pm 11:27 PM
Bagaimana untuk menyelesaikan masalah antara muka pihak ketiga yang kembali 403 dalam persekitaran Node.js?
Mar 31, 2025 pm 11:27 PM
Selesaikan masalah antara muka pihak ketiga yang kembali 403 dalam persekitaran Node.js. Apabila kita menggunakan Node.js untuk memanggil antara muka pihak ketiga, kita kadang-kadang menghadapi kesilapan 403 dari antara muka yang kembali 403 ...
 Apa yang perlu saya lakukan jika di luar membandingkan gagal sensitiviti kes apabila menyegerakkan fail Windows dan Linux?
Apr 01, 2025 am 08:06 AM
Apa yang perlu saya lakukan jika di luar membandingkan gagal sensitiviti kes apabila menyegerakkan fail Windows dan Linux?
Apr 01, 2025 am 08:06 AM
Masalah membandingkan dan menyegerakkan fail di luar: kegagalan sensitiviti kes apabila menggunakan di luar ...
 Bagaimana untuk mengelakkan antara muka pihak ketiga yang mengembalikan 403 kesilapan dalam persekitaran nod?
Apr 01, 2025 pm 02:03 PM
Bagaimana untuk mengelakkan antara muka pihak ketiga yang mengembalikan 403 kesilapan dalam persekitaran nod?
Apr 01, 2025 pm 02:03 PM
Bagaimana untuk mengelakkan antara muka pihak ketiga yang mengembalikan ralat 403 dalam persekitaran nod. Apabila memanggil antara muka laman web pihak ketiga menggunakan Node.js, anda kadang-kadang menghadapi masalah mengembalikan 403 ralat. � ...
 Mengapa kod saya tidak dapat mendapatkan data yang dikembalikan oleh API? Bagaimana menyelesaikan masalah ini?
Apr 01, 2025 pm 08:09 PM
Mengapa kod saya tidak dapat mendapatkan data yang dikembalikan oleh API? Bagaimana menyelesaikan masalah ini?
Apr 01, 2025 pm 08:09 PM
Mengapa kod saya tidak dapat mendapatkan data yang dikembalikan oleh API? Dalam pengaturcaraan, kita sering menghadapi masalah mengembalikan nilai null apabila panggilan API, yang bukan sahaja mengelirukan ...
 Cara Memantau Prestasi Sistem Melalui Log Debian
Apr 02, 2025 am 08:00 AM
Cara Memantau Prestasi Sistem Melalui Log Debian
Apr 02, 2025 am 08:00 AM
Menguasai pemantauan log sistem Debian adalah kunci kepada operasi dan penyelenggaraan yang cekap. Ia dapat membantu anda memahami keadaan operasi sistem tepat pada masanya, dengan cepat mencari kesalahan, dan mengoptimumkan prestasi sistem. Artikel ini akan memperkenalkan beberapa kaedah dan alat pemantauan yang biasa digunakan. Sumber Sistem Pemantauan Dengan Toolkit Sysstat Toolkit Sysstat menyediakan satu siri alat baris arahan yang kuat untuk mengumpul, menganalisis dan melaporkan pelbagai metrik sumber sistem, termasuk beban CPU, penggunaan memori, cakera I/O, rangkaian, dan lain -lain. MPSTAT: Statistik CPU multi-teras. Pidsta
 Empat cara untuk melaksanakan multithreading dalam bahasa c
Apr 03, 2025 pm 03:00 PM
Empat cara untuk melaksanakan multithreading dalam bahasa c
Apr 03, 2025 pm 03:00 PM
Multithreading dalam bahasa dapat meningkatkan kecekapan program. Terdapat empat cara utama untuk melaksanakan multithreading dalam bahasa C: Buat proses bebas: Buat pelbagai proses berjalan secara bebas, setiap proses mempunyai ruang ingatan sendiri. Pseudo-Multithreading: Buat pelbagai aliran pelaksanaan dalam proses yang berkongsi ruang memori yang sama dan laksanakan secara bergantian. Perpustakaan multi-threaded: Gunakan perpustakaan berbilang threaded seperti PTHREADS untuk membuat dan mengurus benang, menyediakan fungsi operasi benang yang kaya. Coroutine: Pelaksanaan pelbagai threaded ringan yang membahagikan tugas menjadi subtask kecil dan melaksanakannya pada gilirannya.
 Bagaimana cara membaca log sistem Windows dengan cekap dan hanya mendapatkan maklumat dari beberapa hari kebelakangan?
Apr 01, 2025 pm 11:21 PM
Bagaimana cara membaca log sistem Windows dengan cekap dan hanya mendapatkan maklumat dari beberapa hari kebelakangan?
Apr 01, 2025 pm 11:21 PM
Pembacaan Log Sistem Windows yang cekap: Fail EVTX yang membalikkan apabila menggunakan Python untuk memproses fail log sistem Windows (.evtx), bacaan langsung akan dari ...
 Di mana untuk memuat turun fail python .whl di bawah tingkap?
Apr 01, 2025 pm 08:18 PM
Di mana untuk memuat turun fail python .whl di bawah tingkap?
Apr 01, 2025 pm 08:18 PM
Kaedah muat turun Perpustakaan Python (.whl) Meneroka kesukaran banyak pemaju Python apabila memasang perpustakaan tertentu pada sistem Windows. Penyelesaian yang sama ...



