Proses operasi dikembalikan dalam oppoR15
Editor PHP Xigua membawakan anda proses operasi yang dikembalikan dalam oppo R15. Apabila menggunakan oppo R15, anda sering perlu melakukan operasi pemulangan Membiasakan diri dengan kaedah pemulangan yang betul boleh meningkatkan pengalaman pengguna. Dengan beberapa langkah mudah, anda boleh melaksanakan fungsi pemulangan dengan mudah, membolehkan anda mengendalikan telefon anda dengan lebih mudah. Seterusnya, mari kita ketahui tentang proses operasi pemulangan dalam oppo R15.
1. Gunakan gerak isyarat navigasi untuk kembali
Kami boleh menggunakan kaedah interaksi skrin penuh oppo. Gerak isyarat navigasi oppo r15 termasuk: leret ke atas dari kedua-dua belah skrin untuk kembali, leret ke atas dari tengah untuk kembali ke desktop dan leret ke atas di tengah dan jeda selama 1 saat untuk membuka antara muka berbilang tugas.
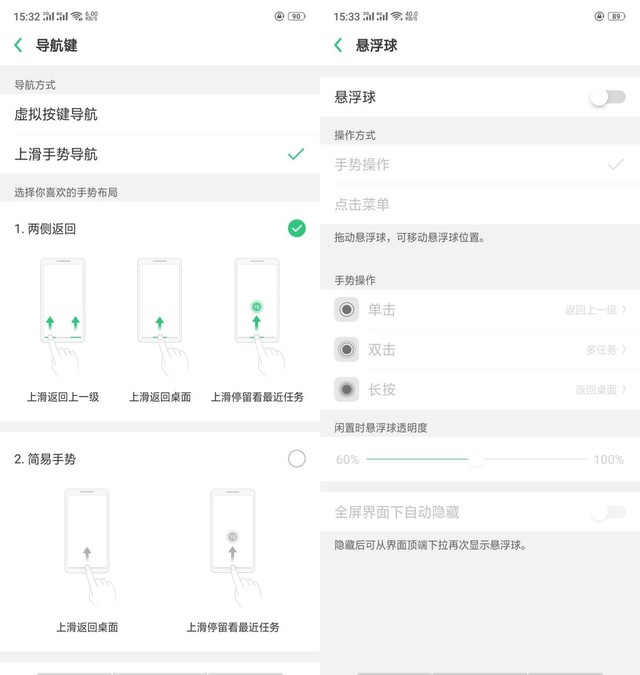
2. Pemulangan kunci navigasi maya
Kami juga boleh mematikan gerak isyarat navigasi dan menghidupkan kekunci navigasi maya dalam tetapan kekunci navigasi. Dengan cara ini, 3 kekunci navigasi maya kekal akan muncul. Klik titik kecil di tengah untuk kembali ke desktop.
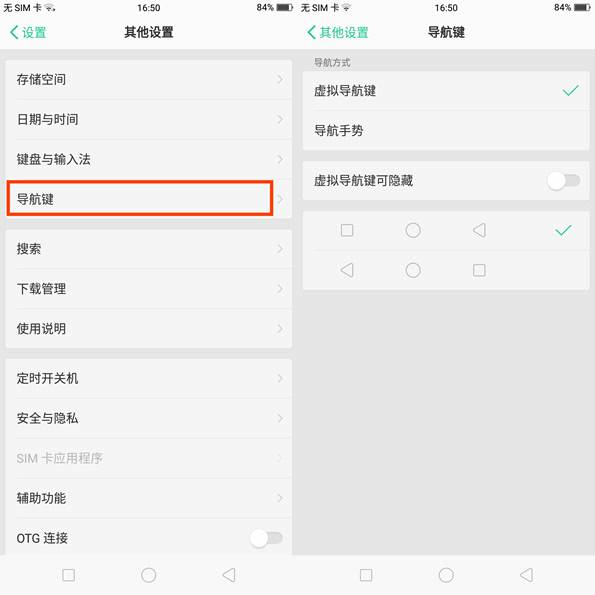
Atas ialah kandungan terperinci Proses operasi dikembalikan dalam oppoR15. Untuk maklumat lanjut, sila ikut artikel berkaitan lain di laman web China PHP!

Alat AI Hot

Undresser.AI Undress
Apl berkuasa AI untuk mencipta foto bogel yang realistik

AI Clothes Remover
Alat AI dalam talian untuk mengeluarkan pakaian daripada foto.

Undress AI Tool
Gambar buka pakaian secara percuma

Clothoff.io
Penyingkiran pakaian AI

Video Face Swap
Tukar muka dalam mana-mana video dengan mudah menggunakan alat tukar muka AI percuma kami!

Artikel Panas

Alat panas

Notepad++7.3.1
Editor kod yang mudah digunakan dan percuma

SublimeText3 versi Cina
Versi Cina, sangat mudah digunakan

Hantar Studio 13.0.1
Persekitaran pembangunan bersepadu PHP yang berkuasa

Dreamweaver CS6
Alat pembangunan web visual

SublimeText3 versi Mac
Perisian penyuntingan kod peringkat Tuhan (SublimeText3)

Topik panas
 Bagaimana untuk menutup pintasan papan kekunci dalam Windows 10
Jul 12, 2023 pm 02:09 PM
Bagaimana untuk menutup pintasan papan kekunci dalam Windows 10
Jul 12, 2023 pm 02:09 PM
Dalam kerja dan kehidupan seharian, menutup komputer adalah operasi biasa, tetapi ramai rakan tidak tahu bahawa papan kekunci juga boleh ditutup dengan cepat, jadi apakah kekunci pintasan untuk mematikan papan kekunci win10 memberitahu anda cara untuk menutup papan kekunci pintasan win10 Kongsi dengan semua orang. Papan kekunci pintasan penutupan Win10: 1. Pertama, kita boleh menekan "alt+F4" pada papan kekunci untuk memaparkan antara muka penutupan. 2. Kemudian tekan kekunci Enter untuk menutup. 3. Kita juga boleh menekan dan menahan butang kuasa untuk mematikan Walau bagaimanapun, menekan butang kuasa yang lama adalah penutupan paksa dan boleh menyebabkan kerosakan pada cakera keras Hanya tekan dan tahan kurang daripada 2 saat untuk menutup secara automatik . 4. Tekan dan tahan "win+x" pada papan kekunci dan kemudian tekan "u&q" dua kali
 Windows 7 melumpuhkan proses pengendalian mikrofon
Jul 16, 2023 pm 09:53 PM
Windows 7 melumpuhkan proses pengendalian mikrofon
Jul 16, 2023 pm 09:53 PM
Mikrofon ialah salah satu fungsi komputer yang biasa digunakan Sesetengah pelanggan Windows 7 ingin menyekat sepenuhnya bunyi komputer pejabat mereka. Jadi bagaimana mereka harus melumpuhkan mikrofon? Langkah pengendalian adalah sangat mudah Anda mula-mula klik pada ikon bunyi, kemudian klik kanan untuk memilih peranti rakaman, kemudian beralih ke bar menu rakaman dalam tetingkap terbuka, pilih mikrofon, dan klik kanan untuk melumpuhkannya anda ingin mendayakannya semula pada masa hadapan, kaedah yang sama digunakan Hanya klik kanan untuk mendayakannya. Cara melumpuhkan mikrofon dalam Windows 7: 1. Pertama, klik kanan ikon bunyi dalam bar tugas di sudut kanan bawah desktop komputer dan pilih "Peranti Rakaman" dalam menu 2. Kemudian dalam bunyi pop timbul ciri kotak gesaan, beralih ke bar menu "Rakaman" Kemudian klik kanan dan pilih "Lumpuhkan" 3. Dengan cara ini, ia tidak akan menjejaskan kad bunyi.
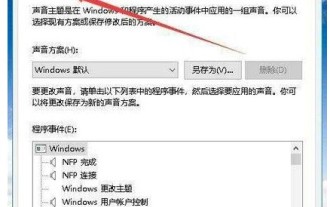 Bagaimana untuk merakam bunyi dalaman komputer dalam win10 Proses operasi merakam bunyi dalaman komputer dalam win10
Jul 10, 2023 am 08:02 AM
Bagaimana untuk merakam bunyi dalaman komputer dalam win10 Proses operasi merakam bunyi dalaman komputer dalam win10
Jul 10, 2023 am 08:02 AM
Kadang-kadang kita memerlukan audio Jika kita ingin merakam bunyi di dalam komputer, bagaimana kita melakukannya? Mengambil win10 sebagai contoh, mula-mula klik ikon bunyi untuk membuka panel kawalan bunyi, kemudian beralih ke bar menu rakaman, kemudian klik kanan untuk memilih peranti yang menunjukkan bahawa ia dilarang untuk digunakan, kemudian klik kanan untuk membuka campuran stereo, kemudian buka kotak dialog sifatnya, dan tukar Pergi ke bar menu tahap dan laraskan kelantangan Anda perlu menggunakan radio untuk merakam bunyi dalaman komputer. Cara merakam bunyi dalaman komputer dalam win10: 1. Pada desktop Windows 10, klik kanan ikon kelantangan di sudut kanan bawah tetikus dan pilih item menu "Bunyi" dalam menu timbul 2 . Kemudian kotak dialog tetapan bunyi akan muncul. Klik "Rekod" di atas
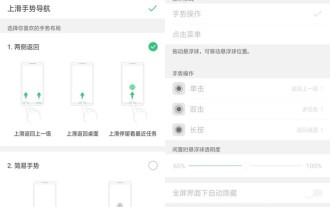 Proses operasi dikembalikan dalam oppoR15
Mar 25, 2024 pm 03:00 PM
Proses operasi dikembalikan dalam oppoR15
Mar 25, 2024 pm 03:00 PM
1. Menggunakan gerak isyarat navigasi untuk kembali, kami boleh menggunakan kaedah interaksi skrin penuh oppo. Gerak isyarat navigasi oppor15 termasuk: leret ke atas dari kedua-dua belah skrin untuk kembali, leret ke atas dari tengah untuk kembali ke desktop dan leret ke atas di tengah dan jeda selama 1 saat untuk membuka antara muka berbilang tugas. 2. Kembali ke kekunci navigasi maya Kami juga boleh mematikan gerak isyarat navigasi dan menghidupkan kekunci navigasi maya dalam tetapan kekunci navigasi. Dengan cara ini, 3 kekunci navigasi maya kekal akan muncul. Klik titik kecil di tengah untuk kembali ke desktop.
 Apakah prosedur operasi asas Word?
Mar 20, 2024 am 09:07 AM
Apakah prosedur operasi asas Word?
Mar 20, 2024 am 09:07 AM
Kami sentiasa menggunakan perkataan di tempat kerja, tetapi perkataan benar-benar berkuasa dan mempunyai banyak langkah operasi Apabila kami mula-mula bersentuhan dengan perkataan, kami sentiasa lupa cara mengendalikannya Jangan risau, hari ini editor akan membawakan anda Panduan lengkap prosedur operasi asas Word. Mula-mula, buka dokumen Word baharu dan masukkan kandungan yang perlu diedit. Jika anda perlu membuat pelarasan, anda boleh melakukannya sekali lagi selepas anda selesai mengedit. 2. Selepas dokumen kami siap, anda boleh terus memilih Save As untuk menyimpan dokumen pada cakera yang anda perlukan, atau anda boleh terus menukar laluan simpan lalai, supaya ia akan disimpan terus di tempat yang anda pilih pada masa hadapan. Pada masa ini, anda perlu melaksanakan perintah Alat/Pilihan , beralih kepada pilihan lokasi fail dalam kotak dialog pilihan, pilih laluan dokumen,
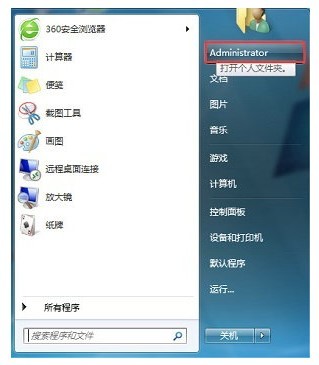 Bagaimana untuk menukar lokasi storan lalai dalam Windows 7 Bagaimana untuk menukar lokasi storan lalai dalam Windows 7?
Jul 19, 2023 am 09:17 AM
Bagaimana untuk menukar lokasi storan lalai dalam Windows 7 Bagaimana untuk menukar lokasi storan lalai dalam Windows 7?
Jul 19, 2023 am 09:17 AM
Dalam sistem pengendalian Windows 7, apabila pengguna memuat turun fail, mereka akan disimpan di lokasi secara lalai Jika anda ingin menukar lokasi storan lalai, apakah yang perlu anda lakukan? Anda mula-mula klik bar menu, cari nama folder yang dinamakan selepas akaun peribadi anda, klik kanan tetikus untuk membuka kotak dialog sifat, kemudian beralih ke bar menu lokasi, klik butang alih, pilih lokasi storan yang anda ingin tetapkan dalam saluran yang dibuka, dan kemudian Simpan tetapan dan buat perubahan. Cara menukar lokasi storan lalai dalam Windows 7: 1. Mula-mula klik butang Mula di sebelah kiri bawah, dan kemudian cari folder peribadi yang dinamakan sempena akaun peribadi, seperti yang ditunjukkan dalam rajah di bawah. 2. Kemudian cari nama folder "Muat Turun Percuma", klik kanan dan pilihnya dan cari "Properties" dalam senarai juntai bawah
 Proses operasi fail sandaran sistem Win10
Mar 28, 2024 am 10:00 AM
Proses operasi fail sandaran sistem Win10
Mar 28, 2024 am 10:00 AM
1. Sistem Win10 disertakan dengan fungsi [Local Backup] Klik kanan ikon Win di sudut kiri bawah desktop untuk muncul menu, klik [Control Panel], seperti yang ditunjukkan dalam gambar, tetapkan mod tontonan kepada. [Ikon Kecil], dan kemudian klik [Ruang Storan] ] Seperti yang ditunjukkan dalam rajah: 2. Masukkan antara muka berikut, klik [Buat Kolam dan Ruang Storan Baharu], semak imbas status setiap cakera pada komputer, pilih satu sebagai pemacu yang digunakan untuk membuat kolam storan, dan kemudian klik [Buat Kolam] seperti Seperti yang ditunjukkan dalam gambar: tentukan nama pemacu dan huruf pemacu, pilih susun atur, dan akhirnya tentukan saiz ruang storan, klik [Buat Ruang Storan ], selesaikan operasi ini dan tunggu komputer membuat sandaran secara automatik Proses ini memakan masa! Jadi itu sahaja jika anda tidak tahu, anda boleh melakukannya mengikut kandungan dalam artikel.
 Proses operasi membuat peralihan titik hitam dalam edius
Mar 27, 2024 pm 10:21 PM
Proses operasi membuat peralihan titik hitam dalam edius
Mar 27, 2024 pm 10:21 PM
1. Mula-mula, klik pada segi tiga kecil di hadapan bahan video yang memerlukan peralihan titik hitam, iaitu kawasan tetapan pengadun. 2. Kemudian klik [MIX] di sebelahnya untuk mengaktifkannya Pada masa ini, anda boleh melihat garis biru tambahan di bawah bahan video pada garis masa. 3. Klik pada garisan biru untuk menambah bingkai utama Anda boleh memilih untuk menambah beberapa bingkai kunci mengikut keperluan. 4. Jika anda memerlukan video menjadi gelap perlahan-lahan dari tempat tertentu ke penghujung, tambahkan bingkai kekunci pada permulaan penghitaman, dan kemudian tarik bingkai penamat di bawah untuk mencapai peralihan hitam.






