 Tutorial sistem
Tutorial sistem
 Siri Windows
Siri Windows
 Langkah terperinci untuk menyediakan tugas berjadual dengan mudah dalam sistem Windows
Langkah terperinci untuk menyediakan tugas berjadual dengan mudah dalam sistem Windows
Langkah terperinci untuk menyediakan tugas berjadual dengan mudah dalam sistem Windows
editor php Banana akan memperkenalkan anda secara terperinci langkah-langkah untuk menyediakan tugas berjadual dengan mudah dalam sistem Windows. Tugas berjadual boleh membantu anda mengautomasikan tugasan berulang dan meningkatkan kecekapan kerja. Dengan operasi mudah, anda boleh menyediakan tugas berjadual dengan mudah tanpa campur tangan manual. Seterusnya, mari kita lihat cara untuk menyediakan tugas berjadual dalam sistem Windows supaya komputer boleh menyelesaikan tugasan berulang secara automatik untuk anda.
Kaedah umum
Langkah 1: Buka Penjadual Tugas
1 Melalui Panel Kawalan:
Klik butang "Mula" dan pilih "Panel Kawalan".
Dalam Panel Kawalan, cari dan klik "Sistem dan Keselamatan" atau "Sistem dan Penyelenggaraan" (bergantung pada versi Windows).
Dalam antara muka seterusnya, klik "Alat Pengurusan".
Dalam senarai alatan pengurusan, cari dan klik dua kali "Penjadual Tugas".
2. Melalui bar carian:
Masukkan "Penjadual Tugas" atau "Penjadual Tugas" dalam kotak carian bar tugas, dan kemudian klik "Penjadual Tugas" dalam hasil carian.
3. Dengan menjalankan arahan:
Tekan kekunci Win+R untuk membuka kotak dialog "Run", masukkan "taskschd.msc" dan tekan Enter untuk membuka terus penjadual tugas.
Langkah 2: Buat tugasan baharu
1 Dalam tetingkap "Penjadual Tugasan", klik kanan "Perpustakaan Jadual Tugas" dan pilih "Buat Tugasan Asas" atau "Buat Tugasan" (bergantung pada tugas asas yang anda lakukan. ingin membuat tugasan atau tugasan yang lebih kompleks).
2. Buat tugasan asas:
Masukkan nama tugas dan huraian untuk pengenalan mudah pada masa hadapan.
Melangkah melalui wizard untuk menyediakan pencetus (seperti pelaksanaan masa harian, mingguan atau khusus).
Nyatakan tindakan yang akan dilakukan, seperti menjalankan program, menghantar e-mel, memaparkan mesej, dsb.
3 Buat tugasan yang lebih kompleks:
Masukkan maklumat tugas dalam tab "Umum".
Tambah dan konfigurasikan syarat masa untuk pelaksanaan tugas dalam tab "Pencetus".
Tambahkan atur cara, skrip atau arahan khusus untuk dilaksanakan dalam tab Tindakan.
Tab "Syarat" dan "Tetapan" membolehkan anda menetapkan bila tugasan akan dilaksanakan (cth. hanya laksanakan apabila komputer melahu) dan tingkah laku pelaksanaan (cth. apa yang perlu dilakukan jika tugas itu gagal).
Langkah 3: Simpan dan sahkan tugasan
Selepas melengkapkan semua tetapan untuk tugasan, klik butang "Selesai" untuk menyimpan tugasan. Tugasan yang baru dibuat kemudiannya boleh dilihat dalam galeri Penjadual Tugas dan boleh diedit, didayakan atau dilumpuhkan pada bila-bila masa.
Tutup Berjadual Tomato Kecil
Jadualkan Tugas-Undur Hari-Tutup Berjadual Tomato Kecil
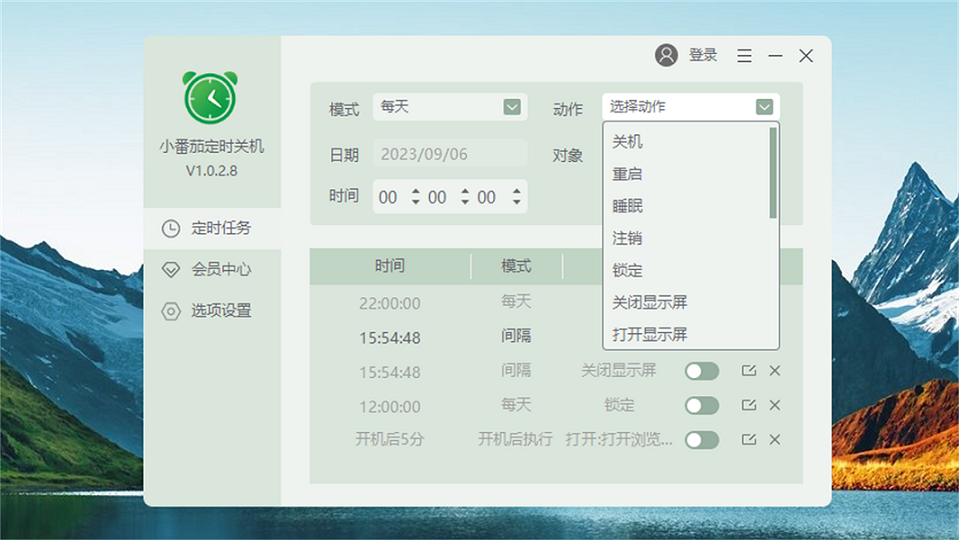
Tutup Berjadual Berjadual Tomato Kecil juga menyokong tugasan minum air sebelum tidur lebih awal. rutin.
Atas ialah kandungan terperinci Langkah terperinci untuk menyediakan tugas berjadual dengan mudah dalam sistem Windows. Untuk maklumat lanjut, sila ikut artikel berkaitan lain di laman web China PHP!

Alat AI Hot

Undresser.AI Undress
Apl berkuasa AI untuk mencipta foto bogel yang realistik

AI Clothes Remover
Alat AI dalam talian untuk mengeluarkan pakaian daripada foto.

Undress AI Tool
Gambar buka pakaian secara percuma

Clothoff.io
Penyingkiran pakaian AI

Video Face Swap
Tukar muka dalam mana-mana video dengan mudah menggunakan alat tukar muka AI percuma kami!

Artikel Panas

Alat panas

Notepad++7.3.1
Editor kod yang mudah digunakan dan percuma

SublimeText3 versi Cina
Versi Cina, sangat mudah digunakan

Hantar Studio 13.0.1
Persekitaran pembangunan bersepadu PHP yang berkuasa

Dreamweaver CS6
Alat pembangunan web visual

SublimeText3 versi Mac
Perisian penyuntingan kod peringkat Tuhan (SublimeText3)

Topik panas
 1393
1393
 52
52
 1205
1205
 24
24
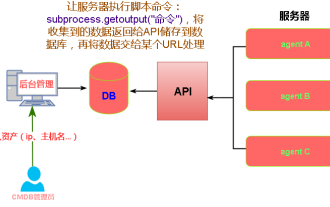 Adakah anda tahu beberapa sebab mengapa tugas berjadual crontab tidak dilaksanakan?
Mar 09, 2024 am 09:49 AM
Adakah anda tahu beberapa sebab mengapa tugas berjadual crontab tidak dilaksanakan?
Mar 09, 2024 am 09:49 AM
Ringkasan beberapa sebab mengapa tugas berjadual crontab tidak dilaksanakan Masa kemas kini: 9 Januari 2019 09:34:57 Penulis: Harapan di medan ini terutamanya meringkaskan dan memperkenalkan kepada anda beberapa sebab mengapa tugas berjadual crontab tidak dilaksanakan setiap orang Penyelesaian diberikan untuk setiap pencetus yang mungkin, yang mempunyai rujukan dan nilai pembelajaran tertentu untuk rakan sekerja yang menghadapi masalah ini. Pelajar yang memerlukan boleh mengikuti editor untuk belajar bersama-sama: Saya telah menghadapi beberapa masalah di tempat kerja yang dijadualkan tugas tidak dilaksanakan Kemudian, apabila saya mencari di Internet, saya mendapati bahawa Internet terutamanya menyebut lima insentif ini: 1. Perkhidmatan crontab bukan fungsi kernel Linux, tetapi bergantung pada cron.
 Penjadualan tugas berjadual ThinkPHP6: pelaksanaan tugas berjadual
Aug 12, 2023 pm 03:28 PM
Penjadualan tugas berjadual ThinkPHP6: pelaksanaan tugas berjadual
Aug 12, 2023 pm 03:28 PM
Penjadualan tugas berjadual ThinkPHP6: pelaksanaan tugas berjadual 1. Pengenalan Dalam proses pembangunan aplikasi web, kita sering menghadapi situasi di mana tugas berulang tertentu perlu dilaksanakan dengan kerap. ThinkPHP6 menyediakan fungsi penjadualan tugas berjadual yang berkuasa, yang boleh memenuhi keperluan tugas berjadual dengan mudah. Artikel ini akan memperkenalkan cara menggunakan penjadualan tugas berjadual dalam ThinkPHP6 dan menyediakan beberapa contoh kod untuk membantu memahami. 2. Konfigurasikan tugas berjadual, buat fail tugas berjadual dan buat koman dalam direktori aplikasi projek.
 Bagaimana untuk melaksanakan penjadualan tugas dan tugas berjadual dalam PHP?
May 12, 2023 pm 06:51 PM
Bagaimana untuk melaksanakan penjadualan tugas dan tugas berjadual dalam PHP?
May 12, 2023 pm 06:51 PM
Dalam pembangunan web, banyak tapak web dan aplikasi perlu melaksanakan tugas tertentu dengan kerap, seperti membersihkan data sampah, menghantar e-mel, dsb. Untuk mengautomasikan tugasan ini, pembangun perlu melaksanakan penjadualan tugas dan fungsi tugas bermasa. Artikel ini akan memperkenalkan cara melaksanakan penjadualan tugas dan tugasan bermasa dalam PHP, serta beberapa perpustakaan dan alatan pihak ketiga yang biasa digunakan. 1. Penjadualan Tugas Penjadualan tugas merujuk kepada melaksanakan tugasan tertentu mengikut masa atau peristiwa yang ditetapkan. Dalam PHP, pemasa cron atau mekanisme serupa boleh digunakan untuk melaksanakan penjadualan tugas. Biasanya, penjadualan tugas
 Python melaksanakan penyegaran halaman automatik dan analisis fungsi tugas berjadual untuk aplikasi pengumpulan pelayar tanpa kepala
Aug 08, 2023 am 08:13 AM
Python melaksanakan penyegaran halaman automatik dan analisis fungsi tugas berjadual untuk aplikasi pengumpulan pelayar tanpa kepala
Aug 08, 2023 am 08:13 AM
Python melaksanakan penyegaran halaman automatik dan analisis fungsi tugas berjadual untuk aplikasi pengumpulan pelayar tanpa kepala Dengan perkembangan pesat rangkaian dan pempopularan aplikasi, pengumpulan data halaman web menjadi semakin penting. Pelayar tanpa kepala adalah salah satu alat yang berkesan untuk mengumpul data halaman web. Artikel ini akan memperkenalkan cara menggunakan Python untuk melaksanakan penyegaran halaman automatik dan fungsi tugas berjadual pelayar tanpa kepala. Pelayar tanpa kepala menggunakan mod operasi penyemak imbas tanpa antara muka grafik, yang boleh mensimulasikan tingkah laku operasi manusia secara automatik, dengan itu membolehkan pengguna mengakses halaman web, mengklik butang dan mengisi maklumat.
 Cara menggunakan tugas berjadual dalam FastAPI untuk melaksanakan kerja latar belakang
Jul 28, 2023 pm 02:22 PM
Cara menggunakan tugas berjadual dalam FastAPI untuk melaksanakan kerja latar belakang
Jul 28, 2023 pm 02:22 PM
Cara menggunakan tugas berjadual dalam FastAPI untuk melaksanakan kerja latar belakang Dengan perkembangan pesat aplikasi Internet, banyak aplikasi mempunyai beberapa tugas latar belakang yang perlu dilaksanakan dengan kerap, seperti pembersihan data, penghantaran e-mel, sandaran, dsb. Untuk menyelesaikan masalah ini, kami boleh menggunakan tugas berjadual untuk melaksanakan kerja latar belakang secara automatik. Dalam artikel ini, kami akan memperkenalkan cara menggunakan tugas berjadual dalam rangka kerja FastAPI untuk melaksanakan kerja latar belakang. FastAPI ialah rangka kerja web moden, pantas (berprestasi tinggi) yang digunakan terutamanya untuk membina API. ia mempunyai
 Cara menggunakan PHP untuk membangunkan fungsi penyegaran berjadual untuk halaman web
Aug 17, 2023 pm 04:25 PM
Cara menggunakan PHP untuk membangunkan fungsi penyegaran berjadual untuk halaman web
Aug 17, 2023 pm 04:25 PM
Cara menggunakan PHP untuk membangunkan fungsi penyegaran berjadual untuk halaman web Dengan perkembangan Internet, semakin banyak laman web perlu mengemas kini data paparan dalam masa nyata. Muat semula halaman dalam masa nyata adalah keperluan biasa, yang membolehkan pengguna mendapatkan data terkini tanpa memuat semula keseluruhan halaman. Artikel ini akan memperkenalkan cara menggunakan PHP untuk membangunkan fungsi muat semula berjadual untuk halaman web dan menyediakan contoh kod. Cara paling mudah untuk melaksanakan muat semula berjadual menggunakan teg Meta ialah menggunakan teg Meta HTML untuk menyegarkan halaman dengan kerap. Dalam HTML<head>
 Penjadualan tugas Spring Boot dan kaedah pelaksanaan tugas berjadual
Jun 22, 2023 pm 11:58 PM
Penjadualan tugas Spring Boot dan kaedah pelaksanaan tugas berjadual
Jun 22, 2023 pm 11:58 PM
SpringBoot ialah rangka kerja pembangunan Java yang sangat popular Ia bukan sahaja mempunyai kelebihan pembangunan pesat, tetapi juga mempunyai banyak fungsi praktikal terbina dalam. Antaranya, penjadualan tugas dan tugas berjadual adalah salah satu fungsi yang biasa digunakan. Artikel ini akan meneroka kaedah penjadualan tugas dan pemasaan tugas SpringBoot. 1. Pengenalan kepada penjadualan tugas SpringBoot Penjadualan tugas SpringBoot (TaskScheduling) merujuk kepada melaksanakan beberapa tugas khas pada masa tertentu atau dalam keadaan tertentu.
 Cara melaksanakan tugas berjadual dan tugas berkala dalam FastAPI
Jul 30, 2023 pm 03:53 PM
Cara melaksanakan tugas berjadual dan tugas berkala dalam FastAPI
Jul 30, 2023 pm 03:53 PM
Cara melaksanakan tugas berjadual dan tugas berkala dalam FastAPI Pengenalan: FastAPI ialah rangka kerja Python moden dan berprestasi tinggi yang memfokuskan pada membina aplikasi API. Walau bagaimanapun, kadangkala kita perlu melaksanakan tugas berjadual dan tugas berkala dalam aplikasi FastAPI. Artikel ini menerangkan cara melaksanakan tugas ini dalam aplikasi FastAPI dan menyediakan contoh kod yang sepadan. 1. Pelaksanaan tugas berjadual menggunakan perpustakaan APScheduler APScheduler ialah fungsi



