VLC Chromecast tidak berfungsi pada Windows PC
Ciri Chromecast VLC tidak berfungsi pada PC Windows anda Isu ini mungkin disebabkan oleh isu keserasian antara peranti Chromecast anda dan ciri penghantaran VLC. Dalam artikel ini, kami akan memberitahu anda perkara yang boleh anda lakukan dalam situasi ini dan perkara yang perlu dilakukan jika pemapar VLC tidak dapat mencari Chromecast anda.
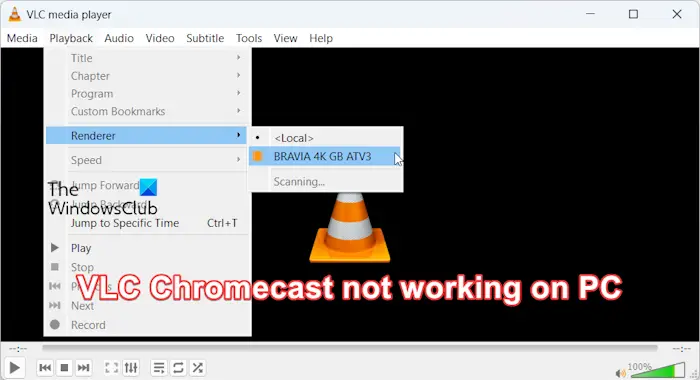
Bagaimana untuk menggunakan Chromecast VLC pada Windows?
Untuk menghantar video daripada Windows ke Chromecast menggunakan VLC, ikut langkah berikut:
- Buka apl pemain media dan pergi ke menu main.
- Navigasi ke pilihan Renderer dan anda akan dapat melihat senarai peranti Chromecast yang dikesan.
- Pilih Chromecast yang anda mahu mainkan video.
- Buka video atau audio dan ia akan mula dimainkan pada TV anda.
Walau bagaimanapun, ramai pengguna melaporkan bahawa mereka menghadapi masalah semasa cuba memindahkan video daripada PC ke peranti lain melalui VLC. Sesetengah pengguna melaporkan bahawa pemain media tidak dapat memainkan video dengan betul, manakala yang lain melaporkan bahawa skrin menjadi hitam atau bahawa tajuk video berkelip pada peranti paparan.
Betulkan VLC Chromecast tidak berfungsi isu pada Windows PC
Jika VLC tidak dapat memindahkan video daripada Windows PC ke peranti Chromecast, berikut ialah cara untuk menyelesaikan masalah:
VLC tidak dapat mengesan peranti Chromecast
1] Pastikan VLC dan Chromecast dikemas kini
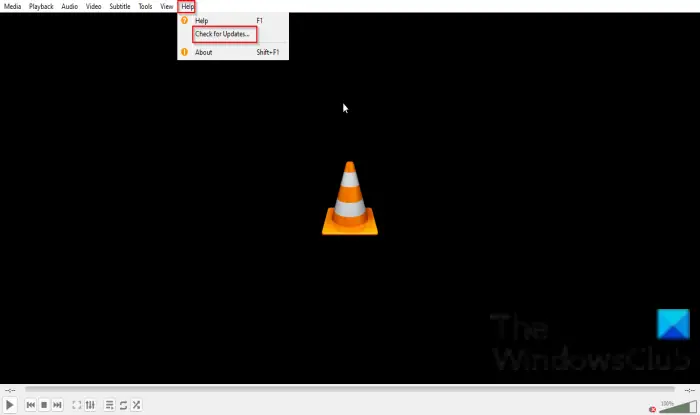
Isu ini mungkin berlaku jika apl VLC atau perisian tegar Chromecast anda sudah lapuk. Kemas kini VLC dan pasang semua kemas kini perisian tegar pada Chromecast.
Untuk mengemas kini pemain media VLC pada Windows, mula-mula buka aplikasi dan klik pada "Bantuan" di menu atas. Seterusnya, pilih pilihan "Semak kemas kini" untuk membenarkan program mencari kemas kini yang tersedia. Ikut arahan pada skrin untuk memuat turun dan memasang sebarang kemas kini perisian yang belum selesai. Setelah kemas kini selesai, mulakan semula VLC dan sahkan bahawa fungsi Chromecast telah disandarkan dan berjalan.
Mulakan kitaran kuasa peranti Chromecast anda
Isu caching sementara pada peranti Chromecast mungkin menyebabkan isu ini. Jadi, cuba lakukan kitaran kuasa pada TV anda: matikan peranti anda, cabut palamnya, tunggu sebentar, palamkannya semula, kemudian hidupkannya dan lihat jika masalah itu hilang.
3] Benarkan VLC melalui tembok api
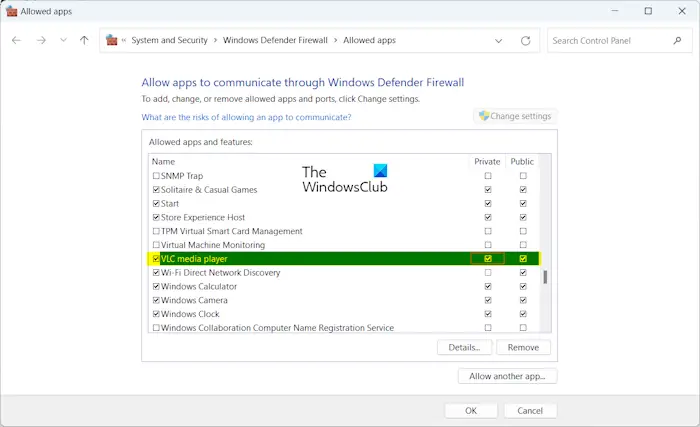
Satu lagi potensi punca masalah ini mungkin gangguan daripada tembok api anda. Untuk mengesahkan ini, lumpuhkan tembok api untuk seketika dan lihat jika anda boleh menggunakan VLC untuk memindahkan video daripada PC ke Chromecast. Jika ya, anda boleh menyelesaikan isu dengan membenarkan aplikasi melalui tembok api. Begini caranya:
- Mula-mula, buka apl Windows Security menggunakan Carian Windows dan klik Firewall & Network Protection.
- Selepas itu, pilih pilihan Benarkan aplikasi melalui tembok api.
- Seterusnya, tekan butang Tukar Tetapan.
- Sekarang, cari apl pemain media VLC dalam senarai dan tandai kotak pilihan yang berkaitan dengannya.
- Selepas itu, tandakan kotak semak Rangkaian Awam dan Persendirian di sebelah aplikasi dan klik butang OK untuk menyimpan perubahan.
- Akhir sekali, buka VLC dan semak sama ada masalah itu telah diselesaikan.
Baca: VLC menghilangkan warna & isu herotan warna.
Cuba siarkan beberapa video lain
Masalah ini mungkin berlaku dengan beberapa video. Anda boleh cuba memainkan video lain pada peranti Chromecast anda untuk melihat sama ada masalah itu telah diselesaikan. Jika masalah adalah dengan video tertentu, anda boleh mengikuti cadangan ini:
- Anda boleh cuba menukar video anda kepada MP4 dan kemudian memainkannya pada TV anda.
- Pastikan video anda tidak rosak. Jika ya, betulkan video yang dipersoalkan dan lihat sama ada itu membantu.
5] Tukar kepada rangkaian 2.4 GHz
Peranti Chromecast (generasi pertama) perlu disambungkan ke rangkaian 2.4 GHz. Jadi, jika ini terpakai, anda boleh cuba beralih kepada rangkaian 2.4GHz pada komputer dan TV anda, dengan syarat WiFi anda serasi dengan kedua-dua jalur 5GHz dan 2.4GHz.
6] Semak tetapan Chromecast VLC
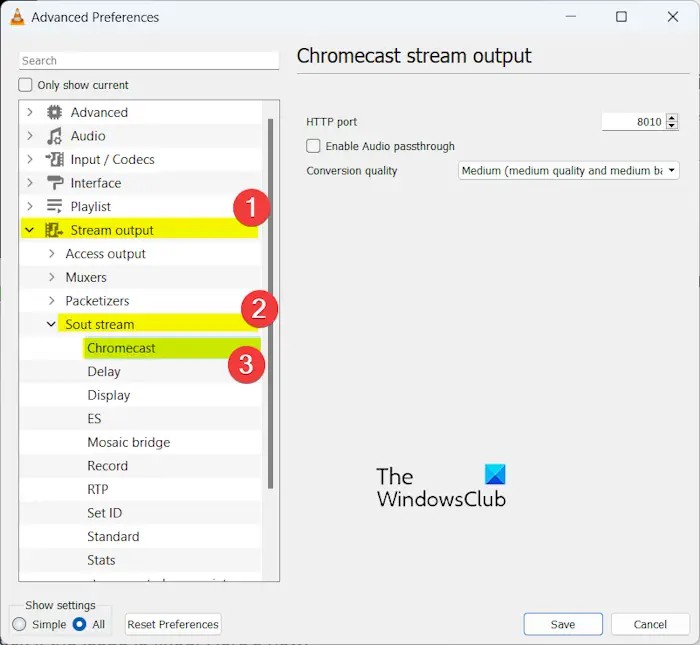
Anda juga boleh cuba menukar tetapan Chromecast pada VLC dan lihat perkara yang sesuai untuk anda. Untuk melakukan ini, ikuti langkah berikut:
- Pertama, buka VLC dan pergi ke Alat > Keutamaan.
- Sekarang, di bahagian bawah tetingkap, pilih Semua di bawah pilihan Tunjukkan tetapan.
- Seterusnya, kembangkan kategori output Strim dan pilih pilihan Strim selatan > Chromecast.
- Selepas itu, tetapkan pilihan dengan betul dan klik pada butang Simpan.
- Akhir sekali, cuba letakkan video anda pada Chromecast untuk melihat sama ada masalah itu telah diselesaikan.
Baca: Bagaimana untuk memainkan aliran RTSP dalam pemain media VLC?
Pasang semula VLC
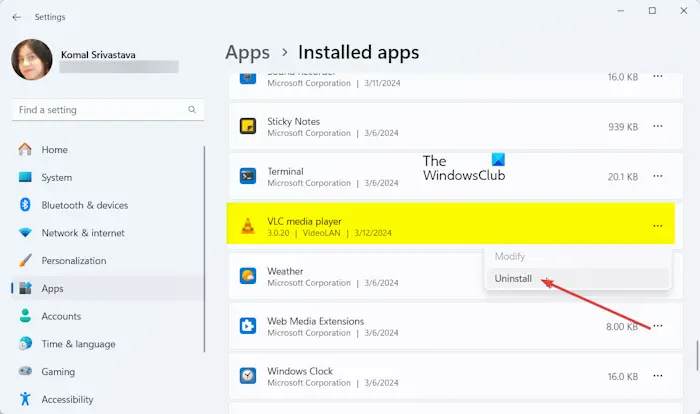
Jika masalah berterusan, mungkin terdapat pemasangan aplikasi VLC yang rosak atau rosak. Oleh itu, anda boleh memasang semula pemain media VLC pada komputer anda dan menyemak sama ada isu itu telah dibetulkan. Begini caranya:
- Mula-mula, tutup VLC dan buka apl Tetapan menggunakan Win+I.
- Sekarang, pergi ke bahagian Apl > Apl yang Dipasang.
- Seterusnya, cari aplikasi VLC, klik pada butang menu tiga titik, dan pilih pilihan Nyahpasang.
- Selepas itu, pastikan anda memadamkan sebarang baki fail yang berkaitan dengan VLC.
- Setelah selesai, mulakan semula PC anda, muat turun versi terkini VLC daripada tapak webnya dan pasangkannya pada komputer anda.
Betulkan: Tiada bunyi atau audio dalam VLC pada Windows.
Penyampai VLC tidak dapat mencari Chromecast anda
Sesetengah pengguna melaporkan bahawa pemapar VLC tidak dapat mengecam atau mencari peranti Chromecast mereka. Jika perkara yang sama berlaku kepada anda, ikuti penyelesaian di bawah untuk menghilangkan masalah ini:
Sebelum mencuba pembaikan di atas, pastikan VLC dan Chromecast anda dikemas kini kepada versi terkini.
1]Mulakan semula VLC/Chromecast
Pertama, anda boleh cuba mulakan semula VLC dan Chromecast dan lihat sama ada pemain media mengesan Chromecast.
2] Sila pastikan Windows dan Chromecast berada dalam rangkaian WiFi yang sama
Chromecast dan Windows mesti disambungkan ke rangkaian WiFi yang sama untuk menstrim video dari PC ke TV. Oleh itu, pastikan komputer dan TV anda disambungkan ke sambungan wayarles yang sama.
Tetapkan semula parameter VLC
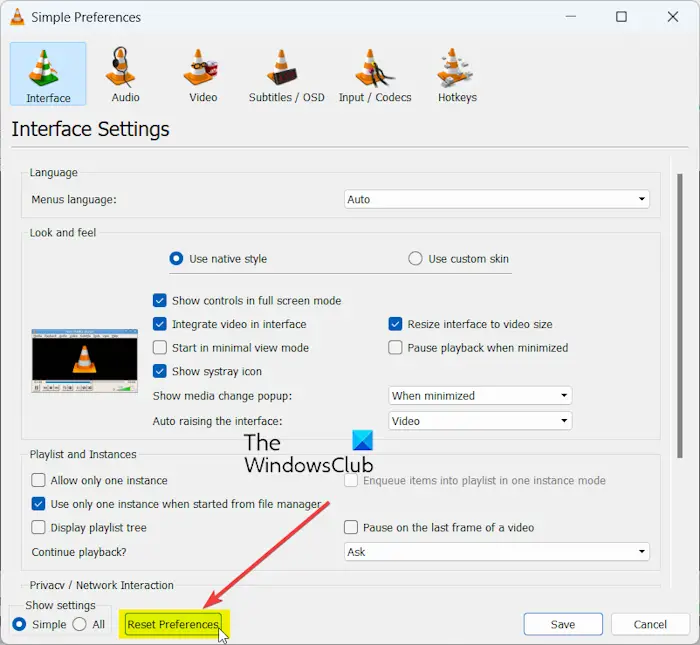
Anda juga boleh cuba menetapkan semula pilihan VLC anda dan kemudian semak sama ada ia boleh mengesan Chromecast. Berikut adalah langkah-langkah untuk mencapainya:
- Pertama, buka VLC dan pergi ke menu Alat.
- Sekarang, pilih pilihan Keutamaan.
- Seterusnya, klik butang Tetapkan Semula Keutamaan di bahagian bawah tetingkap.
- Setelah selesai, mulakan semula VLC dan semak sama ada masalah telah dibetulkan.
Atas ialah kandungan terperinci VLC Chromecast tidak berfungsi pada Windows PC. Untuk maklumat lanjut, sila ikut artikel berkaitan lain di laman web China PHP!

Alat AI Hot

Undresser.AI Undress
Apl berkuasa AI untuk mencipta foto bogel yang realistik

AI Clothes Remover
Alat AI dalam talian untuk mengeluarkan pakaian daripada foto.

Undress AI Tool
Gambar buka pakaian secara percuma

Clothoff.io
Penyingkiran pakaian AI

AI Hentai Generator
Menjana ai hentai secara percuma.

Artikel Panas

Alat panas

Notepad++7.3.1
Editor kod yang mudah digunakan dan percuma

SublimeText3 versi Cina
Versi Cina, sangat mudah digunakan

Hantar Studio 13.0.1
Persekitaran pembangunan bersepadu PHP yang berkuasa

Dreamweaver CS6
Alat pembangunan web visual

SublimeText3 versi Mac
Perisian penyuntingan kod peringkat Tuhan (SublimeText3)

Topik panas
 1377
1377
 52
52
 Bagaimana untuk membolehkan sambung main semula dalam pemain media VLC
May 22, 2023 am 11:10 AM
Bagaimana untuk membolehkan sambung main semula dalam pemain media VLC
May 22, 2023 am 11:10 AM
Apabila pemain VLC ditutup semasa memainkan video, kebanyakan pengguna Windows mengadu bahawa apabila mereka memulakan semula video melalui pemain VLC, ia mula dimainkan dari awal. Pengguna berasa jengkel apabila menonton filem fail besar, dan pengguna sering lupa di mana video itu dimainkan selepas ia tamat. Kami mengumpul isu ini dan menghasilkan penyelesaian di mana pengguna perlu mendayakan atau menghidupkan pilihan main balik resume dalam pilihan pemain media VLC pada sistem. Jika anda menghadapi masalah yang sama, jangan risau. Dalam siaran ini, kami akan menunjukkan kepada anda cara mendayakan pilihan main semula sambung dalam pemain media VLC pada Windows 11. Cara menggunakan media VLC pada Windows 11, 10
 Betulkan tiada bunyi, ketinggalan atau skrin hitam semasa menstrim VLC pada Discord
Feb 19, 2024 pm 08:27 PM
Betulkan tiada bunyi, ketinggalan atau skrin hitam semasa menstrim VLC pada Discord
Feb 19, 2024 pm 08:27 PM
Walaupun VLC adalah pemain yang mantap, ia sentiasa dikemas kini dan ditambah baik untuk mengekalkan kaitannya. Sesetengah pengguna mungkin mengalami masalah seperti bunyi, ketinggalan dan skrin hitam semasa menstrim VLC, yang akan kami fokuskan dalam artikel ini. Oleh itu, jika anda juga menghadapi bunyi yang hilang, ketinggalan atau skrin hitam semasa memainkan VLC, artikel ini akan memberikan anda penyelesaian. Bagaimana untuk menstrim VLC pada Discord? Mengkonfigurasi penstriman VLC tidak rumit, tetapi masalah khas masih boleh timbul. Sebelum cuba menyelesaikan masalah ini, pastikan anda memahami sepenuhnya kemungkinan penyelesaian yang dinyatakan di bawah. Ikut langkah yang dinyatakan di bawah untuk mengkonfigurasi VLC pada ketidakkonsistenan. Mula-mula, muat turun dan pasang klien Discorde pada komputer anda, kerana versi web tidak menyokong penstriman. Buka media VLC
 VLC Chromecast tidak berfungsi pada Windows PC
Mar 26, 2024 am 10:41 AM
VLC Chromecast tidak berfungsi pada Windows PC
Mar 26, 2024 am 10:41 AM
Adakah ciri Chromecast VLC tidak berfungsi pada PC Windows anda Isu ini mungkin disebabkan oleh isu keserasian antara peranti Chromecast anda dan ciri penghantaran VLC. Dalam artikel ini, kami akan memberitahu anda perkara yang boleh anda lakukan dalam situasi ini dan perkara yang perlu dilakukan jika pemapar VLC tidak dapat mencari Chromecast anda. Bagaimana untuk menggunakan ChromecastVLC pada Windows? Untuk menggunakan VLC untuk menghantar video dari Windows ke Chromecast, ikut langkah ini: Buka apl pemain media dan pergi ke menu main. Navigasi ke pilihan Renderer dan anda akan dapat melihat peranti Chromecast dikesan
 Bar kemajuan pemain Win10 tidak bergerak
Feb 12, 2024 am 08:12 AM
Bar kemajuan pemain Win10 tidak bergerak
Feb 12, 2024 am 08:12 AM
Versi kemas kini Oktober Windows 10v1809 sedang menuju ke arah peningkatan Windows paling teruk dalam sejarah tanpa teragak-agak. Bukan sahaja ia ditarik balik segera selepas keluaran rasmi pertama, tetapi ia masih penuh dengan pepijat selepas dibina semula selama sebulan, membuatkan orang ramai meragui kualiti Microsoft. Kawalan semakin risau. Kini, ia mempunyai satu lagi pepijat dalam senarainya, dan kali ini ia adalah pemain media Microsoft sendiri, Windows Media Player. Baru-baru ini, beberapa netizen telah melaporkan bahawa selepas memasang tampung terbaharu, Windows Media Player dalam Windows 10v1809 mengalami masalah di mana bar kemajuan main balik tidak boleh diseret. Tiada penyelesaian ditemui lagi. Microsoft telah mengesahkan pepijat yang melibatkan dua tampung untuk KB4
 Apakah pemain terbenam iframe?
Aug 25, 2023 pm 02:13 PM
Apakah pemain terbenam iframe?
Aug 25, 2023 pm 02:13 PM
iframe embedded player ialah teknologi yang membenamkan pemain video dalam halaman web. Kelebihan pemain terbenam ialah: 1. Fleksibiliti, dengan menggunakan tag iframe, media video daripada sumber yang berbeza boleh dibenamkan ke dalam laman web yang sama 2. Kemudahan penggunaan, hanya salin dan tampal kod benam untuk dimainkan Pemain boleh ditambahkan pada halaman web; 3. Penampilan dan tingkah laku pemain boleh dikawal dengan menetapkan parameter 4. Operasi pemain boleh dikawal dengan menggunakan JavaScript, dsb.
 Bagaimana untuk menyelesaikan masalah sambungan video HEVC pemain terbina dalam Win10 memerlukan pembayaran?
Feb 09, 2024 pm 02:54 PM
Bagaimana untuk menyelesaikan masalah sambungan video HEVC pemain terbina dalam Win10 memerlukan pembayaran?
Feb 09, 2024 pm 02:54 PM
Apabila penggunaan komputer menjadi lebih tinggi dan lebih tinggi, anda mungkin kadangkala menghadapi situasi di mana sistem Win10 mengenakan bayaran untuk memainkan video HEVC. Bagaimana anda harus menangani situasi ini? Mari lihat butiran dengan editor di bawah. Pada masa ini, semakin banyak video dikodkan menggunakan HEVC, yang biasa digunakan dalam video 4K Untuk meningkatkan kualiti imej dan mengurangkan saiz, video 1080p juga menggunakan pengekodan HEVC dalam jumlah besar, yang tidak menyokong HEVC masih menjejaskan penggunaannya. Kekurangan sokongan pengekodan HEVC bukan sahaja menjejaskan main balik video, tetapi juga menjejaskan pembukaan gambar. Kami tahu bahawa banyak telefon bimbit baru seperti iPhone menggunakan format HEIF untuk menyimpan gambar Malah, gambar HEIF boleh dianggap sebagai gambar yang dikodkan video HEVC.
 Bagaimana untuk melaksanakan pemain video dalam Vue?
Jun 25, 2023 am 09:46 AM
Bagaimana untuk melaksanakan pemain video dalam Vue?
Jun 25, 2023 am 09:46 AM
Dengan perkembangan Internet yang berterusan, video telah menjadi salah satu kaedah hiburan yang amat diperlukan dalam kehidupan seharian manusia. Untuk memberikan pengguna pengalaman menonton video yang lebih baik, banyak tapak web dan aplikasi telah mula menggunakan pemain video, membolehkan pengguna menonton video secara langsung di halaman web. Sebagai salah satu rangka kerja bahagian hadapan yang paling popular pada masa ini, Vue juga menyediakan banyak kaedah mudah dan praktikal untuk melaksanakan pemain video. Di bawah, kami akan memperkenalkan secara ringkas cara melaksanakan pemain video dalam Vue. 1. Gunakan teg video HTML5 H
 Membangunkan pemain video dalam talian berdasarkan JavaScript
Aug 08, 2023 am 10:37 AM
Membangunkan pemain video dalam talian berdasarkan JavaScript
Aug 08, 2023 am 10:37 AM
Membangunkan Pemain Video Dalam Talian Berdasarkan JavaScript Dengan pembangunan Internet dan peningkatan lebar jalur, semakin banyak kandungan video dimuat naik ke Internet. Untuk mempersembahkan kandungan video ini dengan lebih baik, kami memerlukan pemain video dalam talian yang berkuasa. Artikel ini akan memperkenalkan cara menggunakan JavaScript untuk membangunkan pemain video dalam talian yang ringkas tetapi praktikal, dan menyediakan sampel kod untuk rujukan pembaca. 1. Tentukan struktur HTML Pertama, kita perlu mentakrifkan struktur HTML pemain. Pemain asas terutamanya terdiri daripada video




