Tutorial PPT menggunakan alatan lukisan untuk membuat jam
editor php Baicao membawakan anda tutorial PPT tentang cara menggunakan alatan lukisan untuk membuat jam. Dalam kerja dan pengajian harian, membuat PPT adalah tugas yang sangat biasa. Sebagai simbol masa, jam juga merupakan elemen yang biasa digunakan dalam PPT, yang boleh menambah minat dan sorotan pada pembentangan. Tutorial ini akan memperkenalkan secara terperinci cara menggunakan alat lukisan dalam PPT untuk mencipta corak jam yang indah untuk menjadikan kandungan PPT anda lebih jelas dan menarik.
1 Mulakan PPT, pilih alat garis lurus di sudut kiri bawah, lukis garis lurus di tengah, tekan ctrl+c dua kali dan tekan ctrl+v untuk menyalin dua garis lurus.
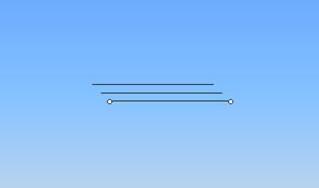
2 Pilih dua garis lurus yang disalin masing-masing, klik kanan dan pilih pilihan Set AutoShape dari menu drop-down. Klik tab Size dalam kotak dialog dan tetapkan putaran sudut kepada 60/120 darjah.

3 Pilih tiga garisan lurus, laksanakan Draw-Align atau Distribute-Horizontal Centering, kemudian tetapkan pemusatan menegak sekali lagi, dan laksanakan perintah Draw-Combine sekali lagi untuk menggabungkan tiga garis lurus menjadi satu grafik.
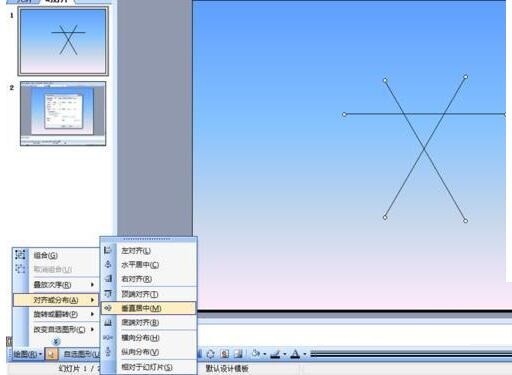
4 Pilih grafik gabungan ini, jalankan perintah ctrl+c dan kemudian ctrl+v untuk mendapatkan grafik baharu Klik kanan grafik dan pilih pilihan Format Objek daripada menu lungsur, dan tetapkan putaran kotak dialog pop timbul Sudut ialah 30 darjah.
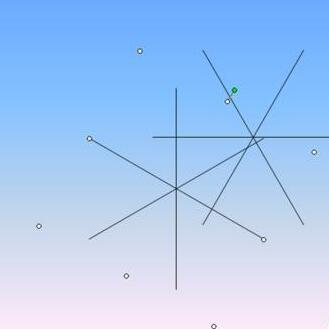
5 Pilih dua grafik ini dan laksanakan Draw-Align atau Distribute-Horizontal Center dan Vertical Center, dan laksanakan perintah Draw-Combine sekali lagi untuk menggabungkan kedua-dua grafik menjadi satu grafik.
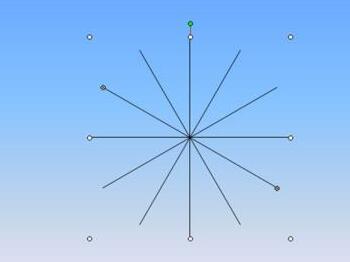
6 Jalankan perintah salin dan tampal, tampal empat kali berturut-turut untuk mendapatkan empat grafik, dan tetapkan sudut putaran empat grafik ini masing-masing kepada 24 darjah, 18 darjah, 12 darjah dan 6 darjah grafik untuk melakukan lukisan - Jajar atau edarkan - Tengah secara mendatar dan menegak untuk menggabungkan semua grafik.
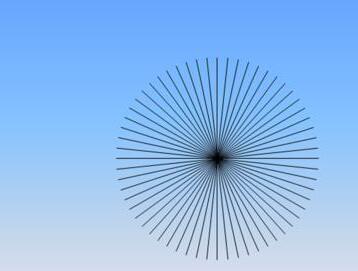
7 Pilih alat Ellipse untuk melukis bulatan sempurna, klik kanan dan pilih Format AutoShape daripada menu lungsur dalam kotak dialog pop timbul, tetapkan warna isian dan warna garisan kepada lavender, dan laraskan saiz dan kedudukan bulatan . Pilih semua grafik dan lakukan Draw-Align atau Distribute-Vertical Center dan Horizontal Center.
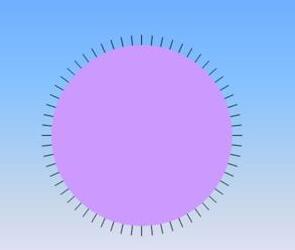
8 Pilih AutoShape-Basic Shape-Isosceles Triangle, lukis segitiga sama kaki, klik kanan bentuk dan tetapkan warna isian dan warna garis kepada merah dalam kotak dialog pop timbul.
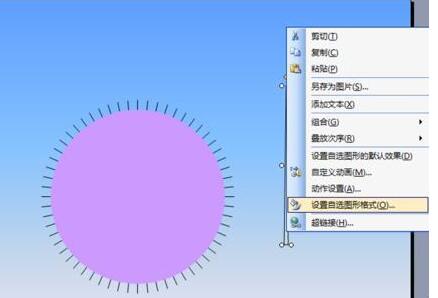
9 Pilih segi tiga isosceles ini dan buat salinan, laksanakan perintah Draw-Rotate atau Flip-Vertical Flip untuk mendapatkan angka dengan bentuk yang sama.
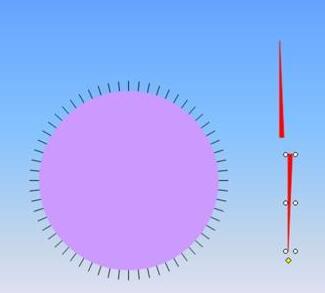
10 Laraskan saiz dua penunjuk masing-masing, kemudian pilih dua penunjuk dan gerakkannya ke tengah dail, pilih semua grafik dan laksanakan perintah draw-combine untuk menggabungkan semua grafik menjadi satu grafik. .
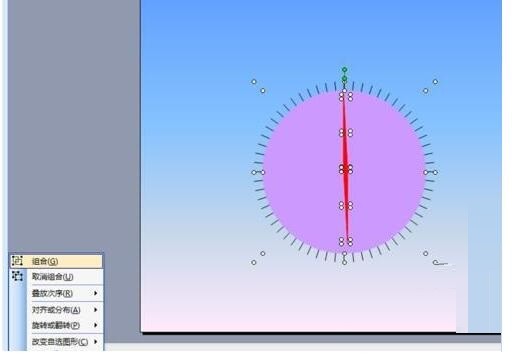
11 Jam sedemikian telah selesai. Jalankan arahan simpan fail, masukkan [jam] dalam kotak dialog pop timbul, dan pilih lokasi yang sesuai untuk menyimpannya.

Atas ialah kandungan terperinci Tutorial PPT menggunakan alatan lukisan untuk membuat jam. Untuk maklumat lanjut, sila ikut artikel berkaitan lain di laman web China PHP!

Alat AI Hot

Undresser.AI Undress
Apl berkuasa AI untuk mencipta foto bogel yang realistik

AI Clothes Remover
Alat AI dalam talian untuk mengeluarkan pakaian daripada foto.

Undress AI Tool
Gambar buka pakaian secara percuma

Clothoff.io
Penyingkiran pakaian AI

AI Hentai Generator
Menjana ai hentai secara percuma.

Artikel Panas

Alat panas

Notepad++7.3.1
Editor kod yang mudah digunakan dan percuma

SublimeText3 versi Cina
Versi Cina, sangat mudah digunakan

Hantar Studio 13.0.1
Persekitaran pembangunan bersepadu PHP yang berkuasa

Dreamweaver CS6
Alat pembangunan web visual

SublimeText3 versi Mac
Perisian penyuntingan kod peringkat Tuhan (SublimeText3)

Topik panas
 1384
1384
 52
52
 Bagaimana untuk memusatkan imej dalam halaman web html
Apr 05, 2024 pm 12:18 PM
Bagaimana untuk memusatkan imej dalam halaman web html
Apr 05, 2024 pm 12:18 PM
Dalam HTML, terdapat dua cara untuk menyelaraskan imej: gunakan CSS: margin: 0 auto untuk memusatkan imej secara mendatar, dan paparan: blok untuk menjadikannya menempati keseluruhan lebar. Gunakan elemen HTML: <center> untuk memusatkan imej secara mendatar, tetapi ia kurang fleksibel dan tidak mematuhi piawaian web terkini.
 Bagaimana untuk melaraskan kedudukan teks dalam dreamweaver
Apr 09, 2024 am 02:24 AM
Bagaimana untuk melaraskan kedudukan teks dalam dreamweaver
Apr 09, 2024 am 02:24 AM
Melaraskan kedudukan teks dalam Dreamweaver boleh diselesaikan dengan langkah berikut: Pilih teks dan gunakan pelaras kedudukan teks untuk membuat pelarasan mendatar: penjajaran kiri, penjajaran kanan, penjajaran tengah 2. Buat pelarasan menegak: penjajaran atas, penjajaran bawah, menegak tengah; 3. Tekan kekunci Shift dan gunakan kekunci anak panah untuk memperhalusi kedudukan 4. Gunakan kekunci pintasan untuk menjajarkan dengan cepat: penjajaran kiri (Ctrl/Cmd + L), penjajaran kanan (Ctrl/Cmd + R), penjajaran tengah; (Ctrl/Cmd + C).
 Langkah terperinci untuk mereka bentuk ikon mentol dalam PPT
Mar 26, 2024 pm 08:36 PM
Langkah terperinci untuk mereka bentuk ikon mentol dalam PPT
Mar 26, 2024 pm 08:36 PM
1. Tekan dan tahan kekunci shift untuk melukis bulatan sempurna dalam PPT, kemudian salin bulatan sempurna dua kali, dan lekatkannya bersama seperti yang ditunjukkan di bawah. Perhatikan dalam gambar di bawah bahawa garis panduan biru betul-betul melintasi diameter tiga bulatan. (Perhatikan anak panah dalam gambar di bawah). 2. Langkah seterusnya adalah sangat penting. Masukkan trapezoid terbalik di tengah-tengah tiga bulatan. Sisi panjang trapezoid berada pada diameter bulatan tengah. (anak panah dalam gambar di bawah). 3. Jika anda melihat versi perspektif, sila perhatikan kedudukan yang ditunjukkan oleh anak panah dalam gambar di bawah. Tepat tangen kepada kedua-dua bulatan. 4. Seterusnya, laraskan butiran yang tinggal Sebagai contoh, sudut bulat di bahagian bawah mentol sebenarnya dilengkapkan dengan segi empat tepat bulat Kesannya adalah seperti berikut. Terutamanya separuh bulatan kecil di bahagian bawah diselesaikan dengan grafik arka. 2 point dalam gambar di bawah. 5. Selepas menggunakan anak panah arah untuk memperhalusi jarak antara grafik, tambahkan bentuk T di tengah.
 Kaedah operasi pemprosesan terhad digesa apabila membenamkan fon dalam PPT
Mar 26, 2024 pm 08:41 PM
Kaedah operasi pemprosesan terhad digesa apabila membenamkan fon dalam PPT
Mar 26, 2024 pm 08:41 PM
1. Buka PowerPoint dan edit dokumen PPT. 2. Cari fon yang tidak boleh dibenamkan, pilih kotak teks, klik kanan - Potong/Salin. 3. Klik kanan ruang kosong slaid dan pilih [Tampal] - Tampal sebagai gambar. 4. Mudah dan senang untuk menyimpan fon dalam bentuk gambar, tetapi fon tidak boleh diubah suai. Kaedah 2: Software FontCreatorProgram 1. Muat turun perisian FontCreatorProgram dari Internet, nyahzip fail dan pilih fail [FCP.EXE] untuk dipasang 2. Buka perisian yang dipasang, klik [Fail] - Buka - Font yang Dipasang dalam tetingkap bar menu, dan pilih PPT Untuk fon yang tidak boleh dibenamkan, klik [OK]. 3. Pilih [
 Bagaimana untuk memusatkan kotak teks dalam html
Apr 22, 2024 am 10:33 AM
Bagaimana untuk memusatkan kotak teks dalam html
Apr 22, 2024 am 10:33 AM
Terdapat banyak cara untuk memusatkan kotak teks HTML: kotak input teks: gunakan input kod CSS[type="text"] { text-align: center } text area: use the CSS code textarea { text-align: center; } pemusatan mendatar: Gunakan gaya penjajaran teks: tengah pada elemen induk kotak teks untuk memusatkannya secara menegak: gunakan input atribut penjajaran menegak[type="text"] { vertical-align: middle }Flexbox: use display:
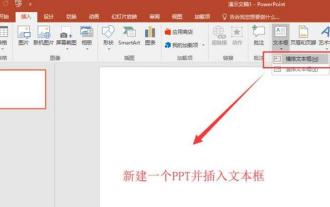 Kaedah terperinci untuk mencipta kesan animasi pemadaman jari teks dipaparkan dalam PPT
Mar 26, 2024 pm 09:46 PM
Kaedah terperinci untuk mencipta kesan animasi pemadaman jari teks dipaparkan dalam PPT
Mar 26, 2024 pm 09:46 PM
1. Buat persembahan PPT baharu, pilih kotak teks mendatar dalam menu sisip, masukkan kotak teks mendatar pada halaman slaid, dan masukkan kandungan teks dalam kotak teks. 2. Pilih kotak teks yang dibuat atau pilih semua kandungan teks dalam kotak teks Di bawah menu mula, tetapkan fon teks, saiz fon dan atribut fon teks yang berkaitan. 3. Cari gambar dalam menu sisip, klik gambar, pilih gambar material jari yang anda jumpa sebelum ini dan import ke halaman slaid, pilih gambar yang dimasukkan, kecilkan kepada saiz yang sesuai dan letakkan di tempat yang sesuai. kedudukan. 4. Pilih kotak teks, klik pada menu animasi, cari kesan animasi [Erase] dalam menu animasi, klik Padam untuk menggunakan kesan ini pada kotak teks, dan tetapkan arah animasi pemadaman kepada
 Bagaimana untuk memusatkan kandungan ul dalam css
Apr 26, 2024 pm 12:24 PM
Bagaimana untuk memusatkan kandungan ul dalam css
Apr 26, 2024 pm 12:24 PM
Pusatkan kandungan UL dalam CSS: Gunakan sifat penjajaran teks: Tetapkan penjajaran teks, termasuk kandungan item senarai. Gunakan atribut margin: Tetapkan margin kiri dan kanan elemen, dan gunakan margin: auto untuk mencapai pemusatan mendatar. Gunakan atribut paparan: Tetapkan elemen kepada inline-block, kemudian tengahkannya secara menegak menggunakan text-align: center. Gunakan sifat flexbox: Pemusatan mendatar dan menegak melalui justify-content: center dan align-item: center.
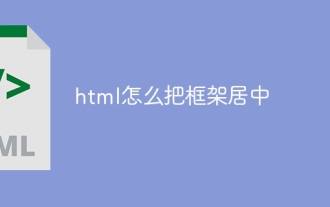 Bagaimana untuk memusatkan bingkai dalam html
Apr 22, 2024 am 10:45 AM
Bagaimana untuk memusatkan bingkai dalam html
Apr 22, 2024 am 10:45 AM
Terdapat empat cara untuk memusatkan bingkai HTML: margin: 0 auto;: Pusatkan bingkai secara mendatar. text-align: center;: Tengahkan kandungan bingkai secara mendatar. paparan: flex; align-item: center;: Pusatkan bingkai secara menegak. kedudukan: mutlak; atas: 50%; kiri: 50%; ubah: terjemah(-50%, -50%);: Menggunakan transformasi CSS untuk meletakkan bingkai di tengah-tengah bekas bersaiz tetap.




