 Tutorial perisian
Tutorial perisian
 Perisian Pejabat
Perisian Pejabat
 Langkah terperinci untuk membatalkan garisan berombak merah di bawah huruf Inggeris dalam dokumen PPT
Langkah terperinci untuk membatalkan garisan berombak merah di bawah huruf Inggeris dalam dokumen PPT
Langkah terperinci untuk membatalkan garisan berombak merah di bawah huruf Inggeris dalam dokumen PPT
Editor PHP Xiaoxin akan memperkenalkan anda secara terperinci cara membatalkan garisan berombak merah di bawah huruf Inggeris dalam dokumen PPT. Mula-mula, buka dokumen PowerPoint, cari butang "Semak Ejaan" dalam tab "Semakan", klik padanya dan pilih "Pilihan". Dalam kotak dialog Ejaan dan Tatabahasa, nyahpilih Menyemak ralat ejaan dan Menyemak ralat Tatabahasa, dan kemudian klik OK. Seterusnya, tutup PowerPoint dan buka semula dokumen, dan kini garisan berombak merah di bawah perkataan Inggeris akan hilang!
1 Masukkan [foad] di sini, dan ia akan mempunyai garis berombak merah, menunjukkan bahawa terdapat ralat ejaan.
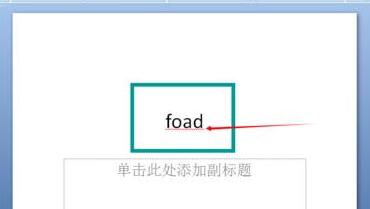
2. Klik [Semakan] dalam bar alat.
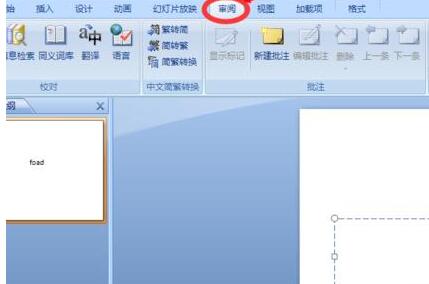
3. Klik [Semak Ejaan].
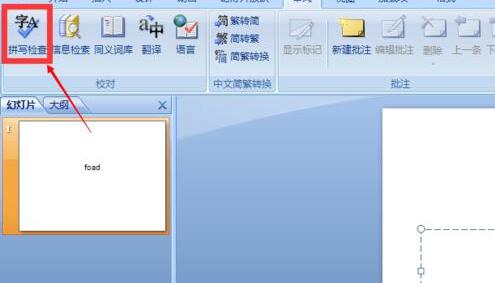
4 Pilih [Abaikan] dalam kotak dialog semak ejaan yang muncul, dan ia akan menggesa semakan ejaan tamat.
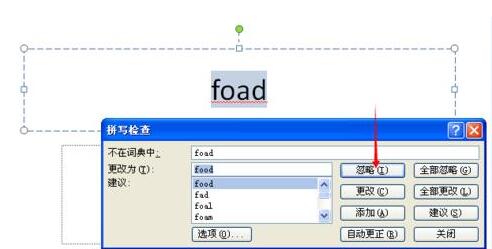
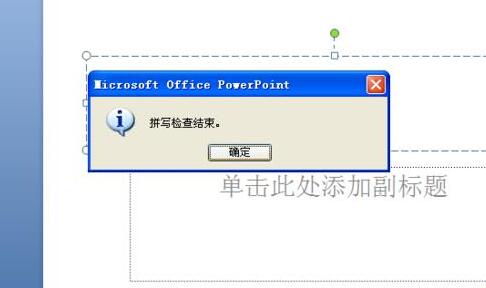
5 Tiada lagi garisan beralun merah.
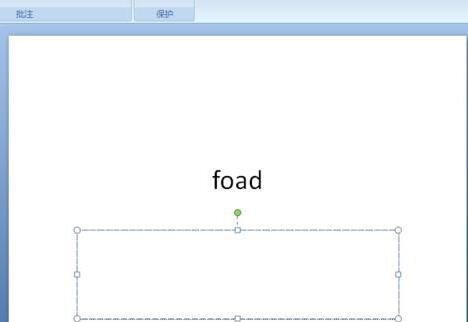
Atas ialah kandungan terperinci Langkah terperinci untuk membatalkan garisan berombak merah di bawah huruf Inggeris dalam dokumen PPT. Untuk maklumat lanjut, sila ikut artikel berkaitan lain di laman web China PHP!

Alat AI Hot

Undresser.AI Undress
Apl berkuasa AI untuk mencipta foto bogel yang realistik

AI Clothes Remover
Alat AI dalam talian untuk mengeluarkan pakaian daripada foto.

Undress AI Tool
Gambar buka pakaian secara percuma

Clothoff.io
Penyingkiran pakaian AI

AI Hentai Generator
Menjana ai hentai secara percuma.

Artikel Panas

Alat panas

Notepad++7.3.1
Editor kod yang mudah digunakan dan percuma

SublimeText3 versi Cina
Versi Cina, sangat mudah digunakan

Hantar Studio 13.0.1
Persekitaran pembangunan bersepadu PHP yang berkuasa

Dreamweaver CS6
Alat pembangunan web visual

SublimeText3 versi Mac
Perisian penyuntingan kod peringkat Tuhan (SublimeText3)

Topik panas
 1369
1369
 52
52
 Bagaimana untuk menukar huruf Inggeris lebar penuh kepada huruf Inggeris separuh lebar
Mar 15, 2024 pm 03:00 PM
Bagaimana untuk menukar huruf Inggeris lebar penuh kepada huruf Inggeris separuh lebar
Mar 15, 2024 pm 03:00 PM
Kaedah penukaran: 1. Gunakan fungsi cari dan ganti dokumen Word untuk memadankan huruf Inggeris lebar penuh melalui kad bebas dan menggantikannya dengan format separuh lebar 2. Gunakan butang suis "lebar penuh/separuh" pada bar alat kaedah input untuk menukar kaedah input kepada keadaan separuh lebar Masukkan semula atau ubah suai huruf Inggeris 3. Gunakan kekunci pintasan (seperti "Shift Space" dalam sistem Windows) untuk bertukar dengan cepat antara keadaan lebar penuh dan separuh lebar. .
 Petua praktikal untuk menukar huruf Inggeris lebar penuh kepada bentuk separuh lebar
Mar 26, 2024 am 09:54 AM
Petua praktikal untuk menukar huruf Inggeris lebar penuh kepada bentuk separuh lebar
Mar 26, 2024 am 09:54 AM
Petua praktikal untuk menukar huruf Inggeris lebar penuh kepada bentuk separuh lebar Dalam kehidupan moden, kita sering bersentuhan dengan huruf Inggeris, dan kita sering perlu memasukkan huruf Inggeris apabila menggunakan komputer, telefon bimbit dan peranti lain. Walau bagaimanapun, kadangkala kita menemui huruf Inggeris lebar penuh, dan kita perlu menggunakan bentuk separuh lebar. Jadi, bagaimana untuk menukar huruf Inggeris lebar penuh kepada bentuk separuh lebar? Berikut adalah beberapa petua praktikal untuk anda. Pertama sekali, huruf dan nombor Inggeris lebar penuh merujuk kepada aksara yang menduduki kedudukan lebar penuh dalam kaedah input, manakala huruf dan nombor Inggeris separuh lebar menduduki kedudukan lebar penuh.
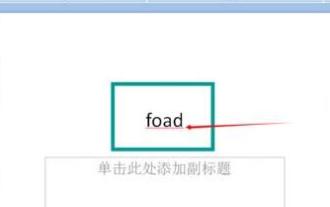 Langkah terperinci untuk membatalkan garisan berombak merah di bawah huruf Inggeris dalam dokumen PPT
Mar 26, 2024 pm 08:50 PM
Langkah terperinci untuk membatalkan garisan berombak merah di bawah huruf Inggeris dalam dokumen PPT
Mar 26, 2024 pm 08:50 PM
1. Masukkan [foad] di sini, dan ia akan mempunyai garis berombak merah, menunjukkan bahawa terdapat ralat ejaan. 2. Klik [Semakan] dalam bar alat. 3. Klik [Semak Ejaan]. 4. Pilih [Abaikan] dalam kotak dialog semakan ejaan yang muncul, dan anda akan digesa bahawa semakan ejaan telah tamat. 5. Tiada garisan berombak merah.
 Bagaimana untuk menukar huruf Inggeris lebar penuh kepada huruf separuh lebar
Mar 25, 2024 pm 02:45 PM
Bagaimana untuk menukar huruf Inggeris lebar penuh kepada huruf separuh lebar
Mar 25, 2024 pm 02:45 PM
Cara menukar huruf Inggeris lebar penuh kepada huruf separuh lebar Dalam kehidupan harian dan kerja, kadangkala kita menghadapi situasi di mana kita perlu menukar huruf Inggeris lebar penuh kepada huruf separuh lebar, seperti semasa memasukkan kata laluan komputer, mengedit dokumen atau mereka bentuk susun atur. Huruf dan nombor Inggeris lebar penuh merujuk kepada aksara dengan lebar yang sama dengan aksara Cina, manakala huruf Inggeris separuh lebar merujuk kepada aksara dengan lebar yang lebih sempit. Dalam operasi sebenar, kita perlu menguasai beberapa kaedah mudah untuk menukar huruf Inggeris lebar penuh kepada huruf separuh lebar supaya kita boleh memproses teks dan nombor dengan lebih mudah. 1. Huruf Inggeris lebar penuh dan huruf Inggeris separuh lebar
 Tutorial ringkas tentang menukar huruf Inggeris lebar penuh kepada huruf separuh lebar
Mar 25, 2024 pm 09:21 PM
Tutorial ringkas tentang menukar huruf Inggeris lebar penuh kepada huruf separuh lebar
Mar 25, 2024 pm 09:21 PM
Apabila menggunakan komputer untuk memasukkan bahasa Inggeris, kadangkala kita menemui perbezaan antara huruf Inggeris lebar penuh dan huruf Inggeris separuh lebar. Huruf Inggeris lebar penuh merujuk kepada input aksara dengan menekan kekunci Shift dan kombinasi kekunci huruf Inggeris apabila kaedah input adalah mod Cina. Huruf Inggeris separuh lebar merujuk kepada input aksara secara langsung apabila kaedah input ialah mod bahasa Inggeris, dan ia menduduki separuh lebar aksara. Dalam sesetengah kes, kita mungkin perlu menukar huruf Inggeris lebar penuh kepada huruf separuh lebar Berikut ialah tutorial mudah: Pertama, buka editor teks atau mana-mana
 Bagaimana untuk mengesahkan sama ada input adalah huruf Inggeris dalam golang
Jun 24, 2023 am 08:36 AM
Bagaimana untuk mengesahkan sama ada input adalah huruf Inggeris dalam golang
Jun 24, 2023 am 08:36 AM
Sebagai bahasa, Golang menyediakan banyak kaedah untuk memudahkan pengesahan dan pemprosesan data kami. Antaranya, mengesahkan sama ada input adalah huruf Inggeris adalah fungsi asas Artikel ini akan memperkenalkan dua cara untuk melaksanakan fungsi ini di Golang. 1. Gunakan ungkapan biasa Ungkapan biasa ialah ungkapan yang boleh memadankan serpihan teks. Di Golang, kita boleh menggunakan pakej regexp dalam perpustakaan standard untuk memproses dan memadankan ungkapan biasa. Berikut ialah contoh kod untuk mengesahkan sama ada input adalah huruf Inggeris
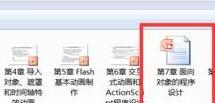 Tutorial tentang cara menangani masalah tidak melihat pratonton imej semasa membuka dokumen PPT
Mar 26, 2024 pm 05:21 PM
Tutorial tentang cara menangani masalah tidak melihat pratonton imej semasa membuka dokumen PPT
Mar 26, 2024 pm 05:21 PM
1. Kadangkala imej pratonton tidak kelihatan. 2. Buka fail dan klik tab [Fail]. 3. Pilih [Maklumat] dalam menu pop timbul. 4. Klik Properties di sebelah kanan dan pilih [Advanced Properties] dalam menu pop timbul. 5. Pilih tab [Ringkasan] dalam tetingkap [Properties]. 6. Pilih [Simpan Imej Pratonton] di bawahnya, seperti yang ditunjukkan dalam rajah, dan akhirnya klik butang [OK]. 7. Pada masa ini kita boleh melihat imej pratonton. 8. Jika anda menggunakan office 2003, anda juga boleh membuka tetingkap ini dengan mengklik [Properties] di bawah menu [File].
 Bagaimana untuk memasukkan dokumen ppt lain ke dalam dokumen ppt
Mar 26, 2024 pm 02:36 PM
Bagaimana untuk memasukkan dokumen ppt lain ke dalam dokumen ppt
Mar 26, 2024 pm 02:36 PM
1. Buka PPT yang anda ingin tambahkan fail. 2. Buka halaman di mana anda ingin memasukkan dokumen ppt. 3. Pilih [Sisipkan]-------[Objek] dalam bar menu. 4. Kotak dialog [Insert Object] muncul. Kaedah operasi satu: Pilih Baharu dan pilih [Microsoft Office PowerPoint Presentation] dalam kotak dialog dan klik [OK]. Kemudian anda boleh menambah kandungan pada kotak dokumen kosong yang baru dibuat Kaedah dua: Pilih Cipta daripada fail dan klik [Semak imbas]. dalam kotak dialog ], cari fail yang perlu dimasukkan dan klik [OK].



