
editor php Yuzai akan memperkenalkan anda secara terperinci langkah-langkah menambah ikon pada perenggan teks PPT. Mula-mula, pilih teks yang anda ingin tambahkan ikon dalam perenggan teks, kemudian klik tab "Sisipkan" dan pilih arahan "Ikon". Kemudian, pilih gaya ikon yang sesuai dalam tetingkap pop timbul dan klik "Sisipkan". Melalui operasi mudah sedemikian, anda boleh menambah ikon terang pada perenggan teks PPT untuk menjadikan kandungan lebih hidup dan menarik.
1. Buka PPT, masukkan kandungan teks, dan bahagikannya kepada perenggan.
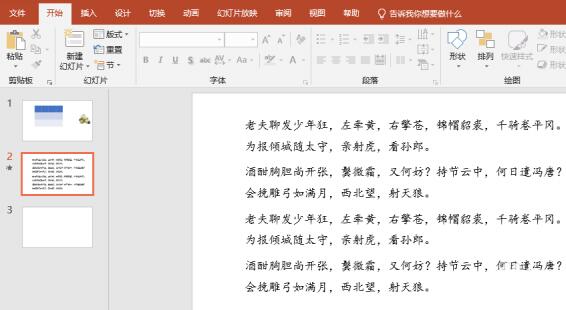
2. Klik [Sisipkan] pada bar menu.
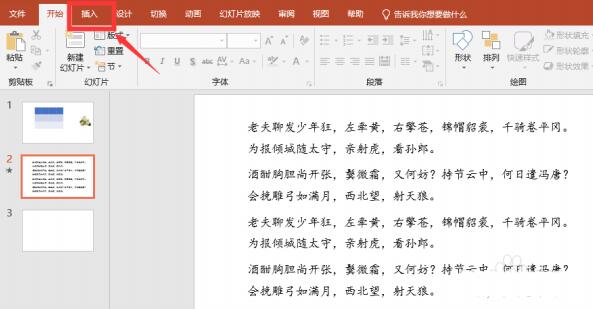
3. Klik [ikon].
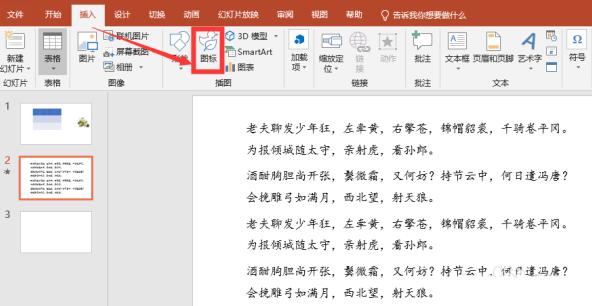
4 Ia mengambil sedikit masa untuk memuatkan ikon tersebut. Pilih ikon yang anda perlukan. ikon ditindih masing-masing Bergerak ke hadapan perenggan teks.
6 Jika ikon yang dimasukkan terlalu besar, anda boleh memilih semua ikon dan kemudian mengurangkan saiz ikon. 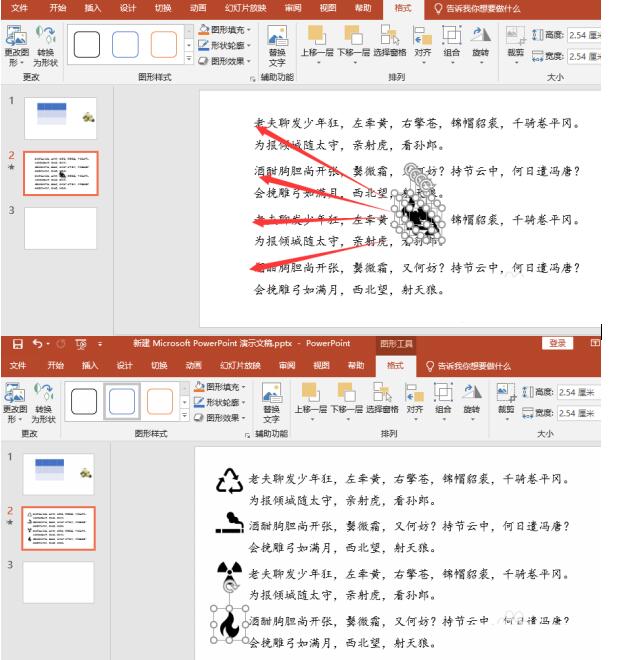
Atas ialah kandungan terperinci Langkah terperinci untuk menambah ikon pada perenggan teks PPT. Untuk maklumat lanjut, sila ikut artikel berkaitan lain di laman web China PHP!
 perkataan kepada ppt
perkataan kepada ppt
 Bagaimana untuk memasukkan audio ke dalam ppt
Bagaimana untuk memasukkan audio ke dalam ppt
 ppt ke perkataan
ppt ke perkataan
 Bagaimana untuk menetapkan ppt skrin lebar
Bagaimana untuk menetapkan ppt skrin lebar
 Bagaimana untuk memasukkan nombor halaman dalam ppt
Bagaimana untuk memasukkan nombor halaman dalam ppt
 Mengapa video dalam ppt tidak boleh dimainkan?
Mengapa video dalam ppt tidak boleh dimainkan?
 Cara membuat carta dan carta analisis data dalam PPT
Cara membuat carta dan carta analisis data dalam PPT
 Bagaimana untuk menggantikan semua latar belakang ppt
Bagaimana untuk menggantikan semua latar belakang ppt




