 Tutorial perisian
Tutorial perisian
 Perisian Pejabat
Perisian Pejabat
 Proses operasi memasukkan ikon haiwan ke dalam dokumen wps2019
Proses operasi memasukkan ikon haiwan ke dalam dokumen wps2019
Proses operasi memasukkan ikon haiwan ke dalam dokumen wps2019
Editor PHP Xinyi membawakan anda proses operasi memasukkan ikon haiwan ke dalam dokumen wps2019. Dalam wps2019, memasukkan ikon haiwan boleh menambah minat dan kesan visual pada dokumen, menjadikannya lebih menarik. Artikel ini akan memperkenalkan secara terperinci cara memasukkan ikon haiwan dalam wps2019, membolehkan anda menguasai kemahiran operasi dengan mudah dan menjadikan kandungan dokumen lebih jelas dan menarik.
1. Buka wps2019.
2 Buat dokumen baharu, klik [Sisipkan] pada bar alat atas, dan cari [Perpustakaan Ikon].
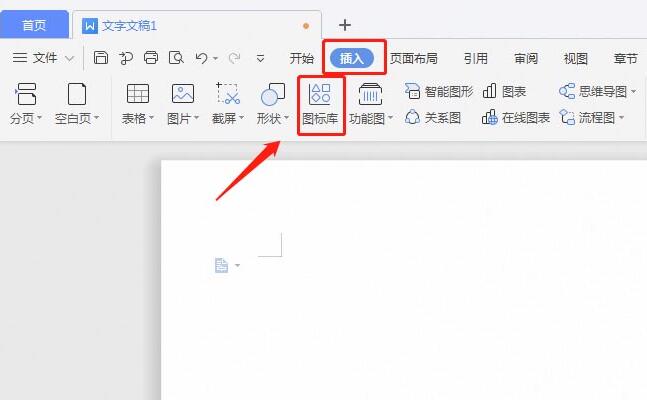
3. Tatal ke bawah halaman dan cari ikon haiwan.
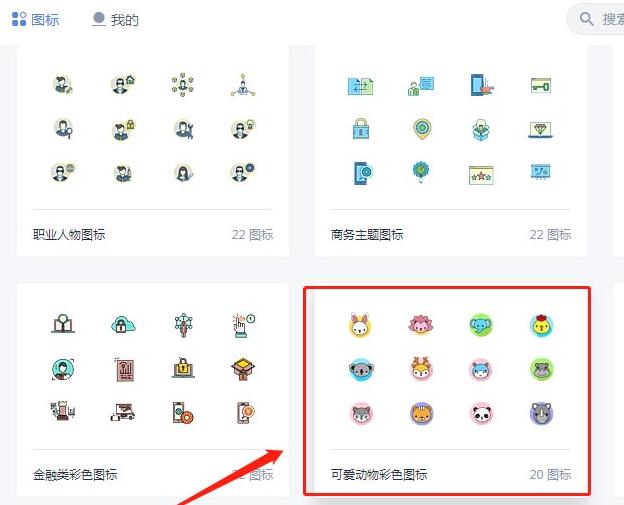
4 Gerakkan tetikus ke atas ikon haiwan yang diperlukan dan klik [Sisipkan].
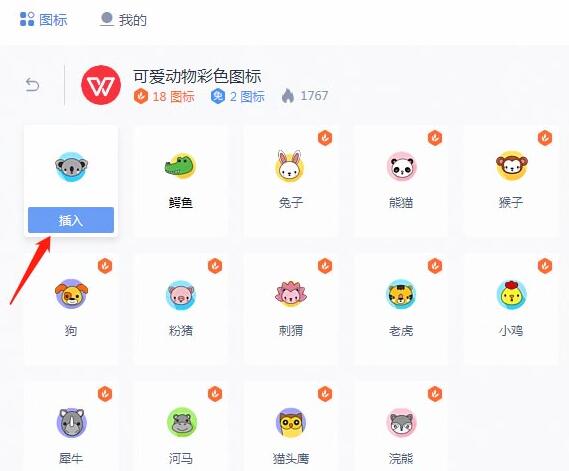
5 Kembali ke dokumen dan anda boleh melihat ikon haiwan yang dimasukkan.
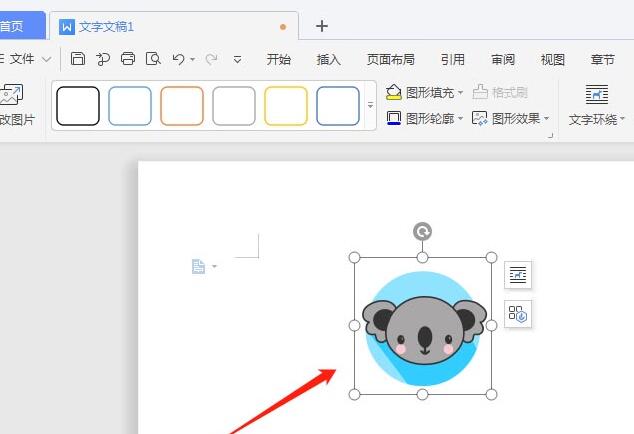
Atas ialah kandungan terperinci Proses operasi memasukkan ikon haiwan ke dalam dokumen wps2019. Untuk maklumat lanjut, sila ikut artikel berkaitan lain di laman web China PHP!

Alat AI Hot

Undresser.AI Undress
Apl berkuasa AI untuk mencipta foto bogel yang realistik

AI Clothes Remover
Alat AI dalam talian untuk mengeluarkan pakaian daripada foto.

Undress AI Tool
Gambar buka pakaian secara percuma

Clothoff.io
Penyingkiran pakaian AI

AI Hentai Generator
Menjana ai hentai secara percuma.

Artikel Panas

Alat panas

Notepad++7.3.1
Editor kod yang mudah digunakan dan percuma

SublimeText3 versi Cina
Versi Cina, sangat mudah digunakan

Hantar Studio 13.0.1
Persekitaran pembangunan bersepadu PHP yang berkuasa

Dreamweaver CS6
Alat pembangunan web visual

SublimeText3 versi Mac
Perisian penyuntingan kod peringkat Tuhan (SublimeText3)

Topik panas
 1386
1386
 52
52
 Bagaimana untuk menangani masalah yang bar alat tidak dapat dilihat dalam WPS2019
Mar 27, 2024 pm 02:20 PM
Bagaimana untuk menangani masalah yang bar alat tidak dapat dilihat dalam WPS2019
Mar 27, 2024 pm 02:20 PM
1. Seperti yang ditunjukkan dalam gambar di bawah, selepas kami membuka perisian teks WPS, kami tidak dapat melihat bar alat atau reben yang diperlukan Ini kerana kami telah menyembunyikannya. 2. Penyelesaian 1: Kami mula-mula klik butang Tunjukkan/Sembunyikan Reben di penjuru kanan sebelah atas bar menu untuk menyembunyikan atau menunjukkan reben. 3. Klik butang ini untuk memaparkan reben. 4. Kaedah 2: Apabila reben disembunyikan, kita boleh meletakkan tetikus pada nama reben, seperti Mula dan Masukkan, untuk memaparkan reben tersembunyi. 5. Tetapi jika kita mengalihkan tetikus ke kawasan penyuntingan dan tidak menggerakkan tetikus untuk masa yang lama, seperti yang ditunjukkan dalam rajah di bawah, reben akan bersembunyi semula secara automatik Ini kerana kita telah menghidupkan fungsi penyembunyian/pameran automatik . 6. Pada ketika ini kita perlu mengklik butang tetapan antara muka di sudut kanan atas. 7. Kemudian klik menu lungsur
 Cara membuat kad perniagaan ringkas di wps2019_Cara membuat kad perniagaan ringkas di wps2019
Mar 28, 2024 am 09:36 AM
Cara membuat kad perniagaan ringkas di wps2019_Cara membuat kad perniagaan ringkas di wps2019
Mar 28, 2024 am 09:36 AM
1. Buka wps2019 dan masukkan maklumat kad perniagaan yang ingin anda edit. 2. Kemudian klik item menu [Layout Halaman] dalam bar menu wps2019. 3. Seterusnya, cari butang kembangkan [Page Settings] pada bar alat reka letak halaman yang dibuka. 4. Tetingkap persediaan halaman akan muncul Dalam tetingkap, tetapkan semua margin halaman kepada 05. Seterusnya, klik tab [Kertas] dalam tetingkap persediaan halaman yang terbuka. 6. Kemudian klik butang lungsur Saiz Kertas dan pilih item menu [Saiz Tersuai] dalam menu timbul. 7. Seterusnya kami menetapkan lebar kepada 9 cm dan ketinggian kepada 5.4 cm, dan akhirnya klik butang OK. 8. Kad perniagaan telah disediakan di sini. Cetak sahaja.
 Langkah terperinci untuk menambah sempadan pada gambar dalam wps2019
Mar 27, 2024 pm 04:01 PM
Langkah terperinci untuk menambah sempadan pada gambar dalam wps2019
Mar 27, 2024 pm 04:01 PM
1. Buka wps2019 dan klik item menu [Sisipkan] pada antara muka utama wps2019. 2. Klik butang lungsur turun [Picture] pada bar alat sisipan terbuka, dan kemudian pilih gambar untuk dimasukkan dalam menu pop timbul. 3. Kembali ke kawasan penyuntingan dokumen wps2019, dan anda boleh melihat dan memilih gambar yang dimasukkan. 4. Pada masa ini, klik item menu [Alat Gambar] pada bar menu wps2019. 5. Klik butang [Garis Gambar] pada bar alat alat gambar yang dibuka. 6. Kembali ke kawasan penyuntingan wps2019, dan anda dapat melihat bahawa garis besar telah ditambahkan pada gambar.
 Bagaimana untuk memasukkan simbol khas yang lebih kurang sama dengan fail wps2019_Cara memasukkan simbol khas yang lebih kurang sama dengan
Mar 27, 2024 am 11:26 AM
Bagaimana untuk memasukkan simbol khas yang lebih kurang sama dengan fail wps2019_Cara memasukkan simbol khas yang lebih kurang sama dengan
Mar 27, 2024 am 11:26 AM
1. Dalam antara muka utama perisian wps2019 yang dibuka, klik menu [Sisipkan] dalam bar menu. 2. Pada bar alat sisipan terbuka, cari ikon [Simbol]. 3. Dalam menu lungsur turun simbol pop timbul, klik item menu [Simbol Lain]. 4. Tetingkap simbol wps2019 akan muncul Klik item menu [Math Operator] dalam tetingkap. 5. Dalam tetingkap operator matematik yang dibuka, klik butang [Anggaran sama dengan], dan akhirnya klik butang OK. 6. Pada masa ini, anda boleh melihat simbol yang disisipkan lebih kurang sama di kawasan penyuntingan wps2019.
 Tutorial mudah untuk melumpuhkan peningkatan automatik dalam wps2019
Mar 28, 2024 am 08:11 AM
Tutorial mudah untuk melumpuhkan peningkatan automatik dalam wps2019
Mar 28, 2024 am 08:11 AM
1. Selepas membuka wps2019, klik menu [wps] di sudut kiri atas. 2. Dalam halaman yang baru dibuka, cari dan klik butang [Tetapan] di penjuru kanan sebelah atas. 3. Dalam menu lungsur turun tetapan yang terbuka, klik item menu [Configuration and Repair Tools]. 4. Tetingkap alat konfigurasi wpsOffice akan dibuka Klik butang [Lanjutan] dalam tetingkap. 5. Dalam tetingkap alat konfigurasi wpsOffice yang dibuka, klik pilihan [Tetapan Naik Taraf]. 6. Dalam tetingkap tetapan naik taraf yang terbuka, klik pilihan [Turn off automatic upgrade].
 WPS2019 perbandingan sebelah menyebelah dan pelaksanaan proses operasi gelongsor segerak
Mar 27, 2024 pm 07:31 PM
WPS2019 perbandingan sebelah menyebelah dan pelaksanaan proses operasi gelongsor segerak
Mar 27, 2024 pm 07:31 PM
1. Pertama, kita melihat dokumen berikut Semua dokumen yang telah kita buka dipaparkan di bahagian atas, dan ia dipaparkan bersebelahan dalam borang. 2. Pada masa ini, kami mengklik pilihan perbandingan sebelah menyebelah di bawah paparan bar alat. 3. Kotak dialog untuk tetingkap bersebelahan muncul Pilih dokumen mana yang akan dibandingkan dengan tetingkap semasa Di sini kita pilih dokumen 4 dan klik OK. 4. Dengan cara ini, kita melihat bahawa kedua-dua dokumen telah dipaparkan dalam satu tetingkap, tetapi terdapat satu lagi masalah, iaitu, kita hanya boleh meluncurkan antara muka dalam satu tetingkap Apa yang perlu kita lakukan? . 5. Jika anda ingin mencapai gelongsor segerak, klik pilihan gelongsor segerak di sebelah perbandingan sebelah menyebelah Klik untuk membuat teks dua dokumen meluncur serentak apabila anda menarik tetikus.
 Proses operasi menetapkan baris tajuk atas jadual wps2019
Mar 28, 2024 am 10:46 AM
Proses operasi menetapkan baris tajuk atas jadual wps2019
Mar 28, 2024 am 10:46 AM
1. Buka wps2019, buat dokumen kosong baharu, pilih butang [Sisipkan] pada bar menu, dan kemudian klik [Jadual] untuk memasukkan jadual 8*4 (seperti ditunjukkan di bawah). 2. Masukkan beberapa teks dalam baris pertama jadual dan tetapkan fon dan saiz fon. 3. Kemudian masukkan kandungan jadual dan proses dengan cantik Pada masa ini, jadual memaparkan kandungan 2 halaman Halaman pertama mempunyai tajuk, dan halaman kedua secara langsung memaparkan data. 4. Mula-mula pilih baris pertama halaman pertama, klik kanan, dan pilih [Table Properties] daripada pilihan pop timbul (seperti yang ditunjukkan di bawah). 5. Dalam kotak dialog pop timbul, pilih [Baris], kemudian semak pilihan [Ulang sebagai tajuk di bahagian atas setiap halaman], dan klik [OK]. 6. Pada masa ini, tajuk akan dipaparkan pada halaman kedua dokumen.
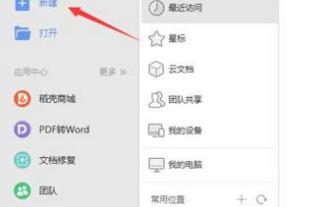 Tutorial operasi untuk artikel wps2019 dipaparkan dalam tiga lajur
Mar 28, 2024 pm 01:51 PM
Tutorial operasi untuk artikel wps2019 dipaparkan dalam tiga lajur
Mar 28, 2024 pm 01:51 PM
1. Buka wps2019 dan klik Baharu. 2. Pilih teks dan klik Dokumen Kosong Baharu. 3. Masukkan kandungan 4. Klik Page Layout pada bar alat. 5. Pilih lajur. 6. Di bawah lajur, anda boleh melihat lajur satu, lajur dua dan lajur tiga. Kami hanya klik pada lajur tiga.



