Cara mengambil tangkapan skrin dan rekod skrin pada Mac
Cara untuk Tangkapan Skrin dan Rakam Skrin pada Mac
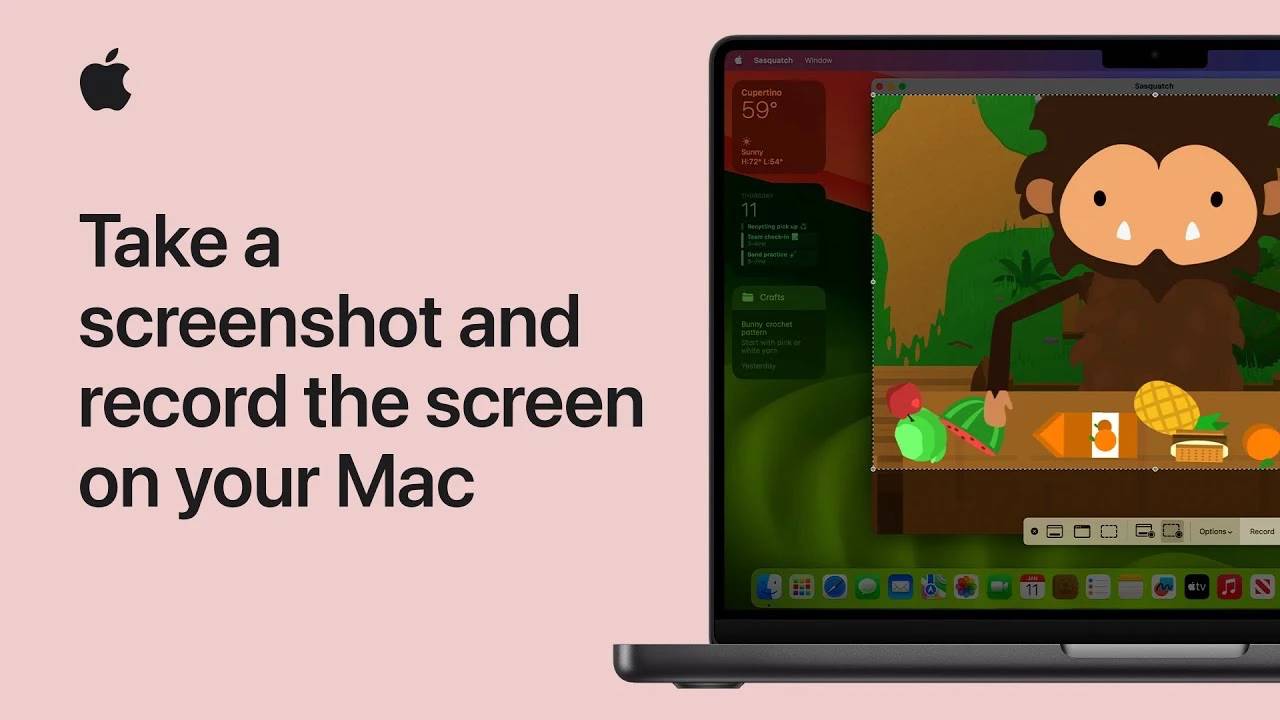
Apabila berurusan dengan penciptaan dan perkongsian kandungan digital, ramai di antara anda mungkin mendapati tugas yang mencabar untuk menavigasi Mac anda, menangkap tangkapan skrin yang sempurna atau merakam tutorial . Walau bagaimanapun, dengan pendekatan yang betul, tugasan ini menjadi mudah dan semula jadi.
Tangkapan skrin mudah di hujung jari anda
Pemahaman mendalam tentang cara menangkap skrin anda adalah penting untuk kedua-dua profesional dan pengguna biasa. Mac OS menyediakan alat dan pintasan yang mudah tetapi berkuasa yang menjadikan pengambilan tangkapan skrin menjadi mudah. Saya harap anda boleh menggunakan sepenuhnya ciri ini untuk meningkatkan kecekapan kerja anda dan kemudahan berkongsi maklumat.
- Tangkapan Skrin Skrin Penuh: Jika anda ingin mengambil syot kilat keseluruhan skrin anda, menekan Shift-Command-3 ialah pintasan pilihan anda. Gabungan ringkas ini serta-merta menangkap keseluruhan skrin anda, memastikan anda tidak terlepas apa-apa.
- Tangkapan Kawasan Terpilih: Shift-Command-4 menukar kursor anda menjadi garis silang yang tepat apabila anda hanya memerlukan sebahagian daripada skrin. Pilih kawasan yang anda mahu tangkap dengan mengklik dan menyeret silang, kemudian lepaskan untuk menangkap. Semudah itu.
- Tangkapan Tetingkap atau Menu: Apabila fokus anda pada tetingkap atau menu tertentu, Shift-Command-4 diikuti dengan Bar Ruang akan mengubah kursor menjadi ikon kamera. Tuding tetikus anda pada tetingkap atau menu yang anda ingin tangkap dan anda selesai dengan hanya satu klik.
Selepas menangkap, lakaran kecil akan muncul buat sementara waktu di penjuru kanan sebelah bawah skrin, memberikan cara pantas untuk mengedit atau berkongsi tangkapan skrin dengan segera. Jika dibiarkan tidak berubah, tangkapan skrin akan disimpan secara automatik ke desktop anda untuk rujukan masa hadapan.
Seni rakaman skrin dipermudahkan
Mac OS melangkaui imej statik kepada rakaman skrin dinamik, menyediakan alatan intuitif yang sama dalam Apl Petikan Skrin, boleh diakses dengan Shift-Command-5. Sama ada tutorial terperinci atau demo pantas, Rakaman Skrin pada Mac mempunyai semua yang anda perlukan.
- Rakaman Skrin Penuh: Untuk menangkap semua yang berlaku pada skrin, pilih pilihan untuk merakam keseluruhan skrin. Hanya klik "Rekod" untuk memulakan segala-galanya.
- Rakaman Terpilih: Untuk kandungan terfokus, pilih untuk merakam bahagian skrin yang dipilih. Laraskan kawasan yang dipilih mengikut keinginan anda dan klik Rakam untuk mula menangkap kandungan yang paling penting sahaja.
Untuk menamatkan rakaman, klik butang Hentikan Rakaman dalam bar menu atau tekan Command-Control-Escape. Seperti tangkapan skrin, lakaran kecil rakaman dipaparkan, membenarkan pengeditan atau perkongsian segera, atau anda boleh menyimpannya terus ke desktop anda.
Ciri Bersepadu Dengan Lancar dan Mesra Pengguna
Keindahan ciri tangkapan skrin dan rakaman skrin Mac ialah kesederhanaan dan fungsinya. Sama ada anda menulis pembentangan profesional, mencipta kandungan atau hanya berkongsi seketika dengan rakan, alatan ini direka bentuk untuk meningkatkan pengalaman digital anda tanpa merumitkan.
Ingat, ciri ini terbina dalam Mac OS dan tidak memerlukan perisian tambahan atau persediaan yang rumit. Dengan hanya beberapa ketukan kekunci, anda boleh menangkap dan berkongsi skrin anda dalam apa jua format yang paling sesuai dengan keperluan anda.
Menavigasi landskap digital memerlukan keupayaan untuk berkongsi perkara pada skrin anda dengan cepat dan cekap. Sama ada untuk kerja, pendidikan atau hanya merakam momen, Mac OS memberikan anda alatan yang anda perlukan untuk tangkapan skrin statik dan rakaman skrin dinamik. Dengan membiasakan diri dengan alatan ini, anda bukan sahaja meningkatkan kemahiran teknikal anda, anda juga membuka kunci cara yang lebih cekap dan berkesan untuk berkomunikasi dan berkongsi dalam era digital.
Atas ialah kandungan terperinci Cara mengambil tangkapan skrin dan rekod skrin pada Mac. Untuk maklumat lanjut, sila ikut artikel berkaitan lain di laman web China PHP!

Alat AI Hot

Undresser.AI Undress
Apl berkuasa AI untuk mencipta foto bogel yang realistik

AI Clothes Remover
Alat AI dalam talian untuk mengeluarkan pakaian daripada foto.

Undress AI Tool
Gambar buka pakaian secara percuma

Clothoff.io
Penyingkiran pakaian AI

AI Hentai Generator
Menjana ai hentai secara percuma.

Artikel Panas

Alat panas

Notepad++7.3.1
Editor kod yang mudah digunakan dan percuma

SublimeText3 versi Cina
Versi Cina, sangat mudah digunakan

Hantar Studio 13.0.1
Persekitaran pembangunan bersepadu PHP yang berkuasa

Dreamweaver CS6
Alat pembangunan web visual

SublimeText3 versi Mac
Perisian penyuntingan kod peringkat Tuhan (SublimeText3)

Topik panas
 1377
1377
 52
52
 Bagaimana untuk merakam audio penstriman pada pengedaran Linux Ubuntu
Feb 25, 2024 pm 03:46 PM
Bagaimana untuk merakam audio penstriman pada pengedaran Linux Ubuntu
Feb 25, 2024 pm 03:46 PM
Bagaimana untuk merakam audio dalam Ubuntu dan pengedaran Linux yang lain? Jika anda ingin merakam alih suara melalui mikrofon komputer anda, anda boleh menggunakan Perakam Suara GNOME atau Audacity. Menggunakan Perakam GNOME adalah mudah dan mudah difahami, tetapi fungsinya agak terhad. Bagi Audacity, ia mungkin berasa agak sukar pada sentuhan pertama, tetapi ia mempunyai banyak fungsi rakaman lanjutan. Walau bagaimanapun, kami tidak akan membincangkan perkara ini secara mendalam dalam tutorial ini. Perakam Suara GNOME boleh digunakan dengan mikrofon. Selain itu, terdapat alat yang dipanggil Perakam Suara yang bukan sahaja menggunakan input mikrofon tetapi juga merakam muzik penstriman. Dalam tutorial ini, kami akan menunjukkan kepada anda langkah-langkah berikut tentang cara merakam bunyi dengan Perakam Suara GNOME, menggunakan AudioR
 Ajar anda cara mematikan fungsi kunci skrin automatik dalam win10
Jan 08, 2024 am 11:49 AM
Ajar anda cara mematikan fungsi kunci skrin automatik dalam win10
Jan 08, 2024 am 11:49 AM
Ramai rakan perlu mematikan skrin untuk melindungi skrin apabila mereka meninggalkan komputer, tetapi mereka tidak mahu mengunci skrin kerana mereka mematikan skrin Apabila mereka kembali, mereka perlu memasukkan kata laluan untuk memasuki sistem . Sebenarnya, kita boleh melengkapkan langkah ini melalui tetapan Mari kita lihat bersama-sama. Tutorial mematikan skrin tanpa mengunci win10 1. Mula-mula masukkan tetapan dan pilih "Pemperibadian" 2. Klik "Skrin Kunci" di sebelah kiri 3. Pilih "Tetapan Penjimat Skrin" di bawah 4. Nyahtanda "Tunjukkan log masuk pada pemulihan" Skrin" 5 . Kemudian klik "Tukar Tetapan Kuasa" 6. Pilih tetapan ikon di sebelah kiri. 7. Tetapkan masa untuk mematikan monitor, dan kemudian tukar status tidur kepada "Tidak pernah" 8. Kemudian kembali ke tetapan kuasa tadi dan pilih masa tidur di bawah. 9. Gunakan sama seperti di atas
 Tangkapan skrin iPhone tidak berfungsi: Cara membetulkannya
May 03, 2024 pm 09:16 PM
Tangkapan skrin iPhone tidak berfungsi: Cara membetulkannya
May 03, 2024 pm 09:16 PM
Ciri tangkapan skrin tidak berfungsi pada iPhone anda? Mengambil tangkapan skrin adalah sangat mudah kerana anda hanya perlu menahan butang Naik Kelantangan dan butang Kuasa pada masa yang sama untuk meraih skrin telefon anda. Walau bagaimanapun, terdapat cara lain untuk menangkap bingkai pada peranti. Betulkan 1 – Menggunakan Assistive Touch Ambil tangkapan skrin menggunakan ciri Assistive Touch. Langkah 1 – Pergi ke tetapan telefon anda. Langkah 2 – Seterusnya, ketik untuk membuka tetapan Kebolehcapaian. Langkah 3 – Buka tetapan Sentuh. Langkah 4 – Seterusnya, buka tetapan Assistive Touch. Langkah 5 – Hidupkan Sentuhan Bantu pada telefon anda. Langkah 6 – Buka “Sesuaikan Menu Teratas” untuk mengaksesnya. Langkah 7 – Sekarang anda hanya perlu memautkan mana-mana fungsi ini ke tangkapan skrin anda. Jadi klik pada yang pertama
 Adakah skrin mini menyakitkan mata?
Feb 07, 2024 pm 03:48 PM
Adakah skrin mini menyakitkan mata?
Feb 07, 2024 pm 03:48 PM
Perkara yang paling dibimbangkan oleh ramai pengguna ialah sama ada skrin miniLED akan menyakitkan mata Malah, walaupun kecerahan skrin ini boleh mencapai sangat tinggi, ia tidak akan menyakitkan mata dan masih boleh digunakan secara normal. Adakah skrin mini menyakitkan mata anda Jawapan: Ia tidak menyakitkan mata anda. Walaupun kecerahan skrin miniLED akan lebih tinggi, ia tidak akan terus mengekalkan kecerahan ini semasa penggunaan harian Ia hanya akan dipaparkan apabila kecerahan perlu ditingkatkan, jadi ia tidak akan sentiasa mengekalkan kecerahan tinggi dan menyakitkan mata kecerahan puncak juga untuk kecerahan yang lebih baik. Pengenalan kepada skrin mini 1. Teknologi paparan lampu latar MiniLED menggunakan lampu latar, jadi perbezaan terbesar dari LCD ialah lapisan lampu latar 2. Berbanding dengan skrin LCD, prestasi LED mini akan lebih tinggi.
 Cara melaraskan warna apabila skrin bertukar menjadi hitam dan putih Pengenalan terperinci: Cara keluar dari mod hitam putih pada telefon bimbit anda.
Mar 21, 2024 pm 01:12 PM
Cara melaraskan warna apabila skrin bertukar menjadi hitam dan putih Pengenalan terperinci: Cara keluar dari mod hitam putih pada telefon bimbit anda.
Mar 21, 2024 pm 01:12 PM
Apabila ramai rakan menggunakan telefon bimbit mereka, mereka tiba-tiba mendapati bahawa antara muka operasi telefon bimbit telah bertukar menjadi warna "hitam putih" Mereka tidak tahu apa yang menyebabkannya atau bagaimana untuk menyelesaikannya sebagai contoh untuk mengajar anda cara membuatnya berfungsi Warna antara muka operasi telefon mudah alih kembali normal. 1. Sediakan antara muka telefon mudah alih dan cari ikon "berbentuk gear" dalam antara muka operasi. Seperti yang ditunjukkan di bawah: Klik ikon ini untuk memasuki antara muka tetapan telefon. 2. Pilihan Antara muka pengendalian telefon mudah alih telah bertukar kepada hitam dan putih, yang berkaitan dengan tetapan "Paparan" telefon bimbit Selepas memasukkan antara muka tetapan telefon bimbit, cari pilihan "Paparan dan Tema". menu lungsur, seperti yang ditunjukkan di bawah: Kemudian klik pilihan "Paparan dan Tema" untuk memasuki halaman butiran. 3. Selepas menukar warna skrin dan memasukkan pilihan "Paparan dan Tema", cari "
 Bagaimana untuk membuat asal Padam dari Skrin Utama dalam iPhone
Apr 17, 2024 pm 07:37 PM
Bagaimana untuk membuat asal Padam dari Skrin Utama dalam iPhone
Apr 17, 2024 pm 07:37 PM
Memadamkan sesuatu yang penting daripada skrin utama anda dan cuba mendapatkannya semula? Anda boleh meletakkan ikon apl kembali pada skrin dalam pelbagai cara. Kami telah membincangkan semua kaedah yang boleh anda ikuti dan meletakkan semula ikon aplikasi pada skrin utama Cara Buat Asal Alih Keluar dari Skrin Utama dalam iPhone Seperti yang kami nyatakan sebelum ini, terdapat beberapa cara untuk memulihkan perubahan ini pada iPhone. Kaedah 1 – Gantikan Ikon Apl dalam Pustaka Apl Anda boleh meletakkan ikon apl pada skrin utama anda terus daripada Pustaka Apl. Langkah 1 – Leret ke sisi untuk mencari semua apl dalam pustaka apl. Langkah 2 – Cari ikon apl yang anda padamkan sebelum ini. Langkah 3 – Hanya seret ikon apl dari pustaka utama ke lokasi yang betul pada skrin utama. Ini adalah gambar rajah aplikasi
 Cara menutup 'Jangan tutup bahagian atas skrin' Penjelasan terperinci: Cara menutup mesej 'Jangan tutup bahagian atas skrin' yang kerap muncul pada telefon anda
Mar 03, 2024 pm 01:31 PM
Cara menutup 'Jangan tutup bahagian atas skrin' Penjelasan terperinci: Cara menutup mesej 'Jangan tutup bahagian atas skrin' yang kerap muncul pada telefon anda
Mar 03, 2024 pm 01:31 PM
Saya percaya ramai rakan telah menghadapi masalah telefon bimbit tiba-tiba menggesa: Jangan tutup bahagian atas skrin Jadi mengapa telefon bimbit tiba-tiba muncul seperti ini? Mari kita lihat bersama-sama di bawah. Malah, apabila ini berlaku, ada sesuatu yang menghalang penderia jarak telefon, jadi gesaan ini diterima pada skrin telefon. Jadi mengapa saya tiba-tiba menerima gesaan sedemikian? Malah, mungkin anda telah menghidupkan [mod sentuhan anti-tidak sengaja] pada telefon anda, jadi masalah ini berlaku. Jadi bagaimana kita menutupnya? Sebenarnya, kaedahnya sangat mudah. Mari kita lihat bersama. Kaedah 1: Ikut terus gesaan pada skrin untuk menutup menggunakan kombinasi kekunci pintasan. Kaedah 2: Jika kaedah di atas tidak berfungsi, anda juga boleh membuka [Tetapan] telefon
 Apple mendedahkan iPhone 16 mungkin mempunyai paparan yang lebih besar
Mar 22, 2024 pm 06:41 PM
Apple mendedahkan iPhone 16 mungkin mempunyai paparan yang lebih besar
Mar 22, 2024 pm 06:41 PM
Walaupun ia akan mengambil masa yang lama sebelum siri iPhone 16 dikeluarkan, terdapat pendedahan berterusan mengenai penampilan dan konfigurasi. Menurut media Korea SisaJournal, Apple merancang untuk memperkenalkan teknologi bezel ultra-sempit baharu dalam siri telefon mudah alih iPhone 16 yang akan datang. Teknologi ini melibatkan penggulungan wayar tembaga dalaman ke dalam struktur yang lebih padat untuk mengurangkan lebar bezel paparan bawah telefon, membolehkan paparan yang lebih besar. Langkah inovatif ini bertujuan untuk meningkatkan pengalaman pengguna, membolehkan pengguna menikmati bidang pandangan yang lebih luas dan pengalaman hiburan yang lebih mengasyikkan. Apple sentiasa komited untuk terus menambah baik reka bentuk dan teknologi produknya untuk membawa fungsi dan prestasi yang lebih maju kepada pengguna. Pelancaran siri telefon bimbit iPhone 16 akan mengukuhkan lagi kepimpinan Apple dalam telefon pintar Menurut @SnapaDigital, Apple baru




